Adobe Premiereは、映画製作やテレビ番組などでよく使用される業界をリードするビデオ編集ソフトウェアです。カラーグレーディング機能はAdobePremiereProで非常にプロフェッショナルであり、この機能を使用してビデオを目立たせることができます。したがって、この記事では、3つの方法で色を修正する方法を学習します。
これは、プロのビデオ編集ソフトウェアであるAdobePremiereに関する基本的なチュートリアルです。ただし、ビデオ編集が初めての場合は、Wondershare Filmoraを検討してください。これは、使い始めたばかりのユーザーにとって強力でありながら使いやすいツールです。 Filmoraには、たくさんのフィルター、オーバーレイ、プリセット3DLUTがあります。
AdobePremiereProでのカラーグレーディングと補正

方法1:フッテージをタイムラインに配置する
RedEpicやARRIAlexaなどのハイエンドのプロ用カメラでキャプチャされた映像でさえ、画像の色を生き生きとさせるために、ある程度の色補正が必要です。
ステップ1-ビデオをインポートする :色補正プロセスの最初のステップは、フッテージをAdobe Premier Proにインポートし、タイムラインに配置することです。通常、色補正プロセスを開始する前に、他のすべてのビデオ編集操作を終了することをお勧めします。
ステップ2-調整レイヤーを作成しました :フッテージの準備ができたら、複数のクリップで同じカラー値を使用できるようにする新しい調整レイヤーを作成します。このオプションは、同じ値を複数のクリップに適用する場合に非常に便利ですが、一部のクリップが露出オーバーまたは露出不足の場合、またはコントラストが強すぎる場合は注意が必要です。
ステップ3-ルンメトリカラーオプション :調整レイヤーを作成したら、タイムライン上に配置し、タイムライン上にあるクリップ上にストレッチします。次に、エフェクトパネルでLunmetriカラーオプションを探し、ドラッグしてレイヤーにドロップするだけで調整レイヤーに追加します。これで、色補正プロセスを開始する準備が整いました。
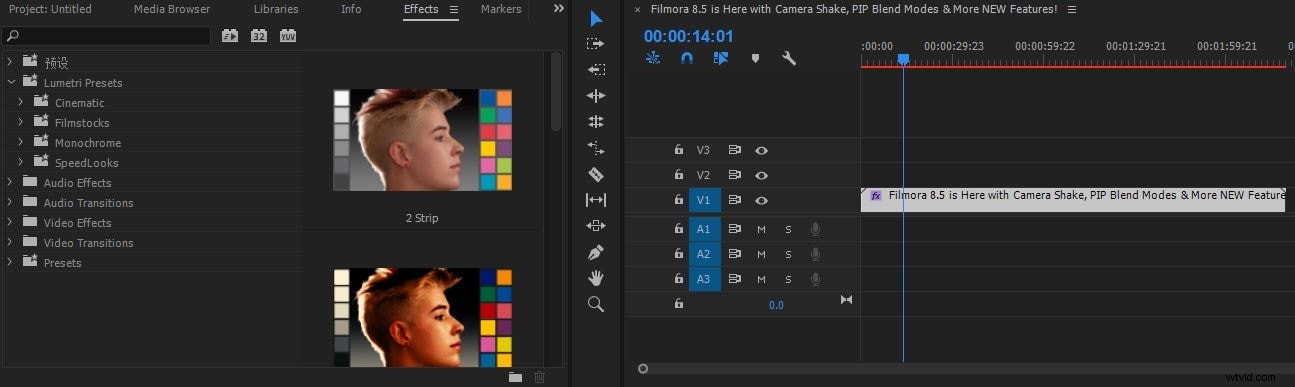
方法2:プリセットの使用
Adobe Premiere Proの作業面の右側には、多数のプリセットから選択できるlumetriカラーパネルが表示されます。プリセットを使用すると、明るさとコントラスト、RGBレベル、ホワイトバランスなどの値を自動的に調整できます。ただし、プリセットを適用すると、画像が暗くなりすぎたり、色が彩度が高くなり、非現実的になる可能性があるため、必ずしも適切ではありません。
左側には、左右の矢印が付いたプレビュー画面が表示されます。この画面では、すべてのプリセットを確認し、特定のプリセットを適用したときにフッテージがどのように表示されるかを確認できます。強度スライダーを左右に動かして、適用するプリセットの強度を調整することもできます。プリセットを適用する場合は、プレビュー画面をダブルクリックします。メイン画面で行った変更を確認し、フッテージをさらに調整する必要があるかどうかを判断できます。
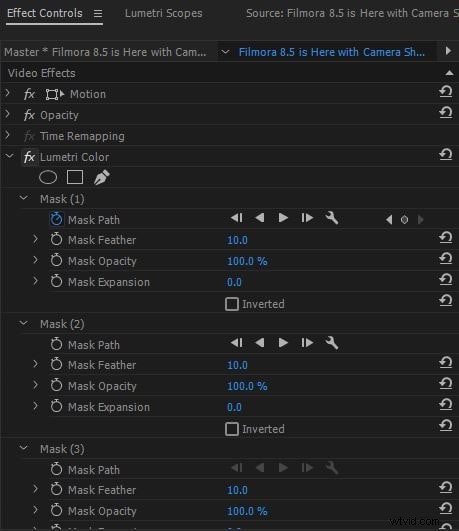
方法3:手動でカラーグレーディングを行う
プリセットの1つを使用することにした場合でも、画像を手動で微調整する必要があります。メインのlumetriカラーパネルには、ビデオクリップの彩度、鮮やかさ、シャープネスを調整できるスライダーが表示されます。 [基本的な修正]機能をクリックすると、ホワイトバランス、コントラスト、露出、シャドウ、ハイライト、色合い、温度、白、黒の値を調整できるパネルが表示されます。
ビデオにバランスの取れた色を作成するには、各スライダーで完璧な値が見つかるまでスライダーをいじってみてください。これらすべてのオプションの適切な比率を見つけることは習得するのに時間がかかるスキルであるため、このプロセスには時間がかかる場合があります。色補正に使用できる多くのエフェクトのうちの1つだけを取り上げましたが、Adobe Premier Proには、ビデオの品質を向上させるために使用できるさまざまなカラーエフェクトが用意されています。
カラーグレーディングは、技術的な部分は簡単に習得できますが、このプロセスをより大規模に行う準備ができるまでは、多くの時間と献身を必要とする美術です。ほとんどのプロジェクトでは、作業中の各クリップを慎重に扱う必要があります。また、視聴者は不一致を簡単に見つけることができるため、すべてのクリップの色の値が少なくとも同じであることに細心の注意を払う必要があります。
詳細については、こちらのビデオチュートリアルを確認してください
