DaVinci Resolve は、フッテージのカラー コレクションとグレーディングを行うための非常に強力なフリー ソフトウェアですが、多くの人が混乱し、複雑だと感じています。この Resolve のカラー ページの概要を理解すると、すぐにクリップのカラー コレクションとグレーディングを開始できます。
この記事では、Premiere Pro、Avid、FCPX などの他のソフトウェアでクリップをグレーディングする方法についての予備知識があることを前提としているため、ビデオ スコープやその他の色補正の重要事項については説明しません。より初歩的なレベルから始める必要がある場合は、先に進む前に、Adobe Premiere を使用した色補正の基本に関する投稿を確認してください。
関連記事 Adobe Premiere を使用した色補正の基本Resolve インターフェイスのさまざまなコンポーネントを確認することから始めます。 Resolve のカラー ページには、クリップをすばやく簡単にグレーディングできるように連携するいくつかの領域があります。
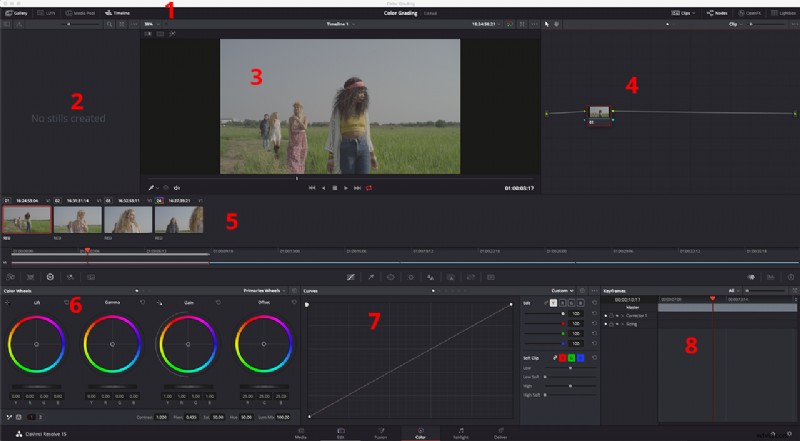
1.インターフェース ツールバー
インターフェイス ツールバーを使用すると、カラー ページのさまざまなセクションを表示および非表示にできます。ギャラリー、タイムライン、クリップ、ノード、OpenFX、ライトボックスのボタンがあります。非アクティブなパネルには、インターフェイス ツールバーのミュート ボタンがあります。

2.ギャラリー
左上隅にギャラリーがあります。これは、タイムラインでクリップをグレーディングおよびマッチングするときに参照として使用できる静止フレームを保存する場所です。グラブされた静止画には、他のクリップにコピーできるグレードも含まれています。
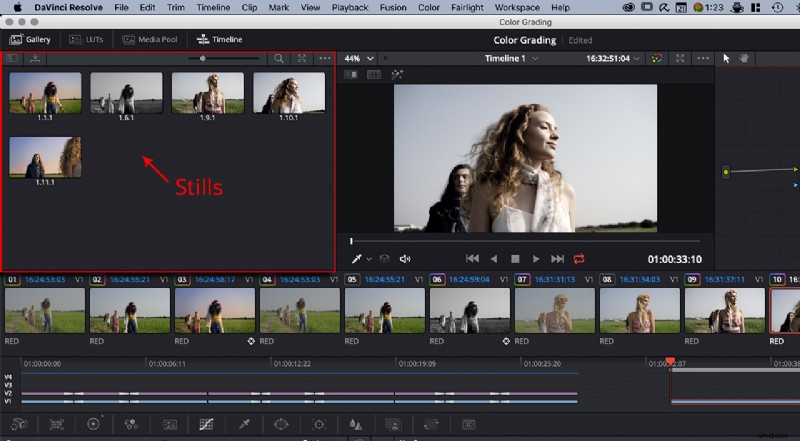
3.ビューアー
ビューアには、タイムラインの再生ヘッドの現在位置のフレームが表示されるため、何をグレーディングしているかを確認できます。ビューアでは、(1) イメージ ワイプと (2) 画面分割を実行してカラー マッチングを支援したり、(3) ハイライト で選択内容を表示して二次色補正を調整したりすることもできます。 見る。他の 3 つの異なるタイプのビューアを切り替えることもできます — これらは拡張ビューア (Alt/Option + F)、全画面ビューア (Shift + F)、およびシネマ ビューア (Command/Ctrl + F) です。
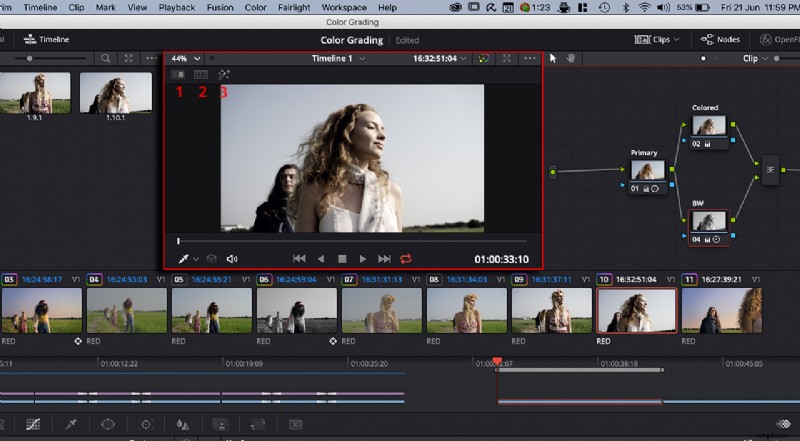
4.ノード エディタ
ここで、色補正ノード ツリーを作成します。基本的なカラー コレクション タスクには 1 つのノード ツリーを使用することも、より複雑なカラー グレーディング ジョブには複数のノードを使用することもできます。ノードは左から右に直線的に接続されます。シリアル、パラレル、レイヤー、アウトサイド、RGB スプリッターなど、さまざまなタイプのノードがあり、その中で最も基本的なものはシリアル ノードです。
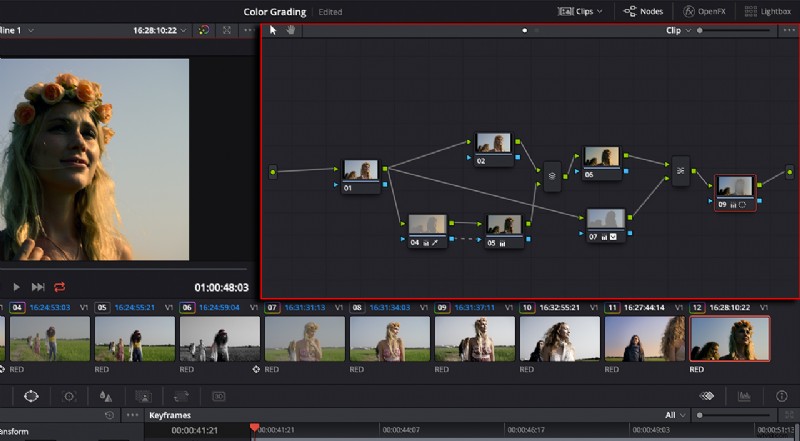
5.タイムライン
画面中央にタイムラインがあります。プロジェクト内のクリップをナビゲートするさまざまな手段を提供します。インターフェイス ツールバーで [クリップ] がアクティブになっていることを確認すると、サムネイル タイムラインを表示できます。ミニタイムラインも利用可能で、インターフェースツールバーで「タイムライン」がアクティブになっていることを確認することで表示できます。サムネイル タイムラインには、クリップがグレーディングされているかどうか、ソース タイムコード、クリップ番号、トラック番号、およびフラグが付けられているかどうかが表示されます。また、グレードのコーデック、クリップ名、またはバージョンを表示することもできます。
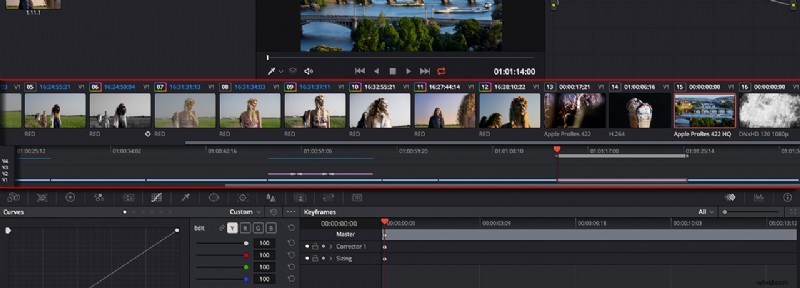
6.左パレット
左下隅には左パレットがあります。このパネルは、コントラスト、色、および RAW ファイルの処理の主要な調整を行うためのさまざまなツール セットで構成されています。これらのパネルにアクセスするには、パネルの上部にある対応するアイコンをクリックします。
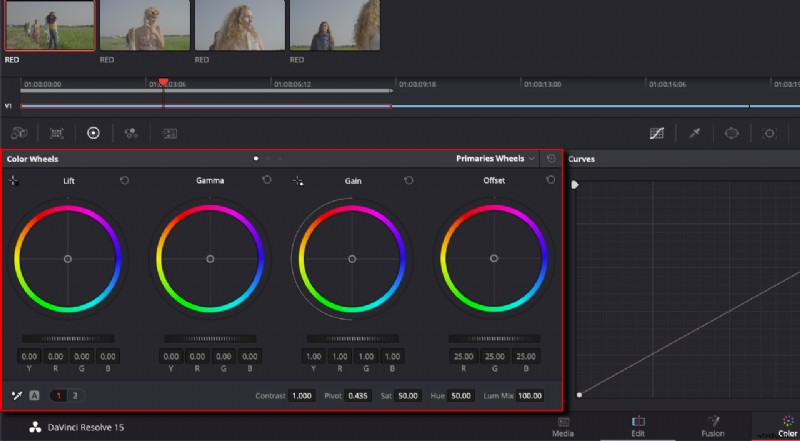
7.センターパレット
センター パレットには、さまざまな機能を持つ追加のツールがあります。左パレットの主な調整と組み合わせて使用でき、カーブ、クオリファイア、パワー ウィンドウ、トラッカー、ぼかし、キー、サイズ変更、ステレオスコピック 3D パレットが含まれます。
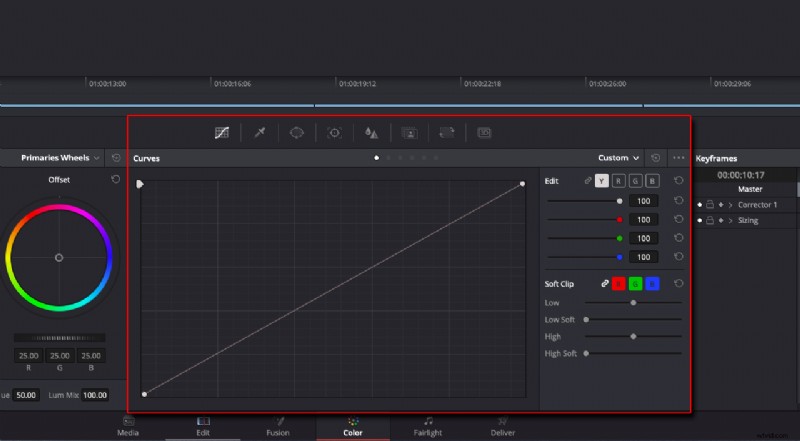
8.キーフレーム エディター、ビデオ スコープ、および情報
インターフェイスの右下には、キーフレーム エディタ、ビデオスコープ、および情報があります。適切なアイコンを選択することで、これらのパレットを切り替えることができます。
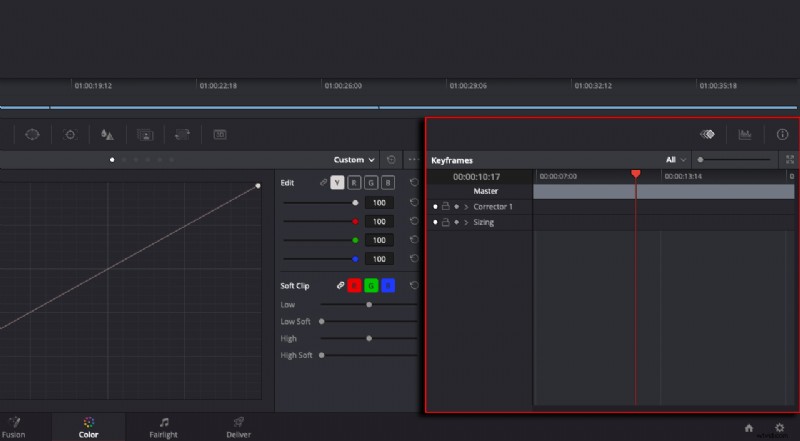
修正と採点
インターフェイスの概要がわかったので、クリップをグレーディングして、すべてのパネルがどのように連携するかをより明確に確認できるようにします。私が作業するすべてのクリップは Pond5 アーティスト ローテーターによるもので、田んぼにいる友人グループのこの Pond5 限定ビデオ クリップから始まります。
ローテーターで田んぼを歩く友達のグループ
Resolve では、RAW ファイルがある場合、Camera RAW 設定を微調整できます。このクリップは R3D ファイルとして利用できるので、私はそれを行いました。カラー サイエンスを IPP2 に、カラー スペースを REDColor4 に、ガンマ カーブを REDlog フィルムに変更しました。もう 1 つのオプションは、プロジェクト全体でカラー マネジメントを使用し、カラー サイエンスを DaVinci YRGB、DaVinci YRGB Color Managed、ACEScc、または ACEScct のいずれかに設定することです。
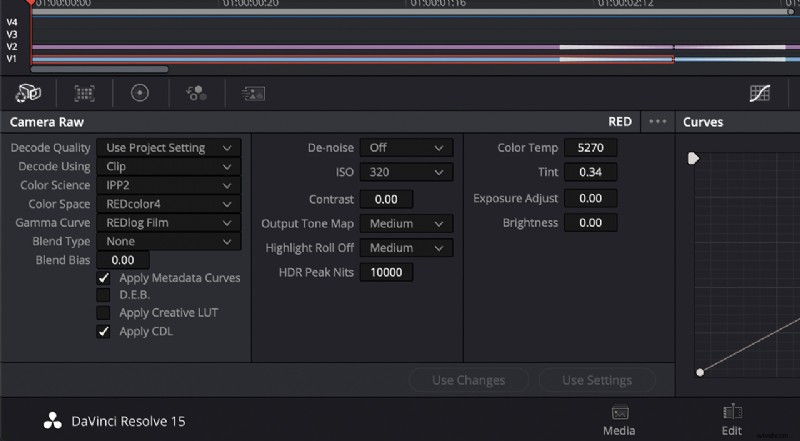
これで非常にフラットな画像ができあがり、グレーディングを開始できます。ただし、これを行う必要はないことに注意してください。本当に平らに見えるクリップを使用するのは、私の個人的な好みです。
このチュートリアルの目的は、独自のカラー グレーディング タスクで DaVinci Resolve を使用する方法を示すことであるため、ここでは基本的なグレーディングのみを行います。
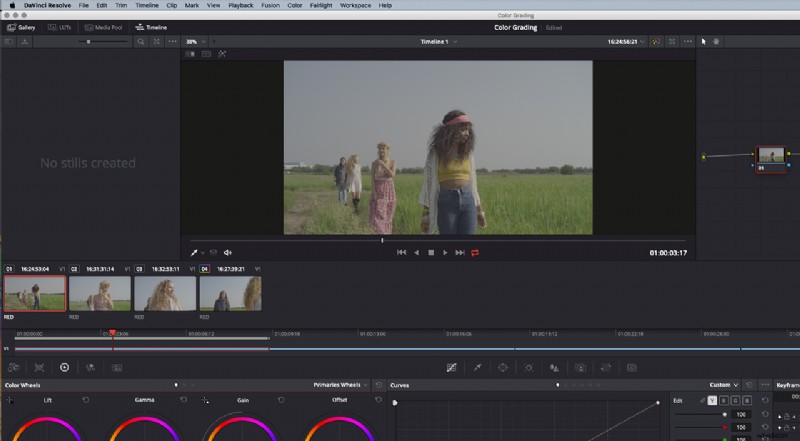
プライマリ ホイールを使用して、最初のノードでプライマリ グレーディングを行います。クリップにルックを追加する前に、ベース カラー コレクションから始めることをお勧めします。
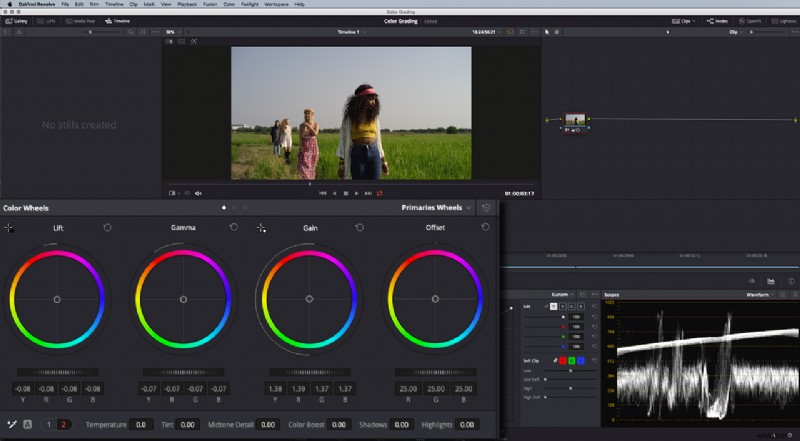
私が強くお勧めするもう 1 つの方法は、ノードに適切なラベルを付けることです。グレーディングを行うと、クリップにノードがどんどん追加されていることに気付くでしょう。ノードが適切にラベル付けされていれば、各ノードが何をしているかをより簡単に知ることができます。ノードにラベルを追加するには、ノードを右クリックして [ノード ラベル] を選択し、名前を入力します。
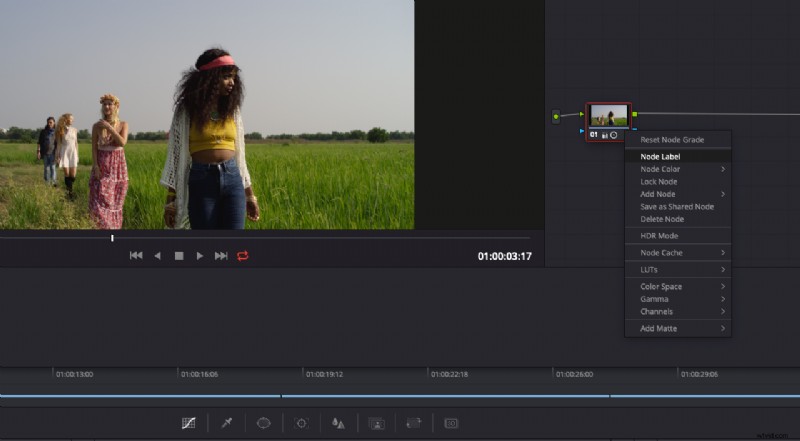
Look を追加できるようになりました 、基本的な色補正を既に作成しているためです。最初のノードを右クリックして新しいシリアル ノードを追加し、[ノードの追加] に移動します。 シリアルを選択 .シリアル ノードは、以前の修正の上に追加する新しい修正と考えることができます。練習として、別のノードで外観を作成することを常にお勧めします。
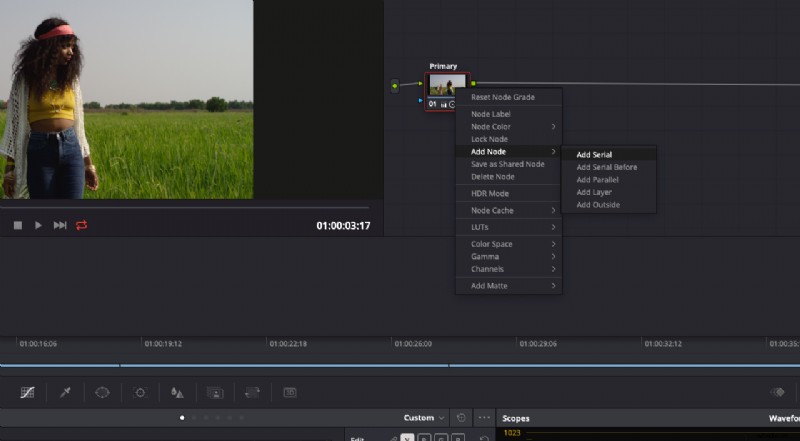
温度を上げ、リフト、ガンマ、ゲインを調整して、クリップに温かみのある外観を追加しました。左パレットの下部にある共有調整コントロールに温度コントロールがあります。 2 つのページがあり、それぞれに異なるコントロールがあることに注意してください。
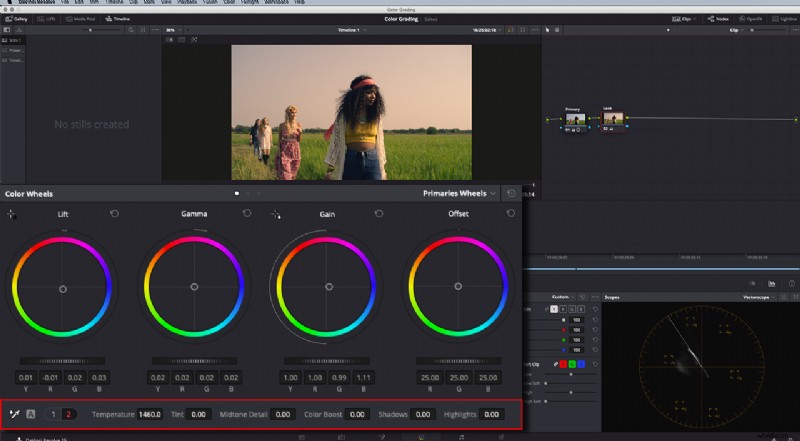
これで見栄えはよくなりましたが、もっと青い空が欲しいので、別のノードを追加して 2 次色補正を行います。 Look ノードを右クリックし、[ノードの追加] に移動して [Parallel Node] を選択します。 .
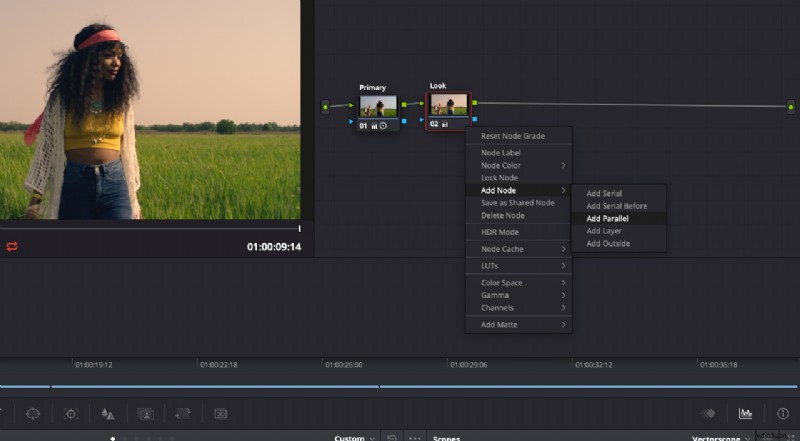
既存のノードの下に新しいノードがあり、両方が同じソース入力を使用していることに気付くでしょう。これら 2 つのノードの出力は、パラレル ミキサー ノードに送られます。 パラレル ミキサー 2 つ以上のノードの出力を 1 つの出力に結合します。
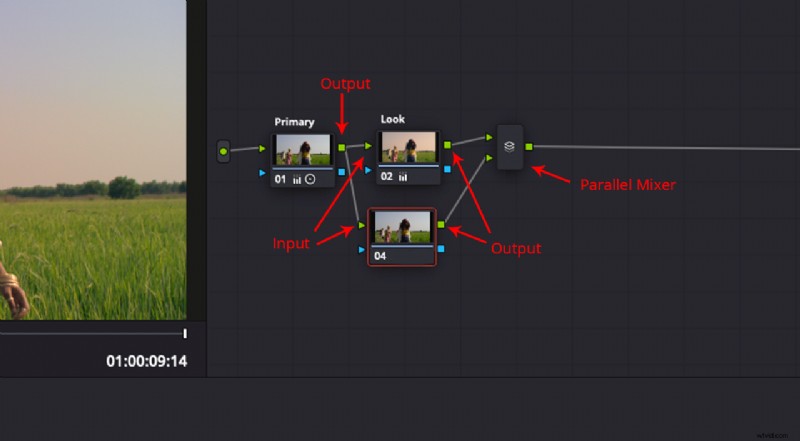
新しいノードが選択されている間に、Qualifiers に移動します .マウス ポインターがスポイトに変わり、空をクリックしてキーを設定し、クオリファイア パレットの色相、彩度、輝度の値を使用してキーを微調整します。
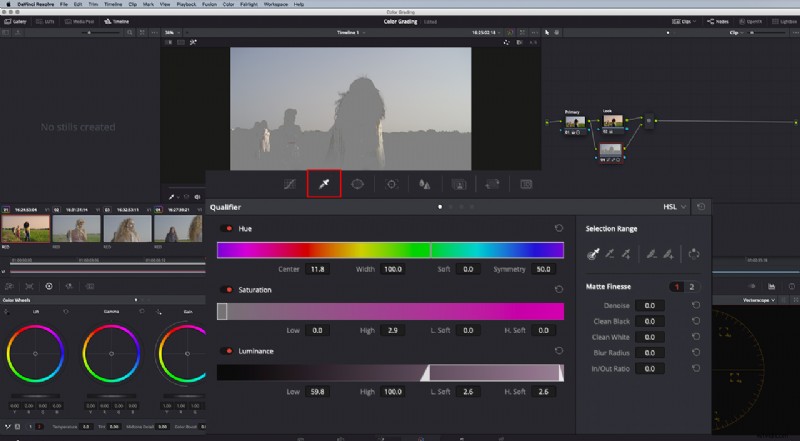
ルックが適用されているため、私の空は少し黄色がかっています。これをキーアウトするのは難しい作業ですが、パラレル ノードを使用すると、プライマリ カラー補正ノードを入力のソースとして使用してキーを簡単に作成できます。これは、最初のノードのカラー情報をキーイングに使用しているためです。 .
ハイライト ワンドをオンにすると、キーを表示できます アイコン。ビューアの右上にある 3 つのアイコンを使用すると、さまざまな方法でキーを表示できます。マットの白黒画像を見ることができるように、「ハイライト白黒」オプションを使用しています。
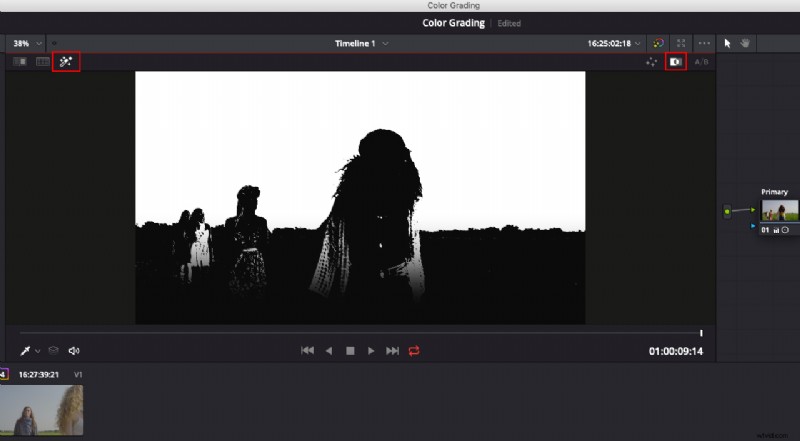
クリップ内の一部のシャツもキーアウトされていることに気付きました。空だけを選択するには、マスクを追加する必要があります。 Resolve では、マスクは Windows または Power Windows と呼ばれます。 .新しいノードが選択されていることを確認して、Linear Window<を追加し、空全体を選択できるようにサイズを変更しました。また、地平線への移行がより自然になるように、柔らかさを加えました。
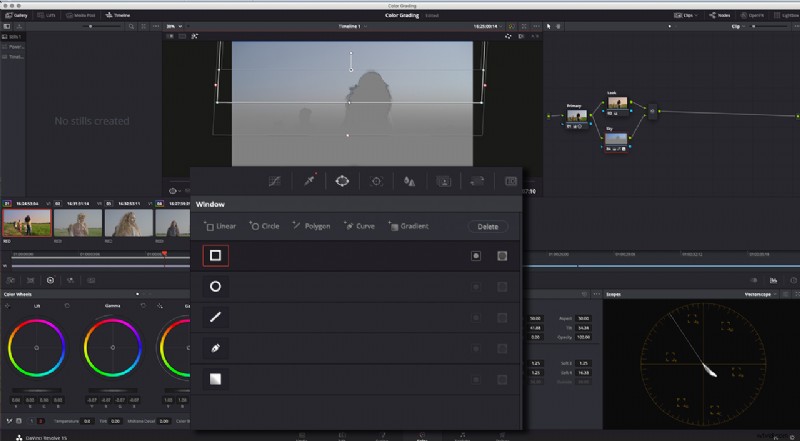
ガンマを少し下げ、彩度とカラー ブーストの値を上げて、空をより青くしました。
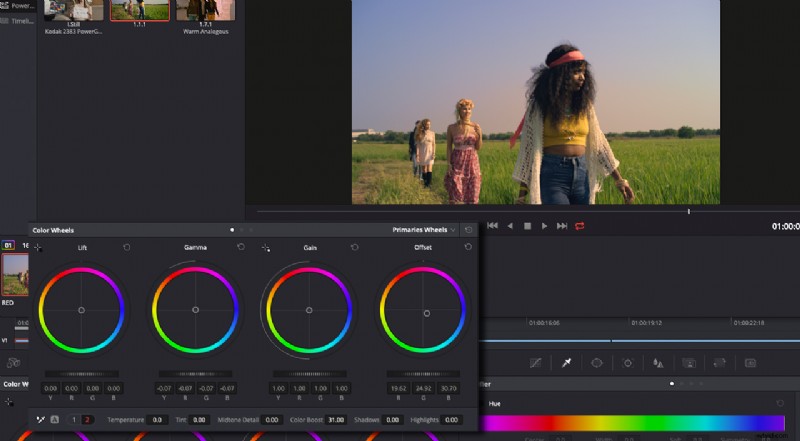
このグレードに追加する最後の 1 つのことは、単純なビネットです。これにより、目の前の女の子により焦点を当てることができます。 レイヤーミキサーを選択します ノードを右クリックし、[ノードの追加] を選択して、[シリアルの追加] を選択します。 Circle ウィンドウを新しいノードに追加し、サイズを変更します。最後に、ウィンドウを反転して、円の外側の領域のみに影響を与えるようにします。これで、ガンマの値を好みに合わせて下げることができます。
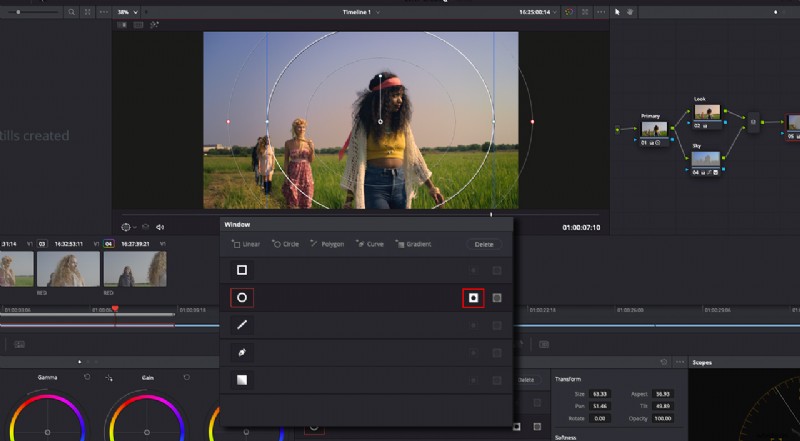
Resolve でのカラー グレーディングの前後で、このクリップは次のようになります。
カラー グレードを他のクリップに適用する
グレードが完成したので、それを他のクリップにも適用できます。 Resolve には、これを行うための非常に高速で効率的な方法があります。ビューアを右クリックして、[Grab Still] を選択します。 ギャラリーに静止画を作成します。
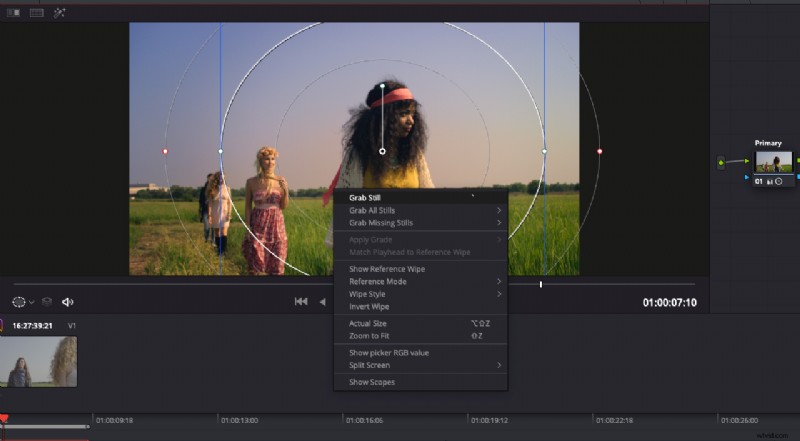
Shift キーを押しながらサムネイルをクリックして、タイムライン内のグレーディングされていないクリップをすべて選択します。ギャラリーで作成した静止画をクリックし、右クリックして [グレードを適用] を選択します。これは、3 輪マウスを使用している場合はさらに効果的です。 3 番目のボタンを使用すると、グレードを他のクリップにすばやく適用できます。
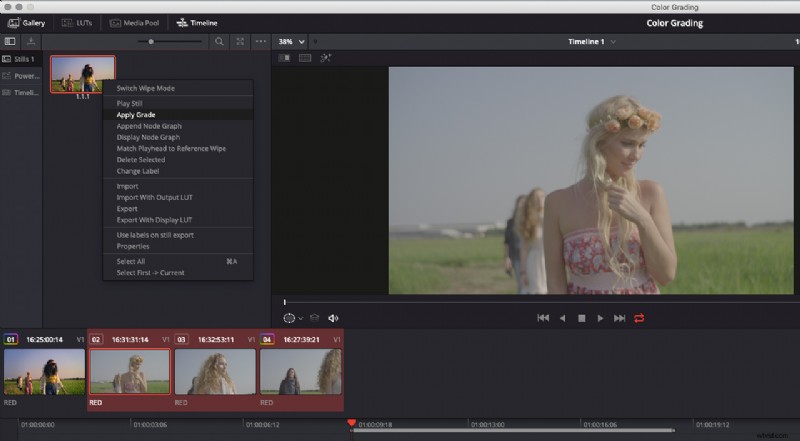
Resolve はノード ツリーとグレードを静止画からタイムライン上の選択されたクリップに適用します。
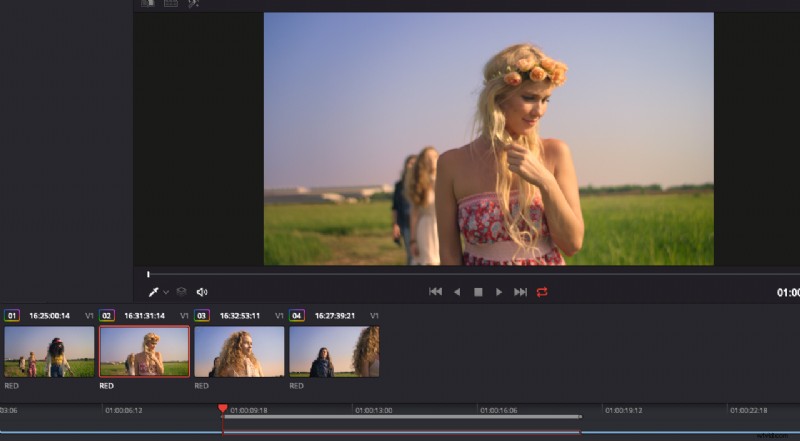
基本的なブリーチ バイパス ルックの作成
映画の古典的なルックスの 1 つは、ブリーチ バイパスです。これは、Resolve で非常に簡単に実行できます。このスタイルを同じシリーズの別の Pond5 Exclusive クリップにローテーターで適用してみましょう。
ローテーターで田んぼを歩く友達のグループ
まず、最初のノードでプライマリ グレードを作成し、次にこのノードを右クリックして、新しいシリアル ノードを追加します。
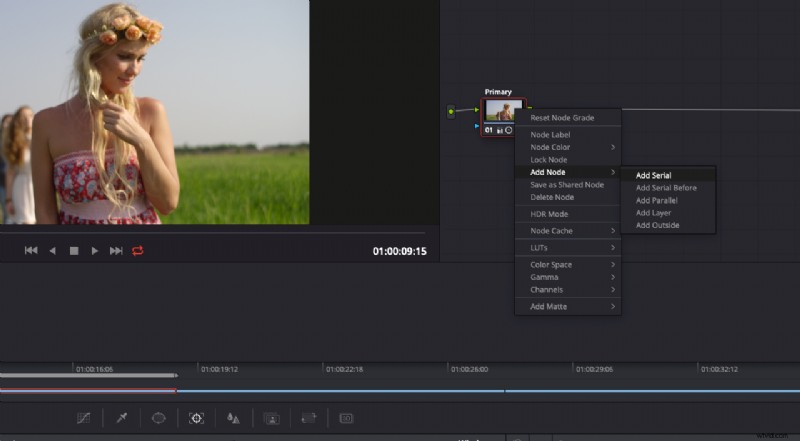
その新しいノードの名前を変更し、別のノードを追加します。今回は Layer Node を選択します .
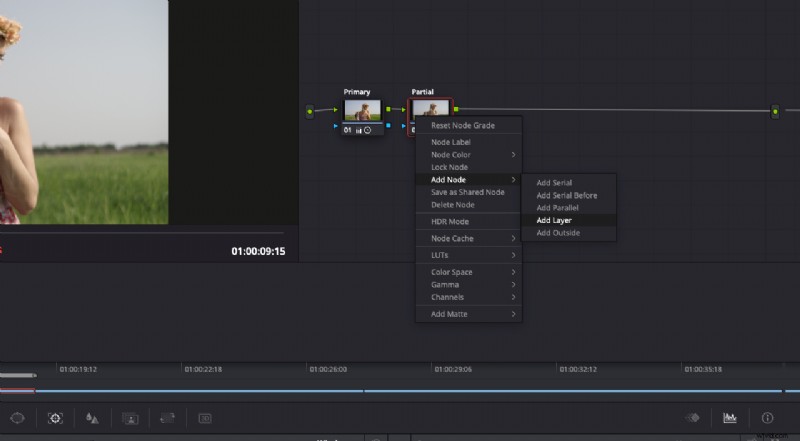
レイヤー ノードがパラレル ノードに少し似ていることに気付くでしょう。主な違いは、階層化順序があり、下位のノードが優先されることです。レイヤー ミキサーでは、ブレンド モードを作成することもできます。
2 番目のノードの名前を「Partial」に変更し、彩度の値を 35 に下げました。最も低いノードを選択し、彩度をゼロに設定しました。次に、レイヤー ミキサーを選択し、ブレンド モードをソフトライトに設定しました。
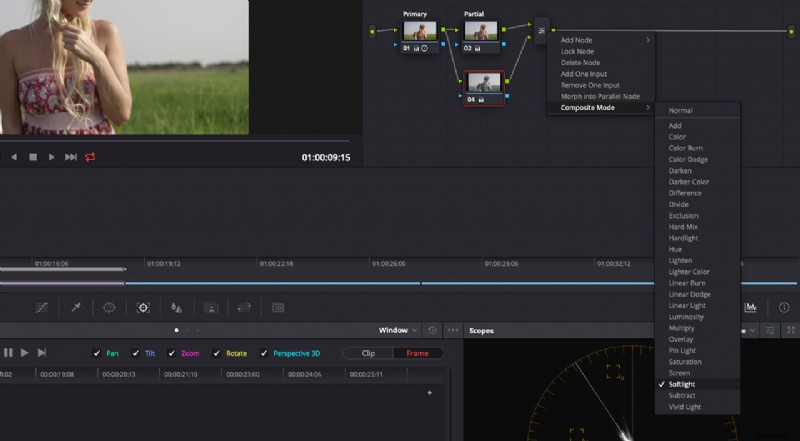
そして、これが私たちのショットの前後です:
色の不一致の外観を作成する
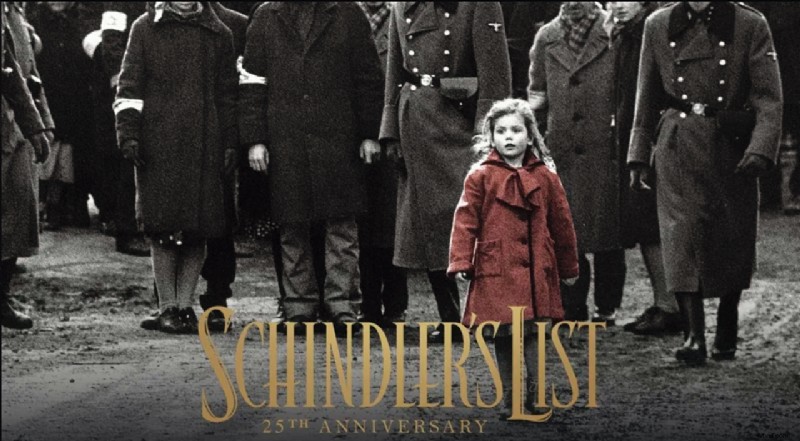
シンドラーのリストを見たことがあるなら またはプレザントビル 、この外観に慣れている必要があります。この種のグレーディング スタイルを使用すると、特定のショットの特定の要素に焦点を当てるのに大いに役立ちます。
プライマリ グレードを作成してから、新しいシリアル ノードを追加します。 2 番目のノードが選択されている間に、修飾子パレットを開き、ビューアーで要素を選択します。このショットでは、女性のバンダナを選びました。また、キーが見えるように「ハイライト」ビューに切り替えました。
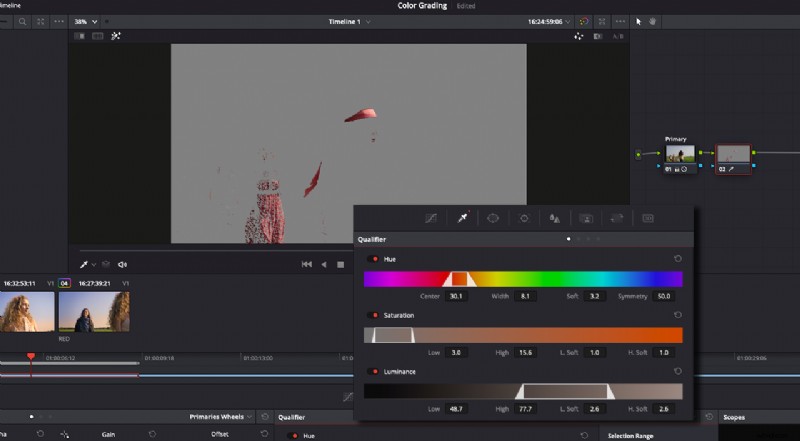
彼女の後ろの人のドレスも選択されていることに気付くでしょう。これをすばやく簡単に修正するには、曲面ウィンドウを作成し、バンダナの周囲に選択範囲を作成します。
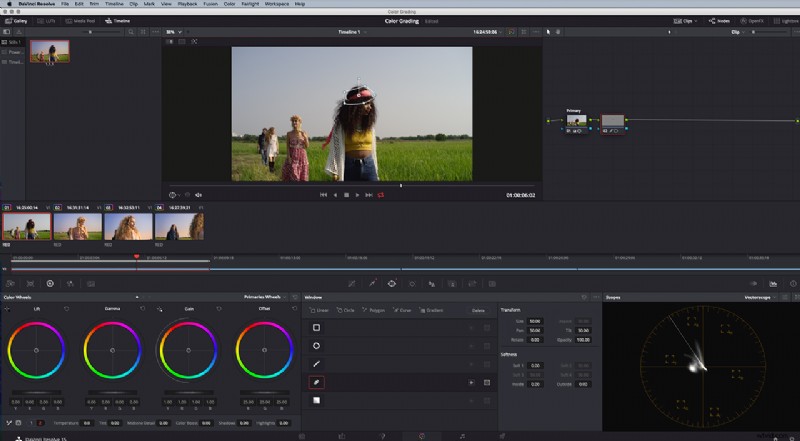
ショットでは人が歩いているので、曲面窓も追跡する必要があります。カラー ページには、非常に高速で強力なトラッカーが組み込まれています。 トラッカー パレットに移動するだけです 再生ヘッドの位置に応じて、ショットの追跡を前方または後方に開始できます。
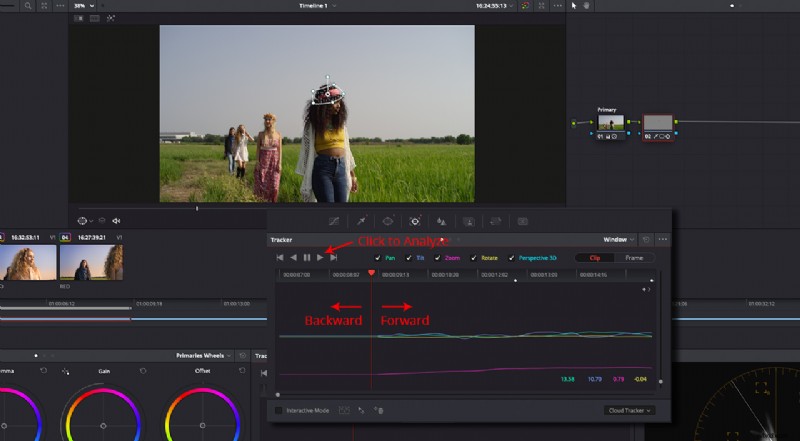
バンダナも女の子の後ろで揺れているので、自動で追跡するのは少し難しいので、手動で追跡することにしました。最初に、曲線ウィンドウ アイコンをプラス記号で押して、新しい曲線マスクを作成しました。次に、バンダナの他の部分を選択し、トラッカー パレットを開き、モードを「フレーム」に変更しました。バンダナの尻尾の動きに自分で追従できるように、それに応じてウィンドウを移動するだけです。また、ウィンドウを調整するたびにキーフレームが生成されることにも気付くでしょう。
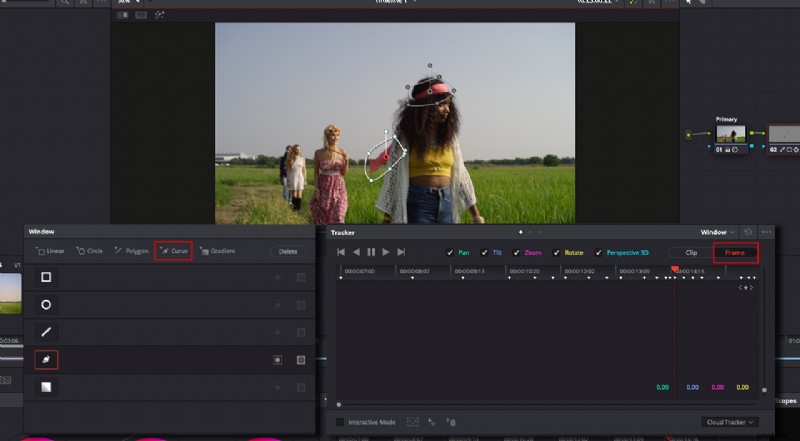
すべての設定が完了したので、新しいノードを追加します。今回は 外部ノード を追加します .外側のノードは、前のノードのアルファまたはマットを反転します。これにより、各ノードの色を個別に操作できるため、ウィンドウを反転するだけでなく、柔軟性が向上します。
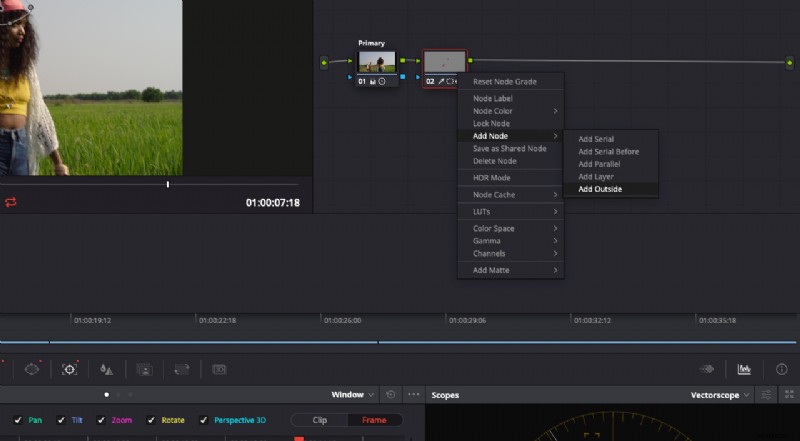
非常に優れた白黒画像を作成するには、RGB ミキサー を使用します このショットの彩度を下げるだけではありません。 RGB ミキサー パレットを開き、モノクロ にチェックを入れます。 すべてを白黒にするチェックボックス。また、RGB チャンネルのスライダーを調整して、ショットに優れたコントラストを追加できるようにします。
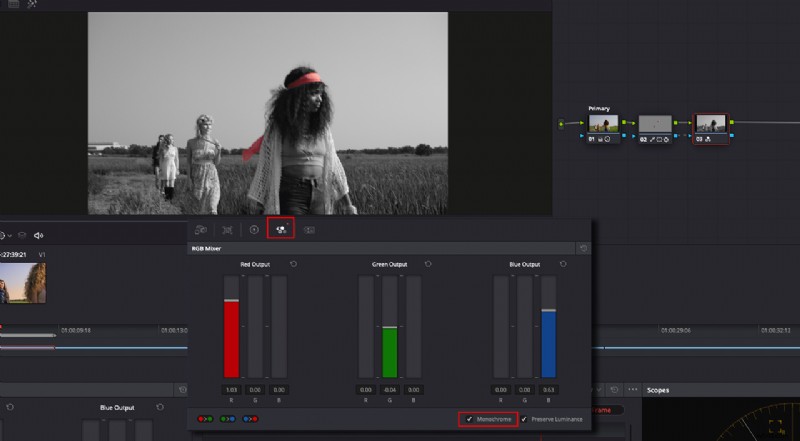
最終成績は次のようになります。
このチュートリアルでは、トラッキングや Resolve で利用可能なほぼすべてのノードなど、多くのことを取り上げました。これにより、DaVinci Resolve の習得が容易になることを願っています。ここでは、カラー ページの基本的なツールをほとんど使用しただけなので、より高度なツールを使い始めると何ができるか想像してみてください。 DaVinci Resolve は無料で、Blackmagic Design の Web サイトからダウンロードできます。
