以下の記事には、Sony Vegas Pro(Magix Vegas Pro)プラットフォームを使用して音声または音声を直接録音する方法に関する完全な情報が含まれています。この高度なソフトウェアツールの興味深い機能の1つにより、ユーザーは追加の作業を行うことなく、タイムラインで音声を録音できます。この機能は、自分の声を追加したり、ビデオクリップの間にコメントしたりするのが好きなすべてのユーザーには良すぎるように見えます。
関連記事:VegasProでオーディオを編集する方法>>
Vegas Proは非常に多くの高品質の機能を提供できることは間違いありませんが、このソフトウェアツールを使用するには2つの大きな問題があります。1つは、このツールをデバイスにインストールするために599ドルを支払う必要があるため、高額な費用がかかることです。 Macとの互換性がないため、Windows環境でのみ使用できます。したがって、ビデオ編集用のMac互換の無料ソフトウェアツールを探している人は、高度な編集ツールを備えた必要なすべての機能が含まれているWondershareFilmoraを選ぶことができます。 wondershareFilmoraの無料試用版は公式ウェブサイトからダウンロードできます。
Sony Vegas Proでナレーションを録音する方法:
このタスクは、次の簡単な手順に従って完了することができます。
ステップ1:メディアファイルをインポートする:
まず、Windows環境でソフトウェアを開き、目的のビデオファイルをタイムラインにドラッグする必要があります。
ステップ2:ビデオの音声または音声をミュートする:
既存の音声を削除して、作成済みのビデオファイルに独自の音声を追加することを検討している場合は、はるかに簡単です。既存のオーディオをミュートするだけです。これは、左上のソフトウェアウィンドウにある[M]または[ミュート]ボタンを押すことで実行できます。

ステップ3:音声を追加する:
これで、ミュートされたビデオに自分の声やその他のオーディオトラックを追加できます。このためには、トラックのヘッダーをクリックしてから、ドロップダウンメニューから[オーディオトラックの挿入]オプションを選択する必要があります。ショートカットからこの機能にアクセスするには、キーボードからCtrl+Qを使用できます。
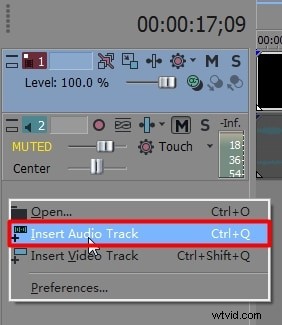
上記の編集を開始するとすぐに、オーディオトラックが元のビデオファイルの下に表示され始めます。外部から追加されたオーディオトラックを開始するビデオの特定の部分にハンドルを配置します。最初から必要な場合は、ビデオファイルの先頭にハンドルを配置します。ソフトウェア画面のプレビューウィンドウの下にある[記録]ボタンを選択します。
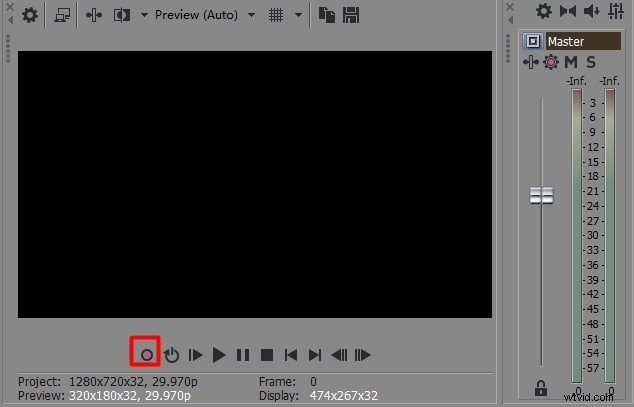
すぐに録音が開始され、いくつかのウェーブと緑色のスライドに、ビデオに追加されているオーディオファイルのステータスが表示され始めます。
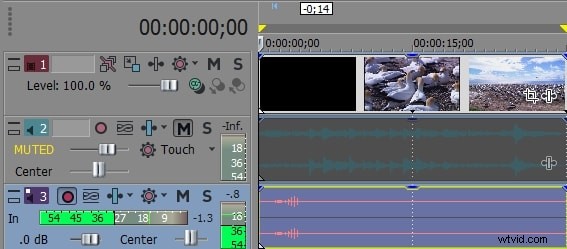
一時的に録画を停止したい場合は、[一時停止]ボタンを使用すると、ソフトウェアがビデオファイルを目的の場所に保存するのに役立ちます。録音プロセスを再開する場合は、[録音]ボタンをもう一度使用します。
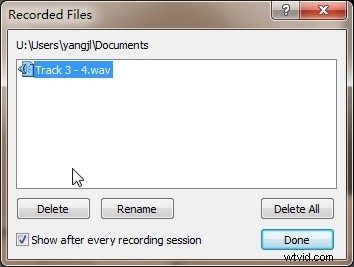
ステップ4:プロジェクトを保存する:
編集タスクが終了したら、[保存]オプションをクリックすると、プロジェクトをソーシャルメディアのWebサイトに直接アップロードできるようになります。
