メタ:人々がどのようにビデオにナレーションを追加するのか疑問に思っていますか?専門家のようにナレーションを録音するためのすべての重要な要素と手順を学びます。
出くわすすべてのビデオにとって、オーディオ部分はビジュアル部分と同じくらい重要です。ビジュアル部分が一流であっても、バックグラウンドミュージックや音声ナレーションなどのオーディオ部分が十分でない場合は、ビデオへの興味を失います。したがって、ナレーションの録音だけでなく、ビデオの録音にも同じように注意を払う必要があります。ナレーションとは、基本的に、ビデオが再生されているときにバックグラウンドで話している人のことで、適切な意味を理解し、ビデオにコンテキストを追加します。
ナレーションの録音では、ビデオの説明、概念の説明、重要なポイントの強調などを行うことができます。通常、ナレーションは、ビデオがすでに録画された後にビデオに追加されます。良いナレーションを録音するために、事前に持っておく必要のある特定の重要な要素があります。この記事では、ナレーションを録音する理由と方法、およびナレーションを上手く作成してすべての人の注意と感謝を得る方法について説明します。
1。ナレーションを録音する理由
ビデオのエンゲージメントは、ビデオコンテンツの良さとオーディオの良さの両方に依存します。ビデオのオーディオは、バックグラウンドミュージックだけではありません。優れたナレーションは、視聴者の注意を引き付け、あなたの性格を示すという点で驚異的です。
教育、教育、および情報提供のビデオを作成する場合は、ナレーションを録音する必要があります。画面上で何が起こっているのかを説明する音声がないチュートリアルビデオを見ていると想像してみてください。誰もがすぐにビデオを離れます。したがって、ナレーションは基本的にビデオを説明し、誰もが正しく理解し、関係を築けるようにします。
2。良いナレーションに欠かせない要素
録音に対するナレーションがすべての観点から優れていることを確認する必要があります。平凡な声を上手く、さらには素晴らしいものにするために、正しく理解しなければならない特定の重要な要素があります。
オーディオの明瞭さ
すべての素晴らしいナレーションには、完璧な音声品質と快適な音量があります。ナレーションの録音に濁ったこもった音があると、聴衆は気が散ることがあります。彼らは間違いなくあなたがビデオを通して共有したいと思うかもしれない重要なメッセージを見逃します。音量が小さいと聞き取りにくくなりますが、音量が大きすぎると刺激を引き起こす可能性があります。
オーディオの明瞭さを確保するために、専門家はレコーディングスタジオでボイスオーバーを使用します。通常、自宅でナレーションを録音する場合は、バックグラウンドで完全に無音のときに録音してください。さらに、マイクの品質は、元の声にできるだけ近い声を選び、バックグラウンドノイズを排除するために、一流である必要があります。
ピッチのペース
ペーシングは、ピッチの速さまたは遅さの速度です。あなたが速すぎると、あなたの聴衆はあなたを捕まえることができなくなります。それどころか、遅いペースは退屈かもしれません。誰もが理解し、興味を持ち続けるための自然なペースを持つことが重要です。したがって、ビデオ全体で適切なペースを維持しますが、オーディオ効果を追加するために一時停止します。一時停止は、リスナーが情報を取得できるようにし、マイクが情報をキャッチしないように適切に呼吸できるようにするためのペーシングの一部です。
ボーカルトーン
ボーカルトーンとは、心地よく、落ち着いた、しかし自然な方法で話すことです。トーンが魅力的でありながら親しみやすいものでなければならないことを確認する必要があります。時々、あなたはそれを偽造しなければならないかもしれませんが、それはリスナーにとって偽物または退屈に聞こえてはなりません。適切な声のトーンには、定期的な練習と実験が伴います。
発音
すべての単語を正しく発音していることを常に確認してください。リスナーはあなたがはっきりと話すことをはっきりと理解しなければなりません。つぶやいたり、過度に発音したり、叫んだりしないでください。場合によっては、聴衆にわかりやすく理解させるために、地域のアクセントを避けなければならないことがあります。特定の単語の発音を上手に行うために、常にリスナーからのフィードバックを求めてください。
3。ナレーションを録音する方法は?
プロのようにナレーションを適切に録音するための手順は次のとおりです。
準備
-
場所:静かな職場を探しましょう。プロの声優は、外部ノイズを打ち消すために防音室を選びます。ただし、気が散るようなノイズがない静かな場所に行くこともできます。マイクは、ナレーションの録音に反映される周囲のノイズを拾う可能性があります。人間との会話とは別に、コンピュータファンなどの電子機器からの音にも注意する必要があります。
-
マイク:予算に応じて一流のマイクを探してください。外部マイクを使用する場合は、ポップフィルターの使用を検討してください。それは、呼吸の音だけでなく、特定のアルファベットで気が散る音を減らすのに役立ちます。手頃な価格のマイクの中で、スマートフォンに使用するマイク付きの最新のイヤフォンまたはヘッドホンを使用できます。市場には手頃な価格で入手できる多くのUSBマイクがあります。
-
ナレーションレコーダーソフトウェア:ナレーションを録音したり、要件に応じて録音を編集したりするには、高品質のオーディオ録音ソフトウェアが必要です。今日の市場には、無料およびプレミアムのオーディオ録音ソフトウェアが数多くあります。 Wondershare Filmoraをお勧めします。プロのようなビデオのナレーションを録音したり、同じソフトウェアでオーディオとビデオの録音を編集したりできるからです。
適切なスクリプトを書く
ナレーション中にプロのように聞こえる最良の方法は、適切なスクリプトを使用することです。スクリプトを使用しない場合、多くの一時停止が発生する可能性があり、次に何を言わなければならないかを考えようとする場合があります。スクリプトを使用するときは、すべてを事前に計画しておく必要があります。さらに、ポインター付きのスクリプトがあり、各ポイントの完全な説明がある場合は、何を言うかを練習することもできます。スクリプトを何度も読んで、扱いにくい単語やフレーズに注意してください。それに応じてスクリプトを調整し、録音に完全に収まるようにします。
テスト記録の実行
すべてが正しく機能していることを確認するために、テスト記録を行うことを常にお勧めします。テストレコーディングでは、スクリプト全体を実行する必要はありませんが、ほんの数段落を実行する必要があります。音声がクリアで、音量が適切で、録音がシームレスであるかどうかを確認します。コンピューターのスピーカーではなく、ヘッドホンを使用して音質を確認します。
マイクの配置 -マイクを口に近づけすぎると、エアパフを含むあらゆる種類の奇妙な音が発生します。配置が遠すぎると、声が弱くなります。完璧な配置は、口から約6〜8インチで、あごの少し下にある必要があります。一部のマイクはテーブルやコンピューターから音を拾う可能性があるため、テスト録音を注意深く確認してください。
ナレーションの録音
これで、ナレーションを録音したいビデオができました。マイクをコンピューターに接続しました。さあ、ボイスオーバーレコーダーWondershareFilmoraであなたの声を録音しましょう。適切に従う手順は次のとおりです。
ステップ1:WondershareFilmoraをダウンロードしてコンピューターにインストールします。
ステップ2:Filmoraを起動し、ウェルカム画面から[新しいプロジェクト]オプションをクリックします。
ステップ3:[録音]メニューから、[ナレーションの録音]オプションに移動します。
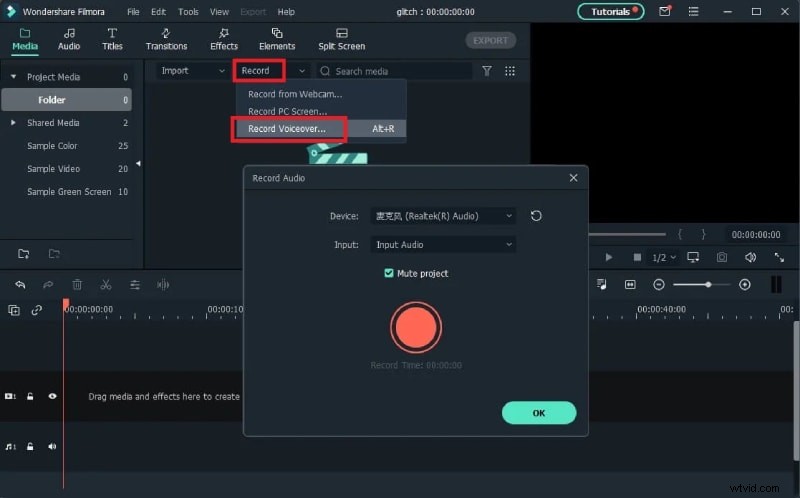
ステップ4:[オーディオの録音]画面で、[デバイス]オプションから外部マイクを選択します。
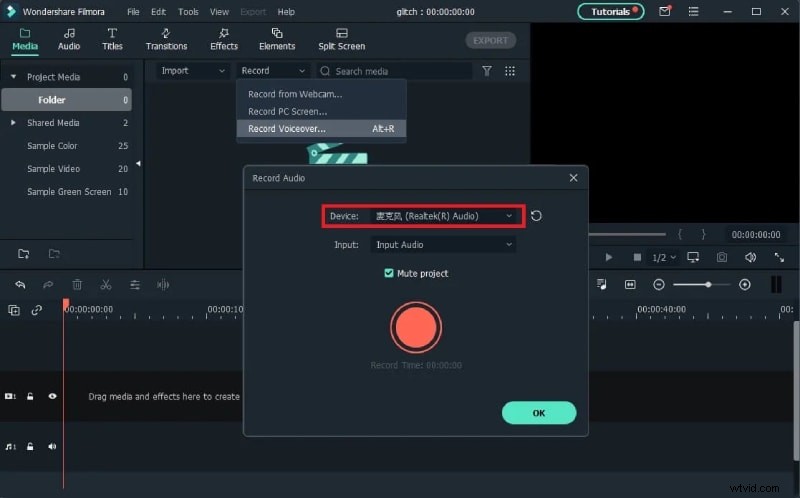
ステップ5:準備ができたら、[録音]ボタンをクリックして、ナレーションの録音を開始します。
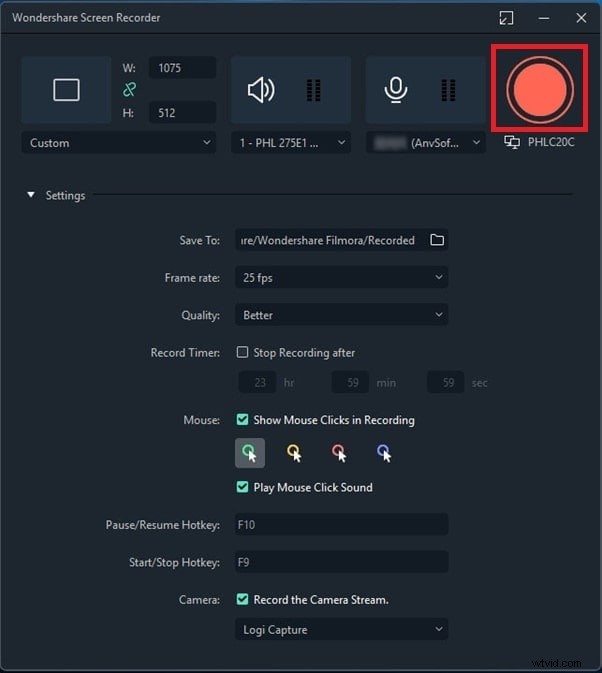
ステップ6:完了したら、[停止]ボタンをクリックして、録音したオーディオをMP3形式でエクスポートします。
4。ナレーションを編集してナレーションをビデオに同期するにはどうすればよいですか?
ナレーションを録音すると、オーディオファイルがオーディオトラックに自動的に表示されます。 [オーディオ]タブにオーディオ設定が表示され、ピッチの調整、イコライザーのカスタマイズ、バックグラウンドノイズの除去、フェードインおよびフェードアウト効果の追加を行うことができます。さらに、ボイスオーバートラックをトリミングし、不要な部分や不要な部分を削除して、鮮明なボイスオーバーをビデオファイルに追加できるようにします。
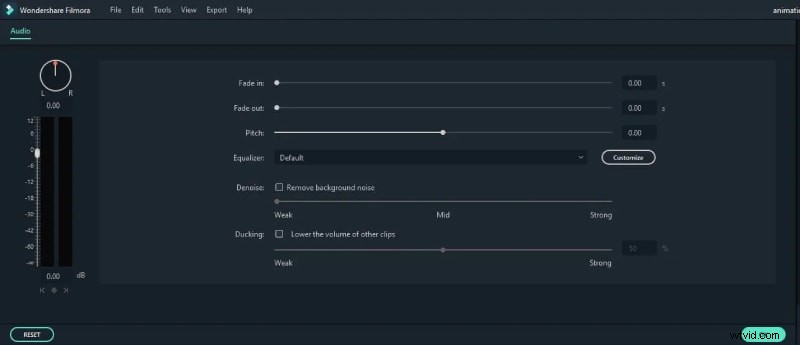
これで、録画されたビデオと録音されたナレーションファイルができました。公開できるように、それらを1つのファイルに同期するときが来ました。 Filmoraボイスオーバーレコーダーは、ファイルを同期して次の手順を実行する必要がある場所です。
ステップ1:Filmoraを起動し、[新しいプロジェクト]を選択します。
ステップ2:[ファイル]>[メディアのインポート]>[メディアファイルのインポート]に移動します。
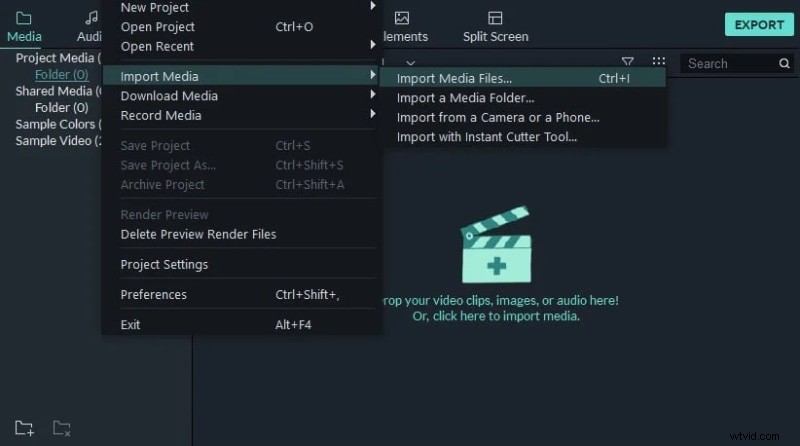
ステップ3:ビデオファイルとオーディオファイルを選択します。それらは[メディアファイルのインポート]領域にあります。
ステップ4:ビデオファイルをビデオトラックに、オーディオファイルをオーディオトラックにドラッグアンドドロップします。
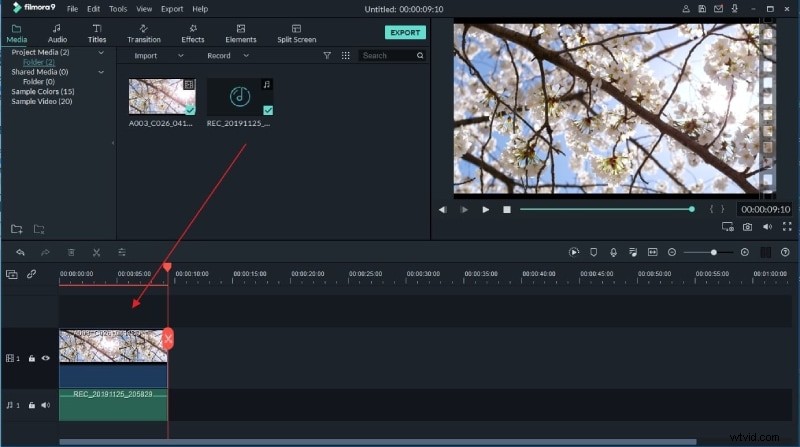
ステップ5:ここで、ナレーションが意図したとおりにビデオと同期するように、オーディオの長さと配置を調整する必要があります。
Filmoraは複数のオーディオファイルの追加をサポートしているため、必要に応じて外部のバックグラウンドミュージックを追加できます。
ステップ6:すべてが完了したら、[エクスポート]をクリックして、ナレーション付きのビデオファイルをハードドライブに保存します。
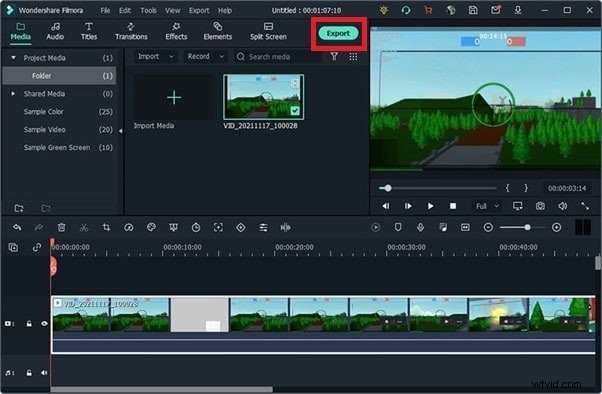
したがって、ボイスオーバーの録音、編集、およびFilmoraボイスオーバー録音ソフトウェアとの同期をすべて1か所で行うことができます。
結論–
ビデオのナレーションを録音することはもはや魔法ではありません。素晴らしいボイスオーバーレコーディングに必要なすべての要素を説明しました。 Wondershare Filmoraは、ボイスオーバー録音に最適なソフトウェアです。ナレーションを編集して、ビデオファイルにシームレスに同期することもできます。その上、あなたはビデオを編集することができるだけでなく、それは本格的なビデオエディタを備えています。
