この記事では、ナレーションビデオを作成するためのプロフェッショナルで簡単な方法を紹介します。
ナレーションは、それ以外の場合は当たり障りのないコンテンツとして外れる可能性のあるビデオに命を吹き込みます。確かに字幕、キャプションはあなたを助けるためにそこにありますが、それで十分ですか?動画に音声を追加すると、コンテンツに必要なセンスが追加されます。特にオンラインで投稿する場合は、YouTube 動画のナレーションが必要になる場合があります。
作成者は、コンテンツのギャップを埋めるためにそれを必要とする場合もあります。場合によっては、環境の余分なノイズを取り除くのに役立ちますが、それはビデオを圧倒するだけです.
ビデオ エディターでナレーションを使用して、ビデオにコンテキストを追加します。優れたナレーションを含むビデオの前提条件は、適切な録音機器、重力のある声、違いを生むナレーション コンテンツです。
適切なユーティリティを使用すると、1、2、3 を数えるのと同じくらい簡単にすべてを行うことができます。それをチェックして、その使用方法を理解しましょう。
FilmForth – ナレーションの紹介
ナレーションのビデオには IoForth の FilmForth を使用しています。無料で使いやすく、Microsoft ストアからダウンロードできます。
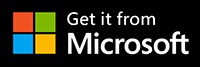
現在、無料のボイスオーバー アプリは 64 ビットの Windows 10 で利用できます。
特徴
- FPS と解像度を変更する
最大 60FPS と 4K 解像度で滑らかなビデオを作成します。ビデオの保存機能にアクセスしながらビデオをエクスポートするときに設定します。
- 透かしなし
ビデオに関して言えば、透かしは目障りです。プロが撮影したビデオに編集者の透かしは必要ありません。多くのビデオ編集者はそれについて罪を犯していますが、FilmForth は保存オプション中にそれを削除する選択肢を提供します.
- ビデオにナレーションを追加
マイクを接続して、ビデオにナレーションを追加します。あなたがする必要があるのは、記録ボタンをクリックして、それをやらせるだけです。外部オーディオ ファイルを手動で追加することもできます。
- 音声を切り離す
オーディオが少し物足りなく、同期が取れていませんか?次に、オーディオを削除し、ビデオを完成させる別のオーディオを追加します。
長所
- 無料。 1円もかかりません。
- すべての人に適した使いやすいユーザー インターフェース
- 透かしなし (オプション)
- セグメント内のほとんどの編集者よりも高速なレンダリング
コン
- 32 ビット OS では動作しません。
ビデオにナレーションを付ける方法 – FilmForth の使用
FilmForth は、ビデオを作成するためのテンプレートが多数用意されているため、非常に使いやすいことで知られています。ビデオにエフェクトを追加したり、ビデオの音量を変更したり、ビデオをスピードアップしたり、素晴らしいトランジションをビデオに追加したりしたい場合でも、FilmForth を使用して簡単に作成する方法を見つけることができます。
ステップ 1. Windows ストアから FilmForth をダウンロードします。
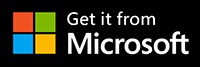
FilmForth をコンピューターに正常にインストールした後。起動すると、エディタのホーム画面が開きます。 [新しいプロジェクト] をクリックして、ビデオにナレーションを追加する新しいビデオ プロジェクトを開始します。
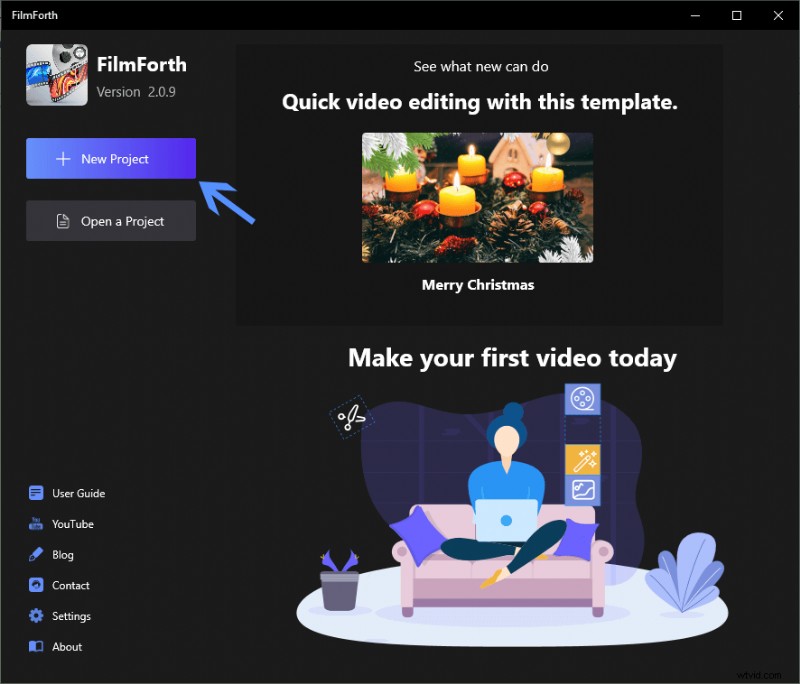
ビデオにナレーションを付ける方法
これで、プロジェクトに名前を付けて、プロジェクト ファイルの保存先を設定できます。作成ボタンをクリックしてください。
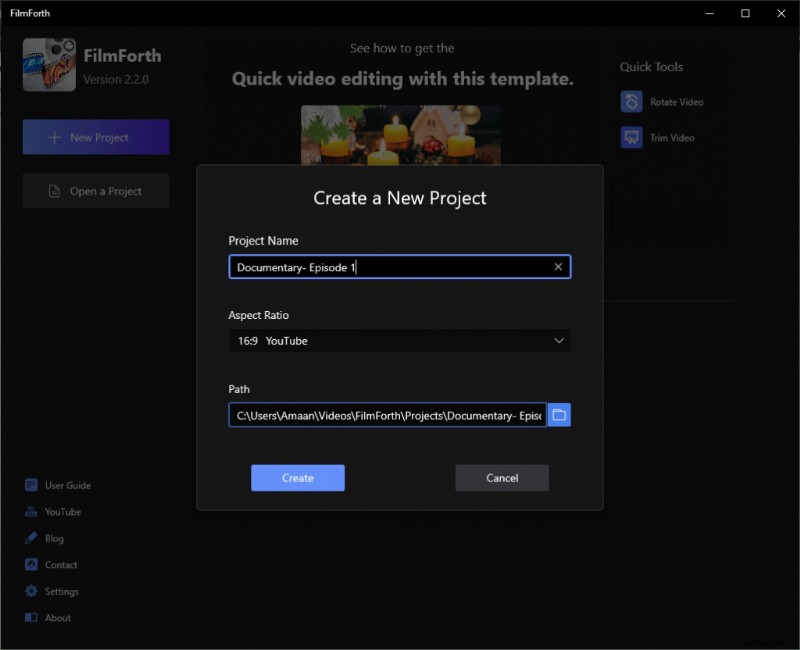
ビデオ用の新しいプロジェクトを作成しました
ステップ 2. ビデオを FilmForth に追加します。
[ビデオ/写真クリップの追加] ボタンをクリックして、ビデオを追加できます。または、ドラッグ アンド ドロップで追加することもできます。
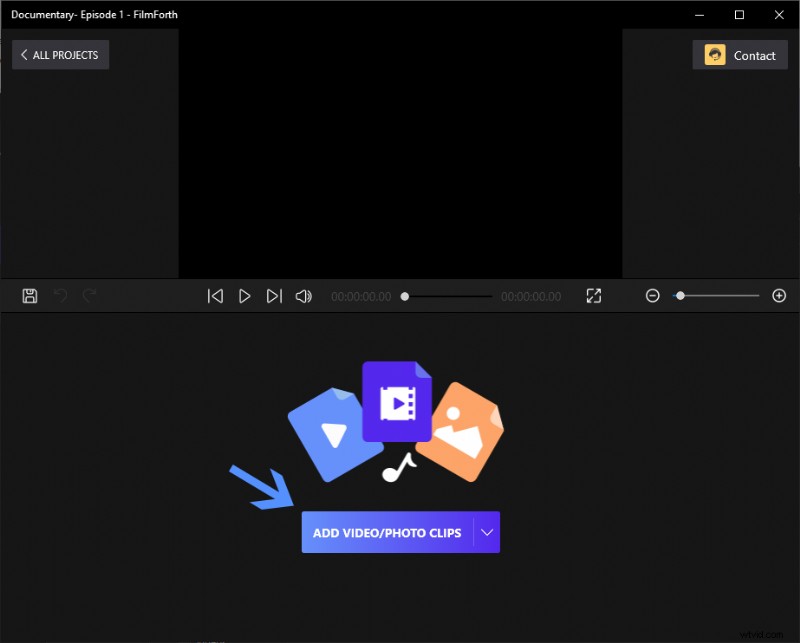
ビデオまたは写真クリップを追加
ビデオでナレーション オーディオのみが必要な場合は、既存のオーディオを削除することをお勧めします。ポインター A で示されているように、オーディオの分離ボタンを 1 回クリックすることで実行できます。また、上記のポインター B で示されているように、エディター フィードにあるオーディオ ボタンをクリックする必要がある場合もあります。その後、オーディオを分離します。
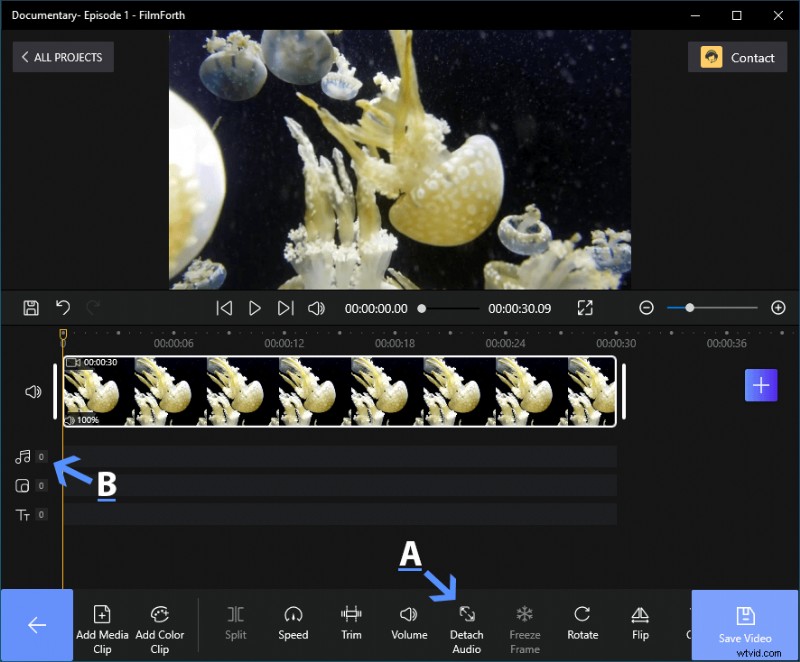
動画の音声を切り離す
ステップ 3. 今すぐビデオに吹き替えます。
動画から音声を正常に分離したら、下のダッシュボードにある [ナレーション] ボタンをクリックして、動画クリップに音声を追加できます。
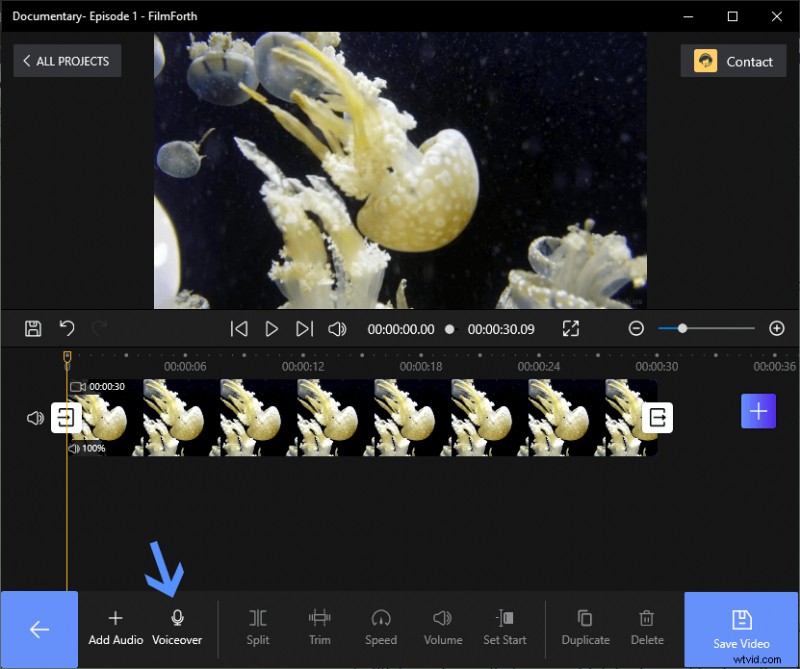
ダッシュボードのナレーションをクリックします
それ以降、画面にマイク アイコンがポップアップ表示されます。タップして録音を開始します。一緒にビデオを再生して、言葉のタイミングを計ることができます。
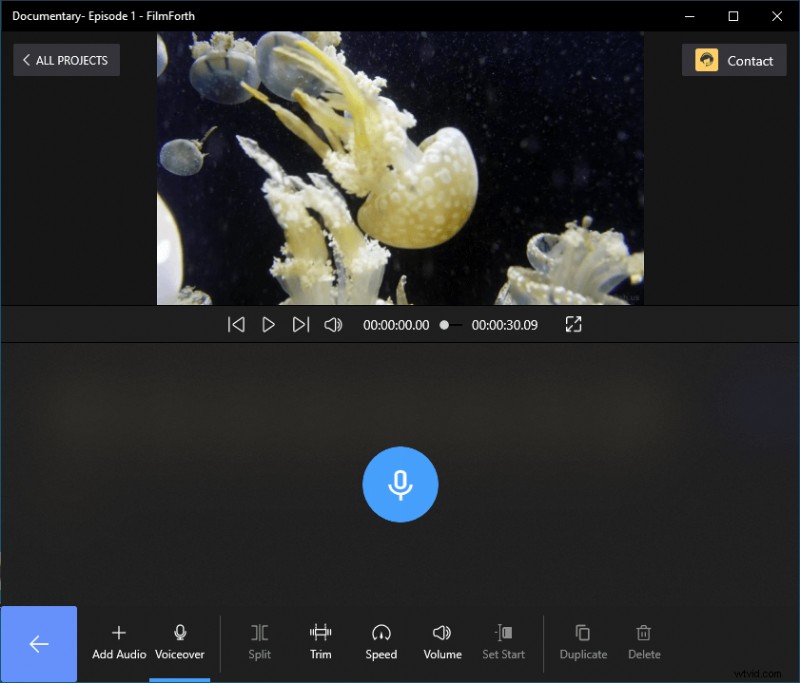
ビデオの録画を開始
注:ナレーションを一時停止するには、一時停止ボタンをタップします。ナレーションが完了したら、停止ボタンを 1 回クリックします。
ステップ 4. 最終作業を保存します。
プロジェクトのメイン画面にある [ビデオを保存] ボタンをクリックして、ビデオを保存します。
おすすめの無料ボイスオーバー アプリ トップ 3
FilmForth 以外にも、ビデオ クリップのボイス オーバー作業を完了するのに役立つ無料のボイス オーバー アプリがたくさんあります。次の部分では、そのうちの 3 つをリストします。読み進めて、それらを理解してください。
#1.大胆さ
オーディオ セグメントのオールラウンダーである Audacity は、多彩なボイスオーバー アプリです。ビデオのオーディオ トラックをエディターにロードするには、Lame と FFmpeg オーディオをインストールする必要があります。

Audacity ボイスオーバー
特徴
- プリロード ライブラリからオーディオにエフェクトを追加します。
- 高品質のディザリングとサンプリングを使用して変換できる、利用可能なさまざまなサンプル レート。
- さまざまな機能用の追加プラグイン。
長所
- 機能豊富なナレーション。
- さまざまなキーボード ショートカットを使用した編集
- 複数の音声トラックを一度に編集
コン
- 初めてのユーザー向けのコンプレックス
#2.ロスレスカット
Losslesscut は、Windows、Linux、および Mac コンピューター用の無料のオープンソース ボイスオーバー アプリです。
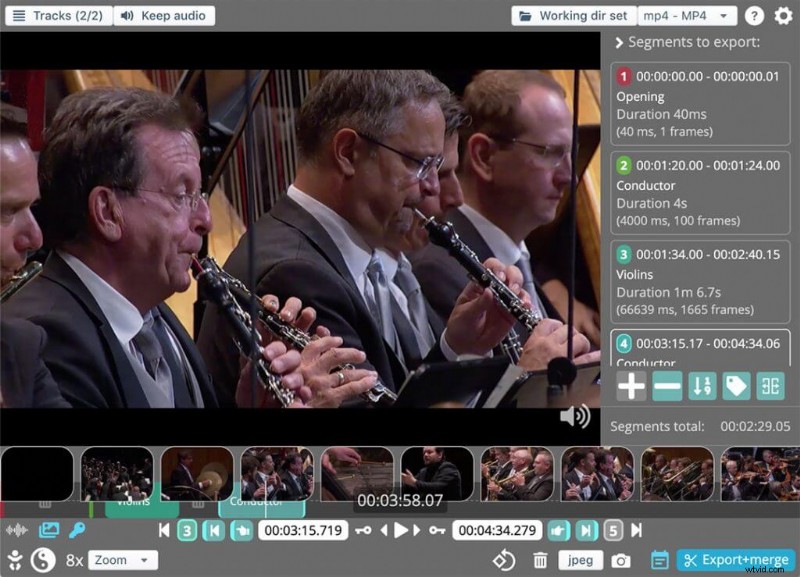
Losslesscu ビデオのナレーション
特徴
- 複数のファイルのメタデータを一度に変更/再配置できます。
- ビデオからフル解像度のスナップを取り出します。
- 音声とビデオの記録を組み合わせる
長所
- チャプターに基づいて YouTube 動画をすばやく編集する
- サポートされている任意の形式に再多重化します。
- 動画からすべてのトラックを個別のファイルに抽出します。
コン
- 古い AMD カードではレンダリングが途切れます。
#3.ダヴィンチ リゾルブ 17
スタジオ レベルの機能を無料で提供する新時代のナレーション アプリをご紹介します。
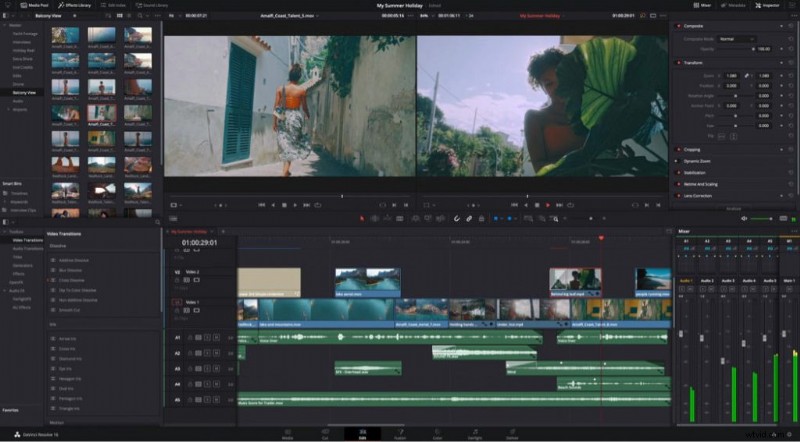
ビデオの無料ナレーション
特徴
- クラブ メディア用の自動スマート ビン。
- スプライシングを行うスマート トリム ツール
- 一度に最大 2,000 のオーディオ トラックに取り組む
プロ
- 一部の機能は無料
- 状況に応じた編集ツール
- 凝縮された音声トラックの録音。
コン
- コツをつかむのに時間がかかる
結論
多くのビデオ エディタには音声を追加する機能がありますが、ビデオに音声を録音できるものはほとんどありません。専用のナレーション機能を備えたビデオエディターを常に探す必要があります.オーディオ エディターと基本的なビデオ エディターを組み合わせることも、最悪のアイデアではない場合があります。
