一見退屈なビデオ シーケンスでさえ、適切なサウンドトラックの助けを借りて楽しくなることができます。これは特に、ビデオにナレーションを追加して何かを説明したり、ストーリーをナレーションしたり、ビデオの受信者向けにボイスメモを追加したりする必要がある場合に当てはまります。
iPhone ユーザーなら、動画のトリミング、フィルターの追加、クリップの反転などの編集ができる動画エディターがあることをご存知でしょう。ただし、別のファイルからビデオにサウンドまたは録音を追加するオプションはありません。したがって、追加の編集は主に別のアプリを介して行われます。
動画にボイスオーバーするための iPhone アプリを探しているなら、私たちはそれを手に入れました!これは無料で、デバイス上のオーディオ ファイルのみを操作する場合や自分のナレーションを録音したい場合は、ダウンロード後にオフラインで使用できます。
使用方法も非常に簡単です。以下の手順をご覧ください:
<オール>動画を選択
動画に音楽を追加アプリを開き、青い「+」アイコンをタップして、ライブラリから動画を選択します。右上のカメラ アイコンをタップして、新しいビデオを録画することもできます。
クリップを選択すると、オーディオを追加するためのいくつかのオプションが表示されます。次のことができます:
- タイトルの横にある「+」アイコンをタップして、ライブラリからトラックを追加します。
- 下部にある [ファイルからインポート] オプションを使用して、スマートフォンのストレージからファイルをアップロードします。
- 「動画から抽出」オプションを使用して、別の動画から音声を取得します。
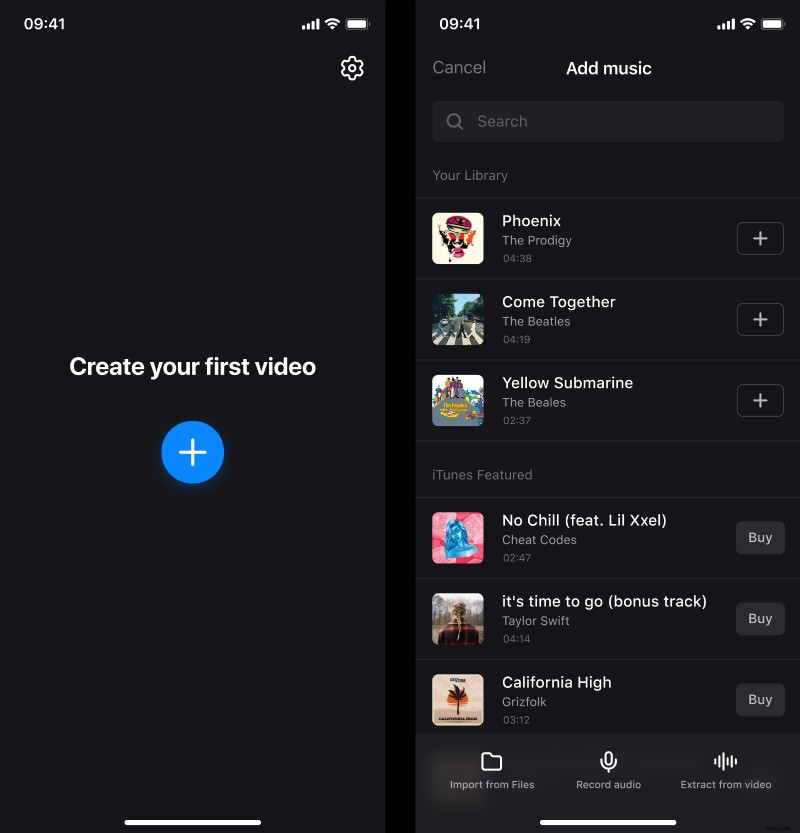
ナレーションを追加
それ以外に、独自のナレーションを作成するには、[オーディオの録音] タブをタップするだけです。ここで、マイク ボタンをタッチして音声を録音し、終了したら停止ボタンをタップします。録音に問題がある場合は、再生ボタンを使用してやり直してください。問題がなければ、青いチェックマーク アイコンをタップします。
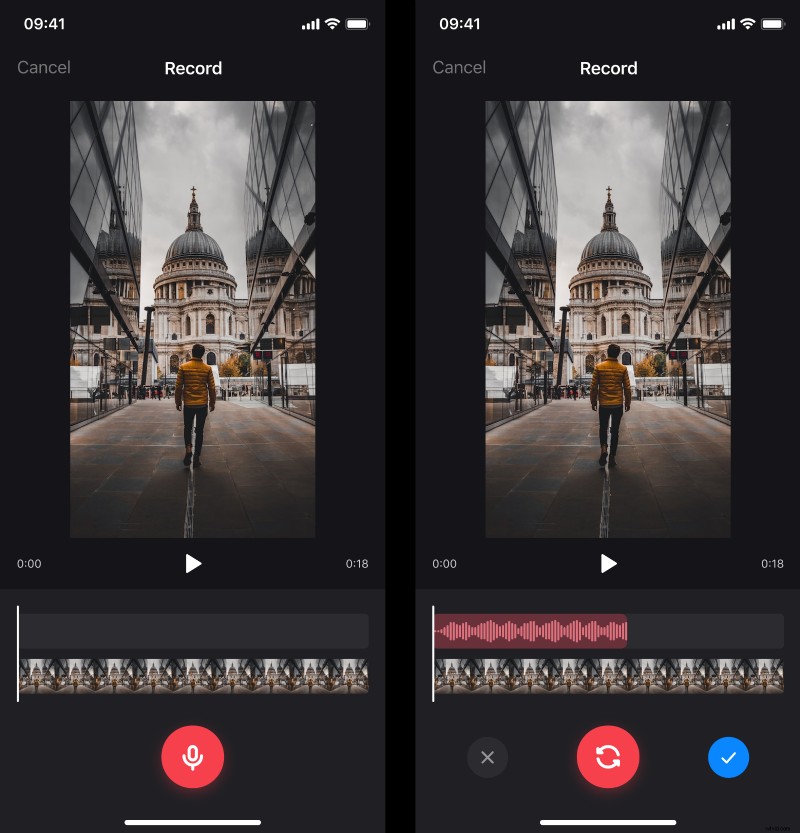
ビデオとナレーションを組み合わせる
ビデオ ファイルとオーディオ ファイルの両方を追加すると、プレーヤーの下のそれぞれのタイムラインで個別に編集できます。
上は音のタイムラインです。それをタップして、オーディオ設定を調整します:
- トラックの開始位置を定義するには、タイムラインにドラッグします。
- 録音の一部を使用して残りを切り取る場合は、[トリム] ボタンを使用し、ハンドルをドラッグして長さを変更します。
- [音量] タブでは、音声の音量を調整できます。必要に応じて、フェードイン/フェードアウト効果を適用することもできます。
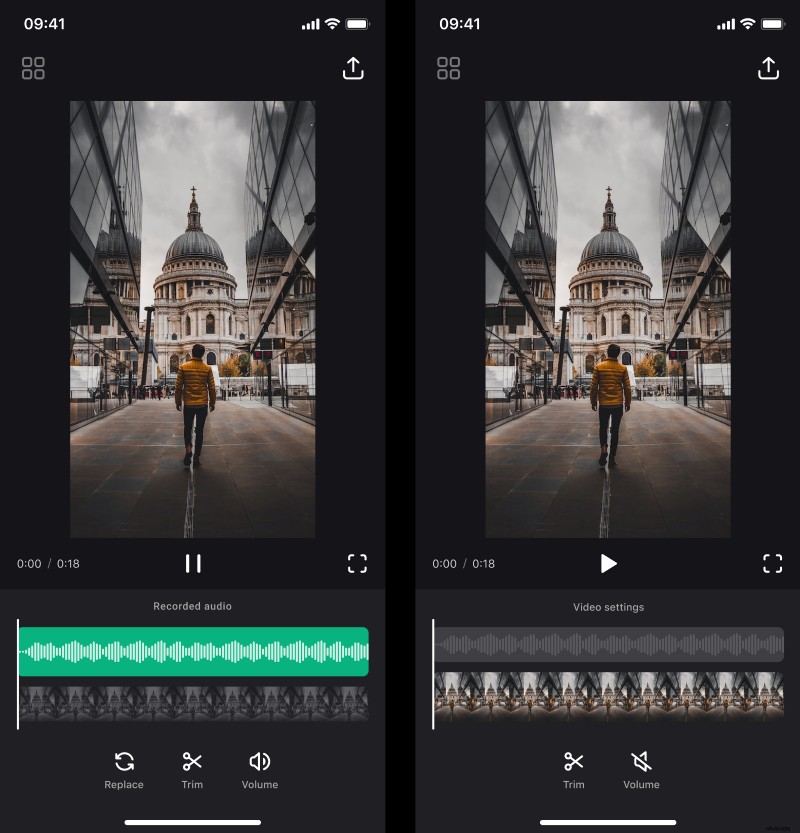
クリップを編集するには、ビデオのタイムラインをタップします。サウンド タイムラインと同じように機能するトリムとボリュームのオプションがあります。
結果を見るには、プレーヤーのすぐ下にある再生ボタンをタップします。全画面表示でご覧になりたい場合は、再生ボタンの右側にあるフレーム記号をクリックしてください。
ナレーション付きで動画を保存
結果をデバイスにダウンロードするには、画面の右上隅にある [エクスポート] アイコンをタップし、[保存] をクリックします。保存プロセスが中断されるため、画面をロックしたり、他のアプリに切り替えたりしないでください。
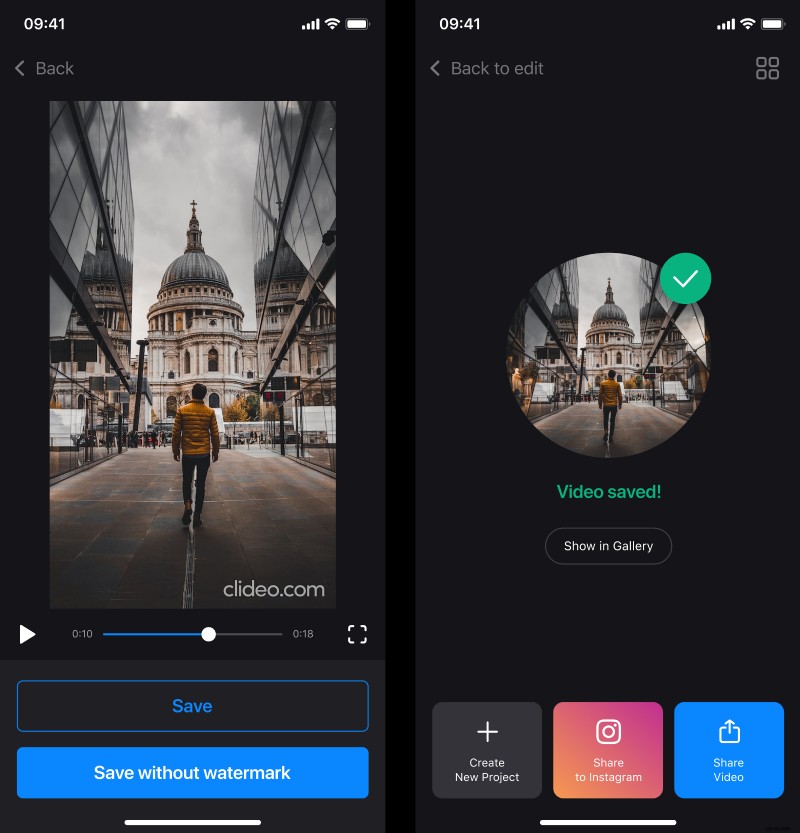
ビデオが保存されると、下部にあるボタンを使用して、アプリから直接ソーシャル メディアに共有できます。また、[Create New Project] ボタンをタップして別のビデオを作成するか、左上隅の [Back to edit] をクリックして現在のビデオに変更を加えることができます。
