チュートリアルビデオに音声による説明を追加したいですか?次に、この投稿をお見逃しなく。ここでは、1つのオンラインWebサイトを含む3つの優れたボイスオーバーアプリについて詳しく説明し、ビデオにボイスオーバーをすばやく追加する方法を示します。ビデオにオーディオを追加するだけでよい場合は、MiniToolMovieMakerを試してください。
ビデオに自分の声を追加したり、ビデオにナレーションファイルを追加したりすることを考えたことはありますか?この投稿で推奨されているナレーションアプリを使用している限り、これを行うことができます。
Corel VideoStudio
Windowsに最適なボイスオーバーソフトウェアはCorelVideoStudioです。これは、さまざまな編集タスクを簡単に完了するのに役立つオールインワンのビデオ編集ソフトウェアパッケージです。
この強力なビデオ編集ソフトウェアは、明確で直感的なインターフェイスを備えており、さまざまな形式のビデオをインポートおよびエクスポートできます。それでは、VideoStudioを使用してビデオにナレーションを追加する方法について学びましょう。
手順1.WindowsにVideoStudioをダウンロード、インストール、実行します。
ステップ2.[編集]タブで、[メディアファイルのインポート]をクリックします ナレーションを追加するビデオファイルをアップロードします。
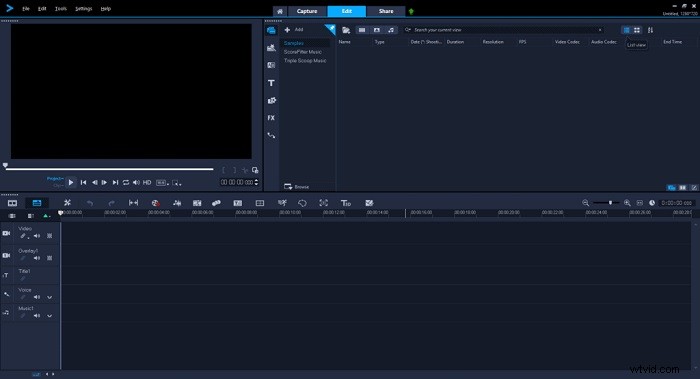
ステップ3.ビデオをタイムラインにドラッグアンドドロップします。
ステップ4.タイムラインでビデオクリップをハイライトし、記録/キャプチャをクリックします アイコンをクリックし、[ナレーション]を選択します 。
ステップ5.コンピューター上のマイクが自動的に認識されます。
ステップ6.開始をクリックします 音声を録音します。
ステップ7.ESCを押します またはスペースバーで録音を停止します。
iMovie
iMovieは、Macで最も人気のあるビデオ編集ソフトウェアであり、シンプルなドラッグアンドドロップ機能を備え、複数のビデオ形式をサポートしています。間違いなく、これはMacユーザーにとって最高のナレーションアプリです。
iMovieを使用すると、ビデオクリップを閲覧したり、ハリウッドスタイルの予告編を作成したり、4Kビデオを処理して素晴らしい映画品質のビデオを取得したりできます。ビデオのナレーションを直接録音することもできます。
手順1.MacでiMovieを起動します。
ステップ2.+新規をクリックします 映画を選択するには オプション。
ステップ3.新しい映画に名前を付けて、[ OK]をクリックします 確認します。
ステップ4.LIBRARIESリストを使用して、ナレーションを追加するビデオをインポートします。
ステップ5.Windowsに移動します>ナレーションの録音 。
ステップ6.マイクアイコンをクリックして、ビデオのナレーションの録音を開始します。
手順7.終了したら、マイクアイコンをクリックして停止します。
関連記事:MKVからオーディオトラックを無料で削除する方法–解決済み
Clipchampは、さまざまなビデオテンプレートと、音楽、ビデオ、グラフィック、フィルター、トランジションなどの膨大なライブラリを提供するオンラインビデオエディターです。
最近、ビデオエディタにAIボイスオーバージェネレータが追加されました。これを使用すると、テキストを音声に変換して、ビデオにボイスオーバーを簡単に追加できます。ただし、Clipchampは、MP4、WebM、およびMOV形式のビデオファイルのみをサポートします。
手順1.ブラウザでClipchampにアクセスし、アカウントにログインします。
ステップ2.ツールをクリックします ビデオエディタを選択するには 。
ステップ3.+動画を作成をタップします 右上隅にあります。
ステップ4.+をクリックします アイコンをクリックしてビデオファイルをサイトに追加し、タイムラインにドラッグします。
ステップ5.記録と作成を選択します 、続いて音声合成のテキストを作成 。
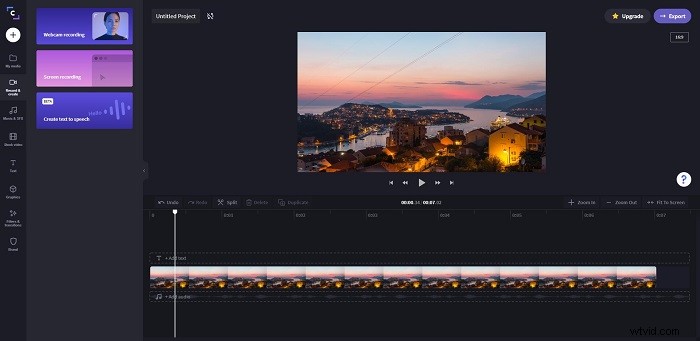
ステップ6.指定された6つのオプションからAIボイスオーバースタイルを選択します。
ステップ7.ナレーションのテキストをテキストフィールドに入力し、プレビューの生成をクリックします ボタン。
ステップ8.作成されたナレーションを聞きます。結果に満足したら、[メディアライブラリに追加]をクリックします 。
ステップ9.次に、ナレーションをタイムラインにドラッグします。
上記の3つのツールを使用して、ビデオにナレーションを追加する方法をマスターしましたか?ご質問やご提案がございましたら、admin @ wtvid.comまでお問い合わせいただくか、以下のコメントセクションで共有してください。
