オンラインでビデオにテキストを追加する方法を探している場合、この記事は最適な方法を見つけるのに役立ちます。
写真は千の言葉に値し、動画は何百万もの言葉に値します。数百万では表現できない場合もあります。テーブル全体でポイントとメッセージを強調するテキストが必要です。ビデオにテキストを追加するには、いくつかの方法があります。常緑の方法は、個々のシーンのキャプションを探すときにビデオに埋め込むことです.もう 1 つの方法は、別の字幕ファイルを使用することです。これは、ビデオをオンラインでアップロードする場合には理想的ではありません。
ビデオにテキストを追加することは、ほとんどのビデオ編集アプリにとって簡単なことです。編集プロセスを開始する前に、それらをインストールして設定する必要があります。これは、多忙な手順を必要とせずにオンラインで実行できる多くの手順です。
オンラインのビデオ エディターは成熟しており、Web ブラウザー自体で多くのことを行うことができます。以下は、ビデオにテキストを追加するための上位 5 つのオンライン ツールです。さらに、各ツールを使用してビデオにテキストを追加する方法についても説明します。
#1.ティピート
難易度:簡単
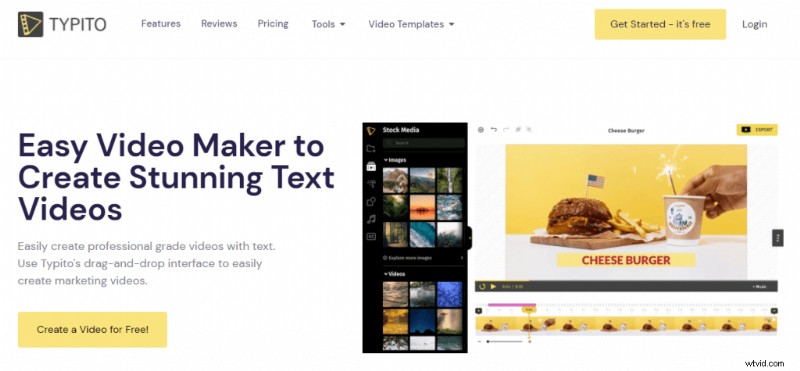
タイプ
Typito は、動画にテキストを追加できるフリーミアムの動画エディターです。サービスを利用するには、アカウントを作成する必要があります。 Google または Facebook アカウントによるソーシャル ログインも同様に機能します。ユーザー インターフェイスについて言えば、その感触はプレミアムでシームレスです。初心者ユーザーは、すぐにエディターをしっかりと理解できます。
特徴
- 60 分の長さで最大 1 GB のファイルを追加します。
- 動画ファイルをドラッグ アンド ドロップしてアップロードします。
- すべての主要なプラットフォーム用のビデオ プリセット
- ライセンス付きのビデオと写真の豊富なライブラリ
Typito を介して動画にテキストを追加する
ステップ 1 .アカウントを作成するか、Facebook または Google アカウントを使用してログインします。
ステップ 2 . [新しいプロジェクト] ボタンをクリックして、問題のビデオの新しいプロジェクトを作成します。
ステップ 3 .オプションのキャンバスからビデオ形式を選択します。プラットフォームごとに分類されています。プリセットが請求書に合わないため、カスタム サイズを選択できます。
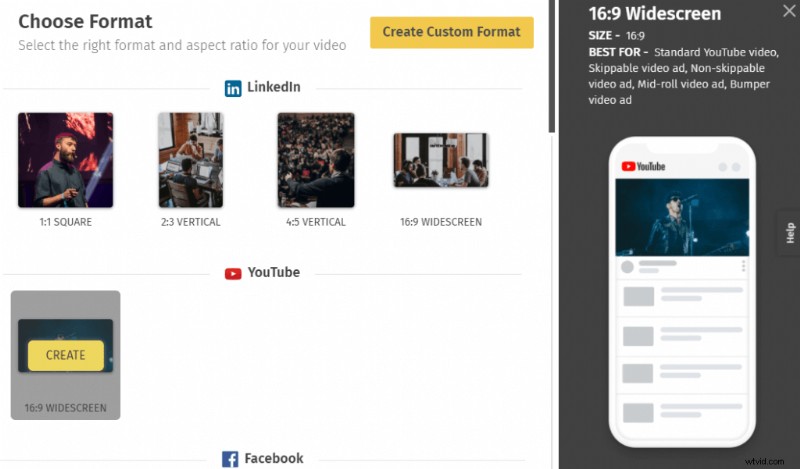
フォーマットを選択
ステップ 4 .次に、メディア ファイルをインポートします。画面にアップロードダイアログが表示されます。ドラッグ アンド ドロップしてビデオをインポートします。
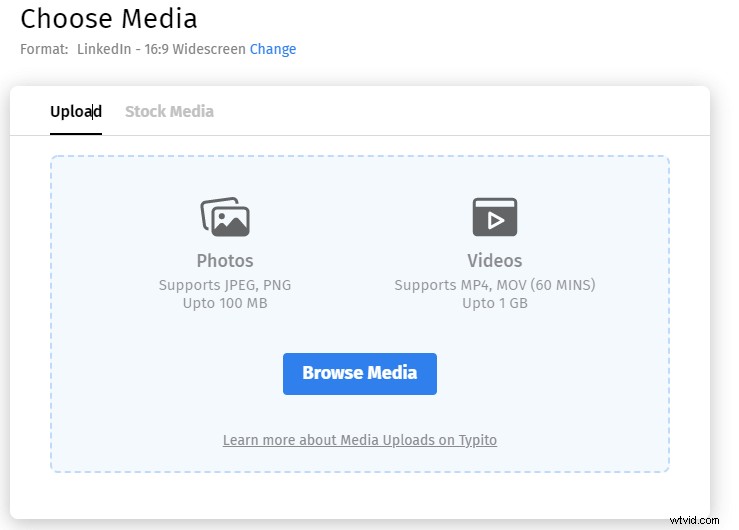
動画をアップロード
動画がアップロードされたら、動画のサムネイルの横にある [編集を開始] ボタンをクリックしてエディターに移動します。
ステップ 5 .エディターに入ったら、[テキスト効果] ボタンをクリックしてテキスト メニューに移動します。
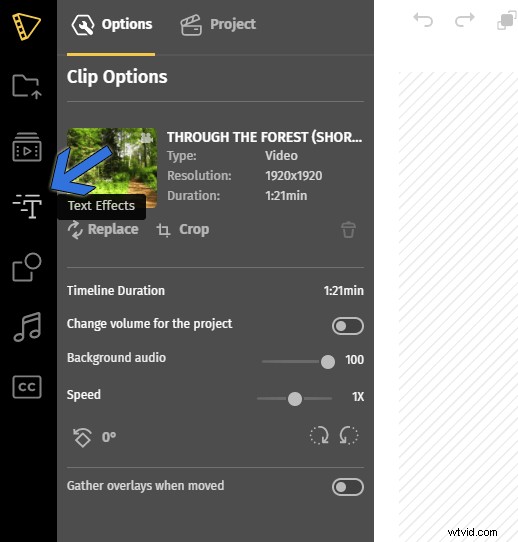
テキスト効果
ステップ 6 .左からテキストスタイルを選択すると、プレビュー画面にボックスが表示されます。テキストを入力し、ボックスの外側をクリックして保存します。
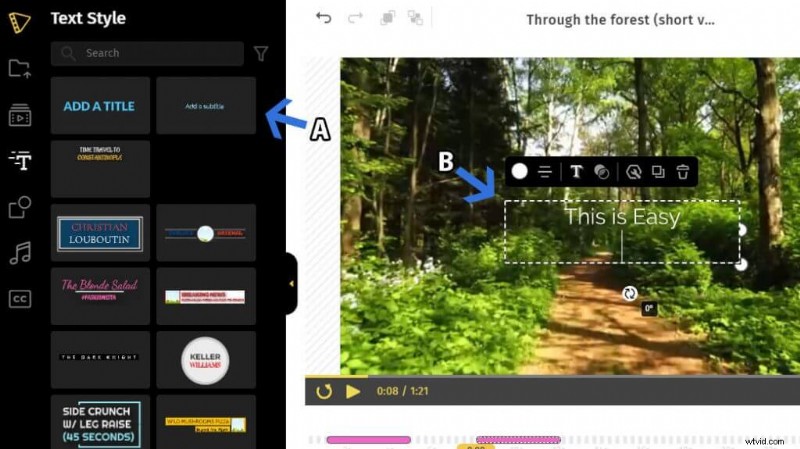
テキストを追加
#2.カプウィング
難易度:簡単
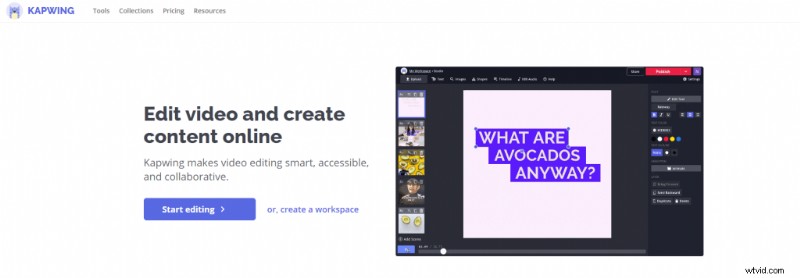
カプウィング
ここにあるのは、本格的な編集体験を提供する人気のビデオエディターである Kapwing です。サービスを使用するためにサインインしたり、アカウントを作成したりする必要はありません。無料版には 250MB のファイル制限があり、ビデオの長さは 7 分です。
特徴
- 人気のクラウド サービスやホスティング サイトから動画を直接インポートする
- 無料プランには透かしはありません。
- ビデオ用のクロマ キーと専用のバックグラウンド リムーバー
- テキストを追加するための本格的な字幕メニュー。
Kapwing による動画へのテキストの追加
ステップ 1 .そのエディタに直接向かい、アップロードしてビデオをインポートします。ドラッグ アンド ドロップ機能が有効になります。そして、ビデオがクラウドに保存されるのはいつですか?問題なく直接インポートできます。
ステップ 2 .左側のサイドバーから [テキスト] メニューに移動します。お好みのテキストスタイルを選択してください。よくわからない場合は、[テキストの追加] ボタンをクリックします。画面にテキスト ボックスが表示されます。
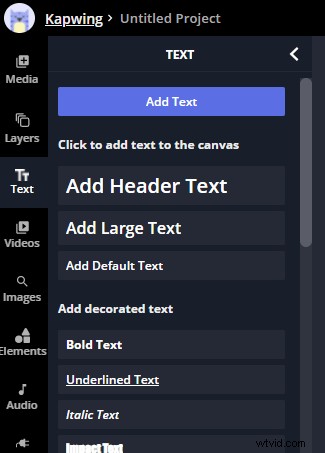
[テキストの追加] ボタンをクリックします
ステップ 3 .右を見ると、テキストの書式設定メニューが表示されます。色を変更し、影や境界線などを追加します。
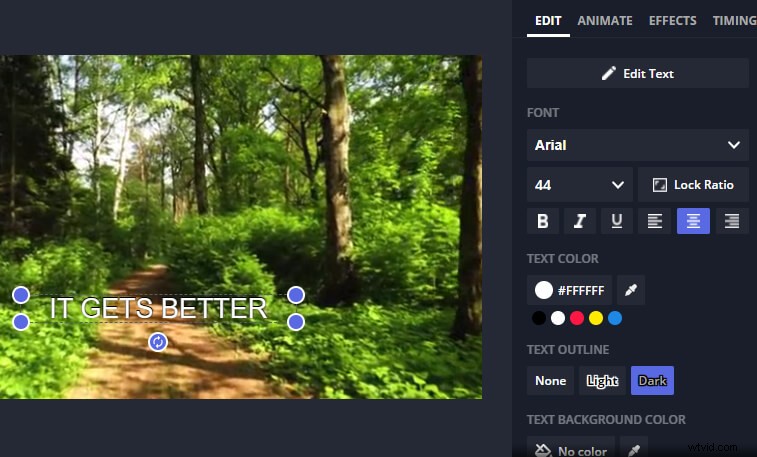
テキストメニュー
知っておくべきこと – 字幕を追加する場合は、専用の字幕メニューがあります。
#3.ビデオ ツールボックス
難易度:やや中程度
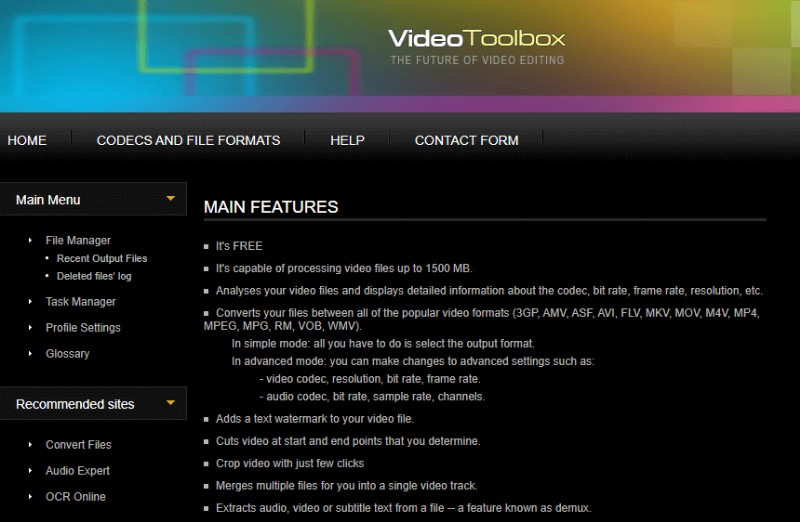
ビデオ ツールボックス
オンライン ビデオ編集は、Video Toolbox よりも一面的なものにはなりません。ビデオをアップロードし、ドロップダウンから機能を選択して実行します。ユーザーを惹きつけたり、物事を直感的にするための豪華なユーザー インターフェイスはありません。無料サービスを利用するには、アカウントを作成する必要があります。
特徴
- 1.5 GB のクラウド ストレージ容量。ファイルはクラウド上に 1 か月間保存されます。
- さまざまな字幕エンコーディング オプション。
- 幅広いフォーマットをサポート
- ほとんどのオンライン エディターよりも処理が高速です。ビデオのアップロード、編集、またはエクスポート。迅速です。
動画ツールボックスを使用して動画にテキストを追加する
ステップ 1 .アカウントにサインアップし、[ファイルを選択]> [アップロード] をクリックしてビデオをインポートします。
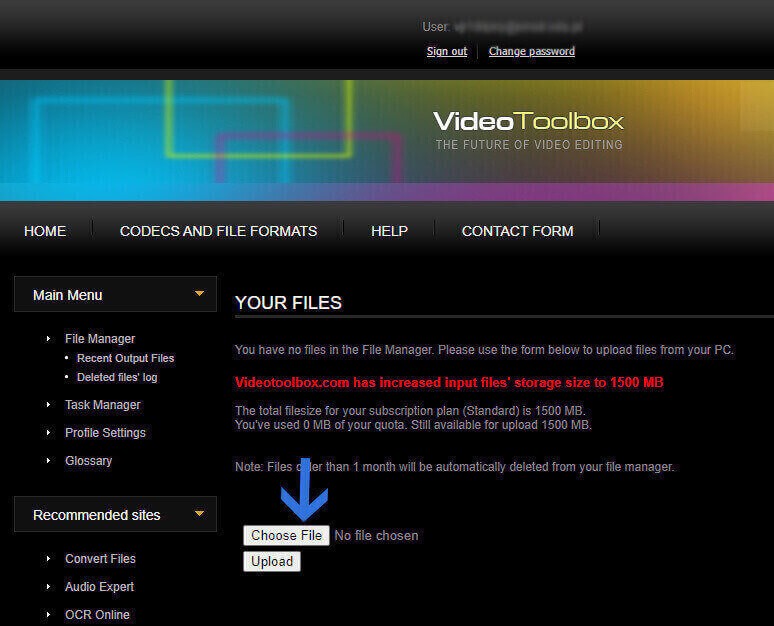
ビデオのインポート
ステップ 2 .必要なビデオの横にあるボックスにチェックを入れます。次に、ドロップダウン メニューから [字幕を追加] アクションを選択します。直前の構成のために別のページに移動します。
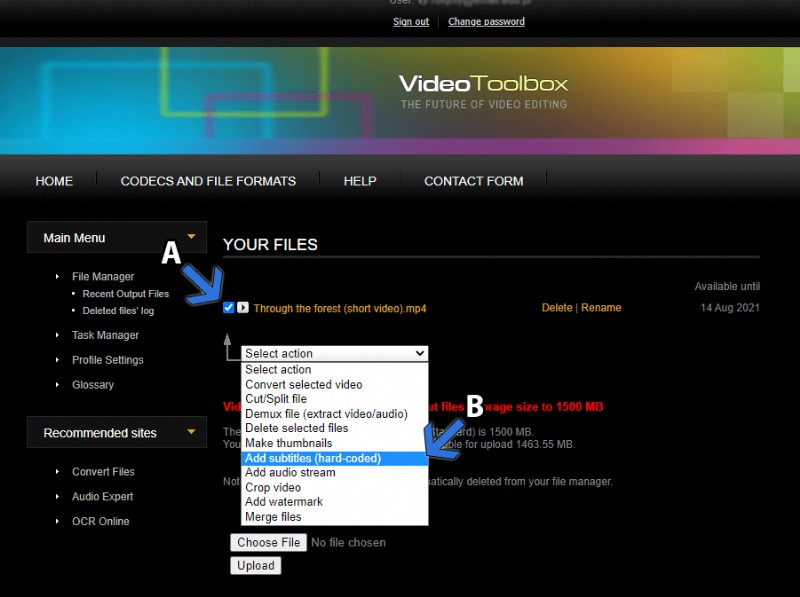
字幕を追加
ステップ 3 .ビデオにハードコードされる字幕ファイルをアップロードします。字幕のサイズ、位置を選択します。ファイルのエンコーディングに慣れていない場合は、UTF-8 のままにしておいてください。
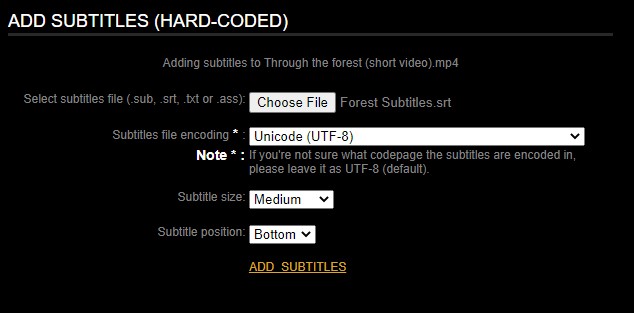
字幕ファイルをアップロード
このプロセスには、1 分間のビデオを含む 30 MB のファイルの場合、約 30 秒かかります。
#4. WeVideo
難易度:普通
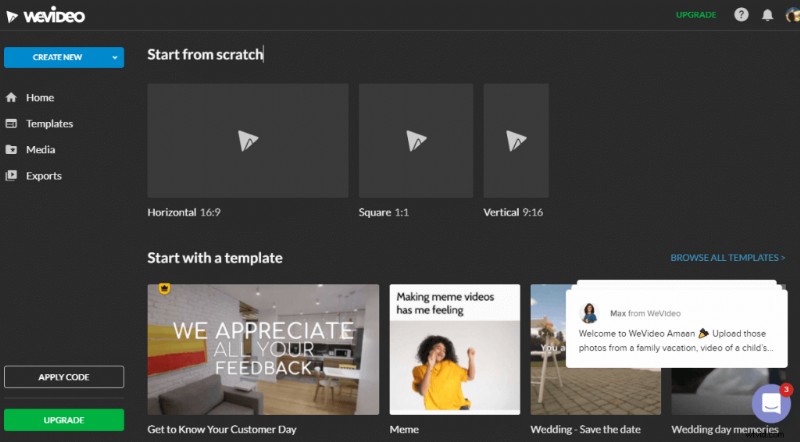
WeVideo
WeVideo は、ビデオにテキストを追加する以外に、広範な機能を備えたオンライン ビデオ エディターの 1 つです。アカウントまたはソーシャル メディア アカウント (Google、Facebook) からのアクセスが必要です。
特徴
- テキスト アニメーションの大規模なライブラリ – モーション、吹き出し、オーバーレイ
- さまざまなテキスト セグメントを追加するためのマルチプライヤー レイヤー
- ユーザーが利用できるメディア要素の広範なコレクション
- さまざまなデバイスでほぼすべての機能を提供する機能的なモバイル サイト バージョン
WeVideo を介して動画にテキストを追加する
ステップ 1 .ログイン後、アスペクト比を選択してください。最もよく使用される 3 つが画面に表示されます。 16:9 を選択し、編集者に向かいます。
ステップ 2 .ライブラリセクションにドラッグアンドドロップしてビデオをインポートします。そこから、タイムラインにドラッグします。それが編集を開始する合図です。
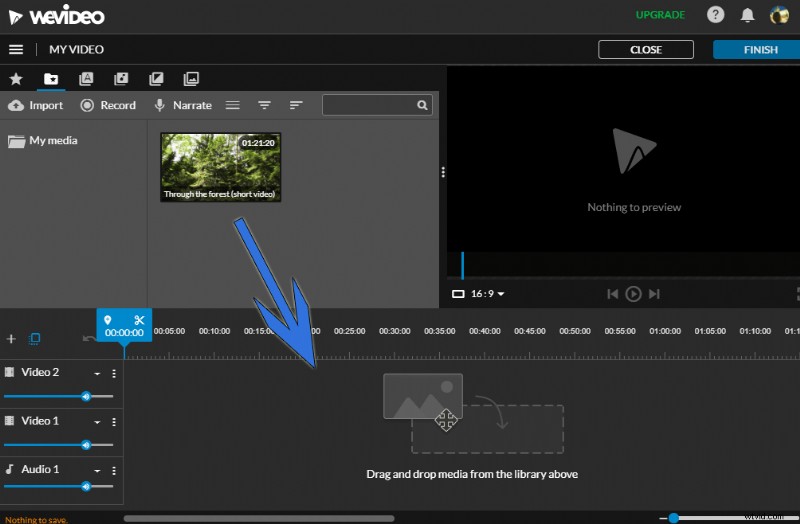
ビデオをインポートする
ステップ 3 .テキストセクションに移動し、静的メニューを見つけます。アニメーション、モーション、およびその他のフリルを除いた単純なテキスト オプションが含まれています。
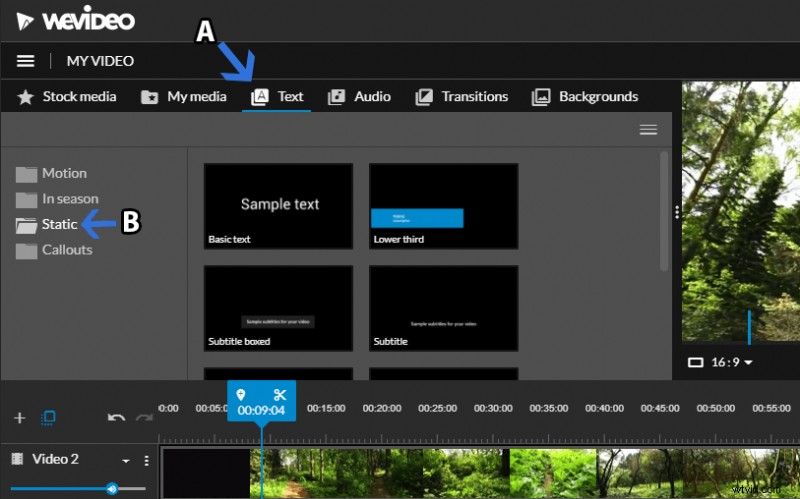
テキストセクション
画面にテキストボックスが表示されます。テキストを入力し、Enter キーを押して保存します。
#5. YouTube 編集者
難易度:簡単
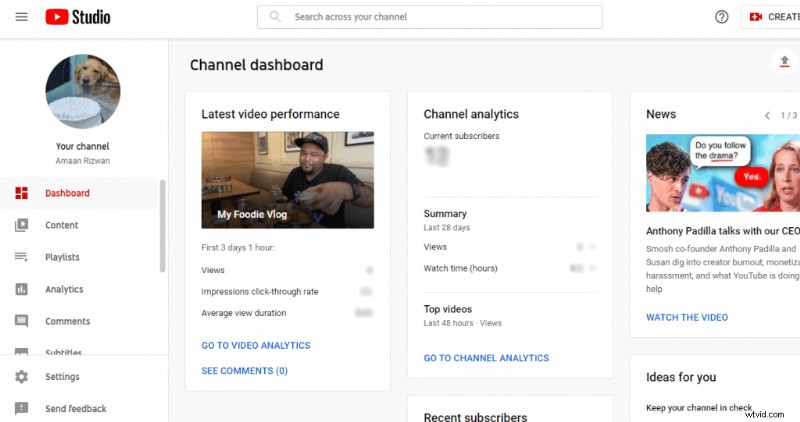
YouTube 編集者
YouTube 独自のエディターは、一次編集にかなりのマイレージを提供します。動画のアップロード中に動画にテキストを追加します。パーティーはそれだけではありません。既存のアップロードにもテキストを追加できます。ビデオ共有プラットフォームでは、テキストを追加する方法が 2 つあります。字幕ファイルをアップロードするか、1 行ずつ入力することができます。
特徴
- ビデオがプレビューで再生されているときにテキストを追加する直感的な方法
- 自動同期により、動画の内容に合わせて調整しながら手動で入力できます。
- 異なる言語で複数のテキストを追加します。
- 視聴者は、都合に応じてテキスト/字幕の使用を決定できます。
YouTube エディタを使用して動画にテキストを追加する
ステップ 1 . YouTube スタジオの字幕セクションに移動し、テキストが必要なビデオを選択します。
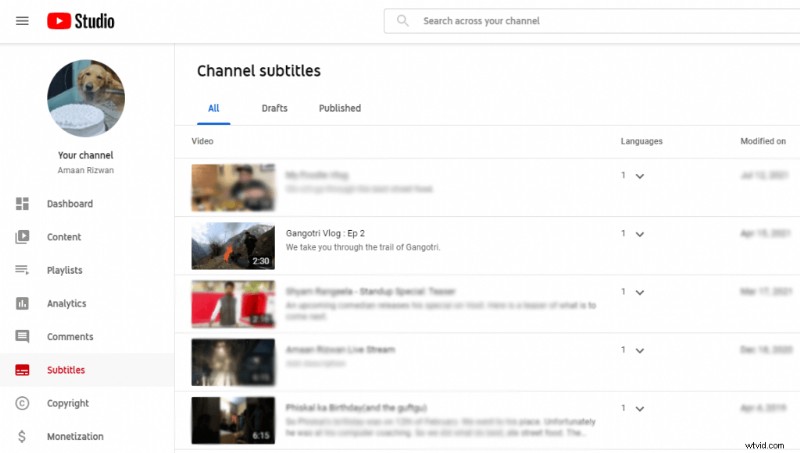
字幕に移動
ステップ 2 .ビデオの言語を追加します。ご覧のとおり、既にここに追加されています。 [字幕を追加] ボタンをクリックします。
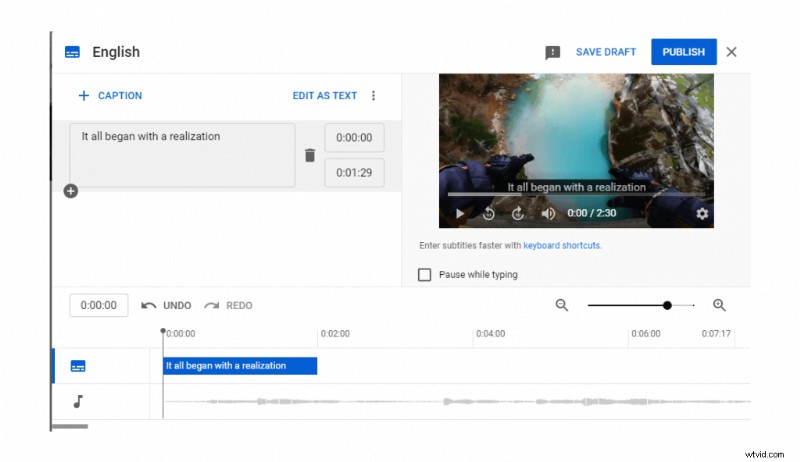
字幕を追加
ステップ 3 .字幕メニューが画面に表示されます。すぐにアップロードできる字幕ファイルがない場合は、[手動で入力] を選択してください。
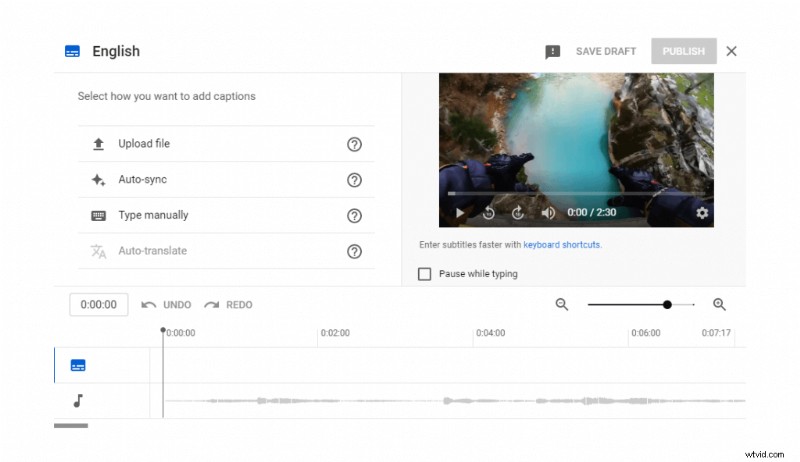
字幕メニュー
ステップ 4 .ビデオでナレーションされている内容を入力し、それに応じてタイムスタンプを設定します。すばやく入力してビデオについていくことができる場合は、[入力中に一時停止] ボックスにチェックを入れます。長時間のキャプション/字幕を追加するときに便利です。
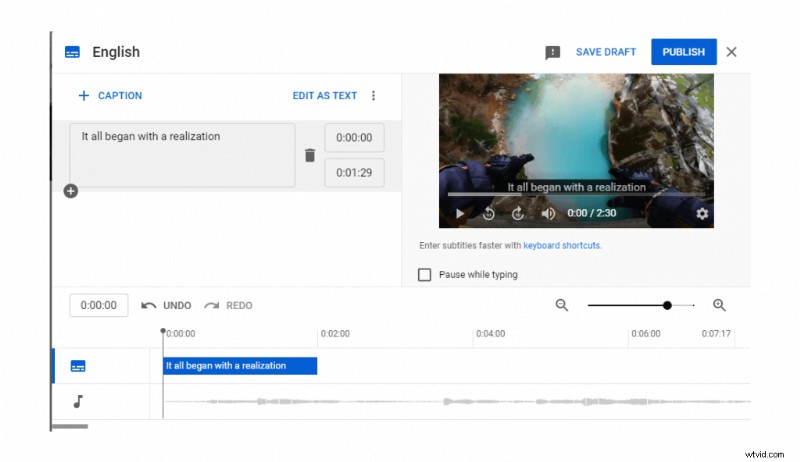
テキストを入力
結論
オンライン エディターを使用して動画にテキストを追加するのは、想像以上に簡単です。ビデオ ツールボックスは、字幕を埋め込んでビデオをそのまま残したい場合に最適です。 Typito は要点を明確にし、テキストを追加する最も簡単なツールの 1 つです。一方、Kapwing と WeVideo は有望ですが、無料版では翼が切り取られています。 YouTuber として、ビデオにオプションのテキスト/字幕を入れる余地がある場合は、物事を成し遂げることができます。
