このページでは、CapCut で動画にアニメーション テキストを追加する方法を学習します。テキスト読み上げ、テキスト追跡、自動キャプションなどの追加の CapCut テキスト機能もカバーされています。
ビデオ編集でビデオにテキストを挿入することはかなり一般的な方法であり、ビデオのデモンストレーション、詳細、キャプション、字幕、およびコメントの目的で使用できます。また、動画編集アプリの台頭により、今日では動画へのテキストの追加がより簡単になりました。
この完全なガイドでは、CapCut で動画にテキストを追加する方法に関する詳細なチュートリアルを学習できます。 、効果とアニメーションをテキストに追加する方法 CapCut ビデオでの説明、および追加のテキスト機能の活用方法
CapCut で動画にアニメーション テキストを追加する方法 (手順)
次のチュートリアルは、PC 上の CapCut を使用して説明されています。手順は、この点で Android/iPhone 上の CapCut の手順とまったく同じです。詳細については、PC で CapCut を使用する方法に関するガイドを参照してください。
ビデオに他のタイプのオーバーレイを追加するには、CapCut にオーバーレイを追加する方法に関するガイドを参照してください。
ステップ 1. CapCut で新しいプロジェクトを作成する
デバイスで CapCut アプリを起動し、[新しいプロジェクト] ボタンをクリックして、新しいビデオ編集プロジェクトを作成するか、既存のプロジェクトを開きます。
ステップ 2. ビデオをインポートする
次に、テキストを追加するビデオをギャラリーから CapCut にインポートします。
ステップ 3. テキスト機能に移動
クリップが選択されていない状態で、メイン ワークスペースから下部の [テキスト] ボタンを押して、CapCut テキスト追加画面に入ります。
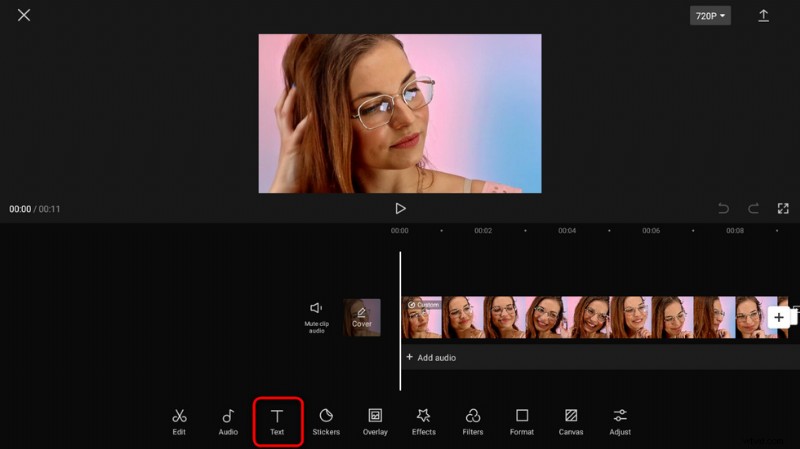
CapCut でテキスト ボタンを押す
ステップ 4. CapCut でビデオにテキストを追加する
テキスト追加画面から、テキスト追加ボタンを押します。上部のボックスから目的のテキストを入力し、さまざまな国のフォント タイプを定義します。
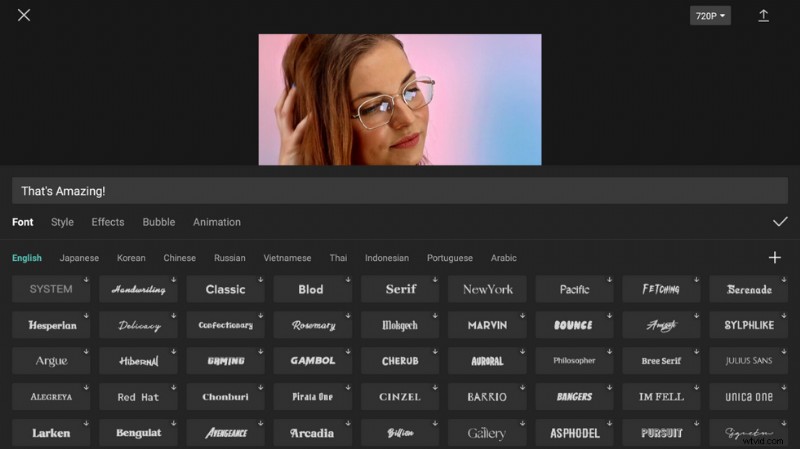
CapCut にカスタマイズされたテキストを追加
ステップ 5. 追加されたテキストをアニメーション化する
ここから、アニメーション カテゴリに移動すると、数十のアニメーション効果が利用できます。好みのアニメーションを選択し、右側のチェックマークをタップして、選択したテキストに追加します。
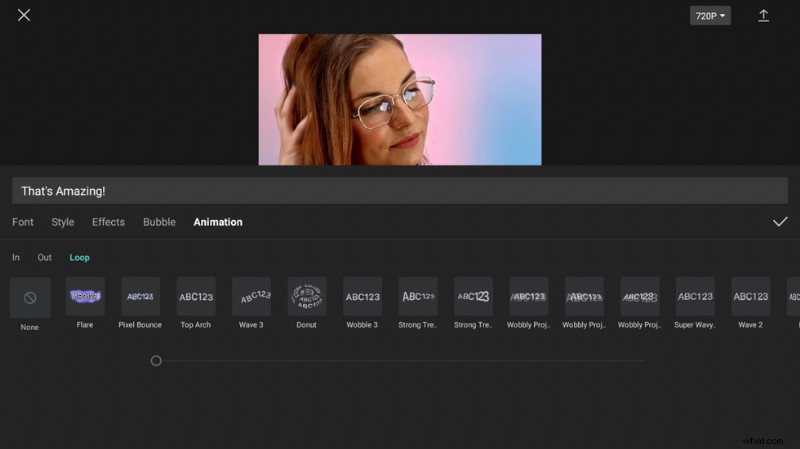
CapCut で追加されたテキストをアニメーション化
ステップ 6. テキストのスタイル、効果、吹き出しをカスタマイズする
指定されたカテゴリからわかるように、対応するカテゴリから、さらにカスタマイズするためのテキスト スタイル、効果、およびバブルがあります。そして、探索するのを待っている魅力的なオプションがたくさんあります。
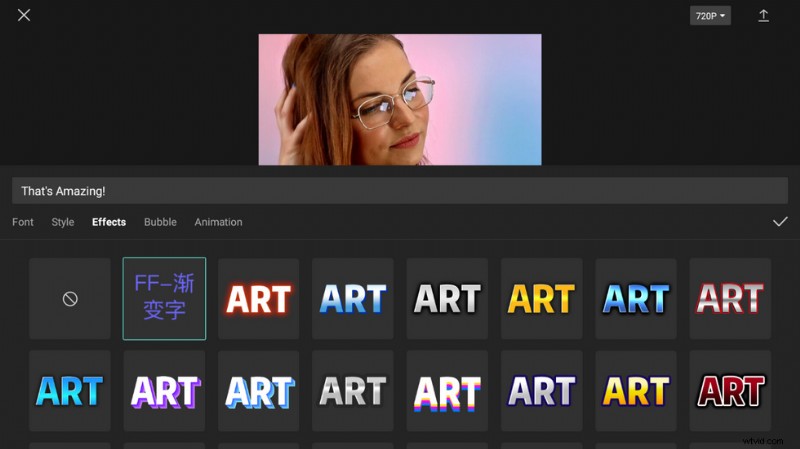
CapCut テキスト効果のカスタマイズ
ステップ 7. テキストの長さと位置を調整する
次に、追加したテキストをビデオのいつ、どこに表示するかを決定します。これを行うには、テキスト クリップの開始/終了側からハンドルバーをドラッグして、テキストの長さを調整します。上部のプレビュー ウィンドウから、テキスト フレームの位置とサイズを調整できます
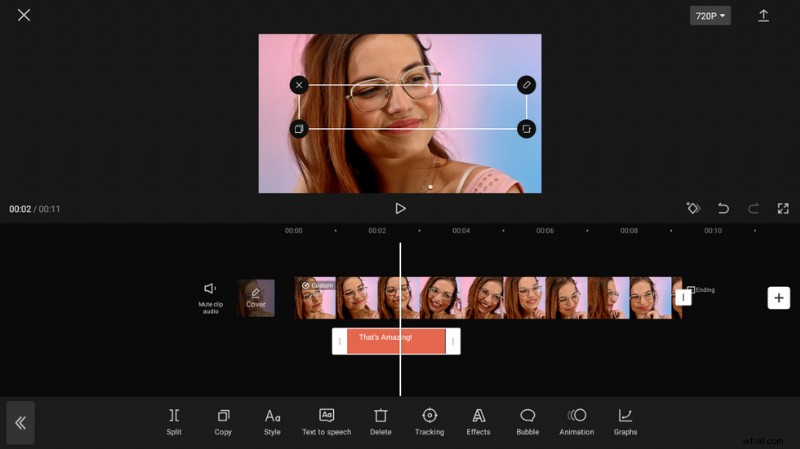
CapCut でテキストの長さを調整
CapCut で動画にテキスト テンプレートを追加する方法
ビデオ編集の初心者で、ビデオに追加したテキストの見栄えを良くする方法がわからない場合は、常に CapCut テキスト テンプレートを試してください。
CapCut テキスト テンプレートとは何ですか? CapCut テンプレートと同様に、CapCut テキスト テンプレートは既製のテキスト スタイルとアニメーションです。 、必要なテキストを入力するだけで、見栄えの良いカスタマイズ可能なテキストを動画に追加できます。
関連コンテンツ : CapCut でテンプレートをダウンロードする方法
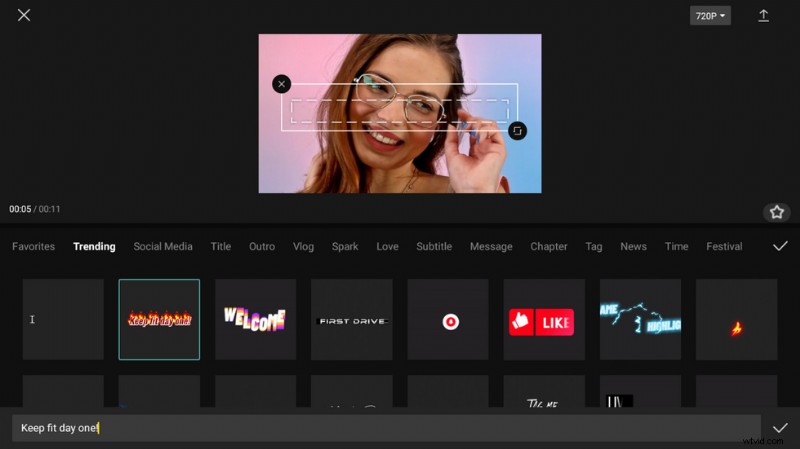
CapCut でテキスト テンプレートを使用する
ステップ 1. プロジェクトを作成するか、CapCut で既存のプロジェクトを開く
ステップ 2. クリップを選択せずに、下部の [テキスト] ボタンをクリックします
ステップ 3. [テキスト] メニューから [テキスト テンプレート] をタップします
ステップ 4. さまざまなカテゴリに多数のテキスト テンプレートが保存されています。参照して好みのテンプレートを選択します。トレンド カテゴリのテキスト テンプレートを強くお勧めします
ステップ 5. テキスト テンプレートを選択したら、下にあるテキスト ボックスに目的のテキストを入力します。準備ができたら、右下隅にあるチェックマークをクリックして、お気に入りのテキスト メッセージを含むテキスト テンプレートを動画に追加します!
ああ、テキスト追跡機能を試しましたか?
ところで、CapCut でビデオにテキストを追加する際には、テキスト トラッキング機能を見逃してはなりません。モーション テキストの自動追跡により、ビデオ内のオブジェクトを追跡し、追加したテキストをそれに合わせることができます!
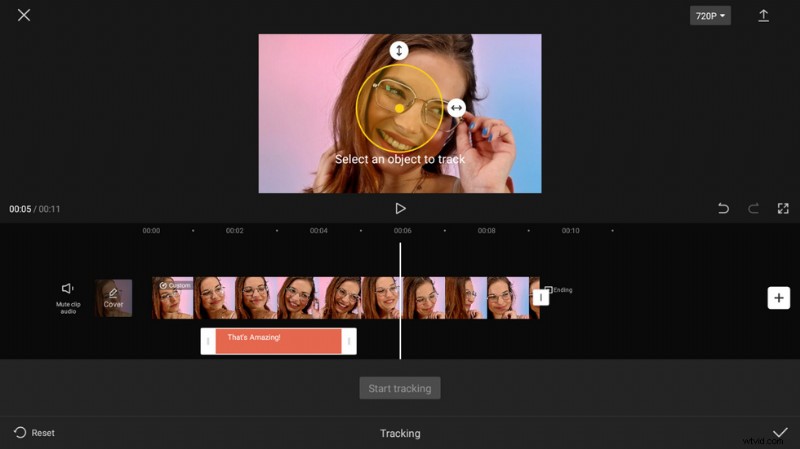
CapCut のテキスト追跡機能
CapCut でテキスト トラッキングを行うには、
<オール>テキストにも効果を追加
テキスト設定メニュー (追加されたテキストが選択されている場合は下部のメニューバー) の下で、[効果] ボタンをクリックして、ビデオに追加したテキストを参照し、フォント、スタイル、効果などのさまざまな特殊効果を追加できます。 、バブル、アニメーション など
追加されたテキストを読み上げに変更
AI の音声を使用してビデオのナレーションを試したことはありますか (多くの TikToker が以前から行っているように)。 CapCut のテキスト読み上げ機能を使用すると、追加したテキストを CapCut で聞こえる音声に変換できるため、自分で話す必要はありません。CapCut が代わりに行います。
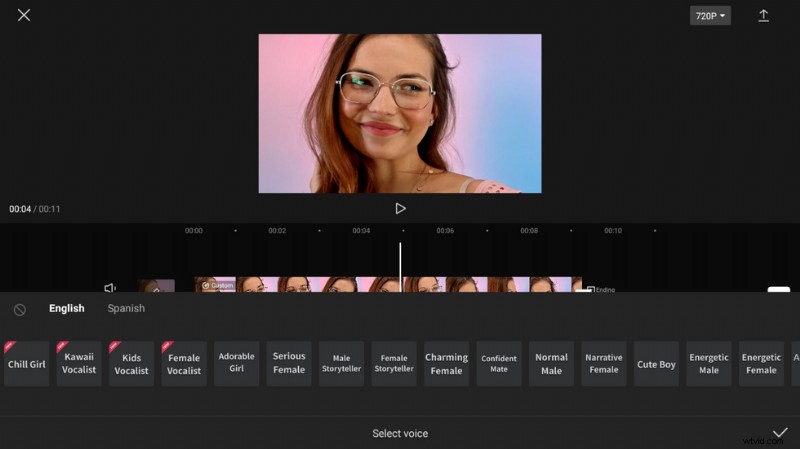
CapCut でテキストを音声に変換
CapCut でテキスト読み上げを行うには、
<オール>動画に自動キャプションを追加
独立した単語、フレーズ、または行の代わりに、ビデオのスピーチのキャプションを追加しようとすると、作業が簡単になります.自動キャプションと呼ばれる CapCut 機能は、ビデオで話している人のキャプションを自動的に生成するのに役立ちます。
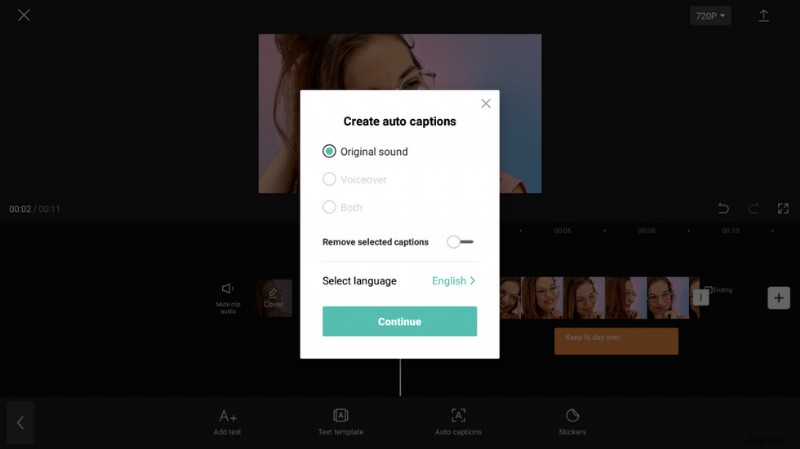
CapCut で自動キャプションを追加
CapCut で自動キャプションを行うには、
<オール>まとめ
ビデオにテキストを追加することは、ビデオ編集や映画制作でよく使用されます。非常に簡単ですが、単純である必要はありません。実際のところ、強力なビデオ編集アプリ CapCut を使用すると、誰も見たことのない方法でビデオにテキストを追加することができます。
このガイドがお役に立てば幸いです。下のコメント セクションでご意見やご質問をお寄せください。
