人気のビデオ編集アプリ CapCut でオーバーレイを行う方法について、ステップバイステップ ガイドから学びます。ビデオにテキスト、画像、またはビデオ オーバーレイを簡単に追加します。
最もフォローされている TikTok アカウントを実行している、または作成を計画している場合、CapCut は見逃せない動画編集ツールです。
CapCut は、Android と iOS の両方で動作するオールインワンのビデオ編集アプリです。人気のビデオ共有アプリ TikTok のデフォルトのビデオ編集アプリとして使用されています。その多くは、ビデオの速度編集や写真の 3D ズームなど、最新の TikTok トレンドから生まれました。
この投稿では、CapCut でオーバーレイを実行してテキスト、画像、またはビデオ オーバーレイを追加する方法に関する詳細なガイドから学びます。 、その不透明度は調整可能です。
お見逃しなく :16 の最高の Intro Maker アプリ、22 のオンライン ビデオ エディター、16 の最高の Mac 用ビデオ編集ソフトウェア
CapCut のビデオ オーバーレイとグリーン スクリーンの違い
動画へのオーバーレイの追加は、CapCut グリーン スクリーン機能とは異なります。オーバーレイは、ストリーミングやコンテンツ作成の分野でよく使用されるビデオ編集スキルです (Pic-in-pic ビデオが一般的な例です)。背景ビデオの上に視覚的なテキスト、写真、ステッカー、またはビデオのレイヤーを配置します。
一方、CapCut のグリーン スクリーン機能を使用すると、ビデオの背景を変更しながら、移動するオブジェクトを内部に保持できます。
このチュートリアルは、動画のオーバーレイの追加と調整に焦点を当てていることに注意してください 、ビデオ背景の追加または変更、グリーン スクリーンの実行、または CapCut グリーン/ブラック スクリーンでのビデオのオーバーレイのソリューションを探している場合は、次のガイドを参照してください。
- CapCut で背景を追加する方法と、CapCut を使用してグリーン スクリーンの有無にかかわらずさまざまな動画に背景を追加する方法を学びます。
- CapCut でグリーン スクリーンを作成する方法。動画内で移動するオブジェクトをオーバーレイしたり、動画の背景を変更したりするのに役立ちます。
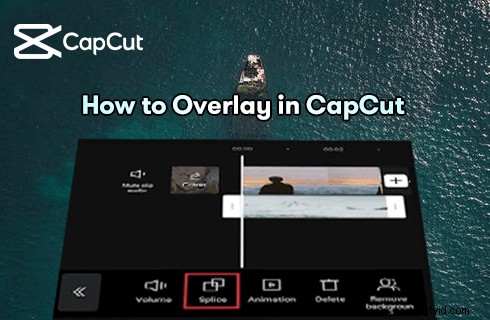
CapCut でオーバーレイする方法
CapCut でビデオをオーバーレイする方法のステップバイステップ ガイド
以下は、CapCut アプリでテキスト/ステッカー/画像/ビデオ オーバーレイを行う方法の図解ガイドです。 .
- CapCut を携帯電話にまだインストールしていない場合は、App Store または Google Play から検索、ダウンロード、インストールしてください。
- このチュートリアルは PC の CapCut に基づいています。この方法は携帯電話でも機能します。 PC で CapCut を使用する方法の詳細をご覧ください。
ステップ 1. CapCut アプリを起動
CapCut にビデオ オーバーレイを追加するには、携帯電話で CapCut アプリを起動し、新しいプロジェクトを作成して、背景ビデオとして使用するメディアをインポートします。
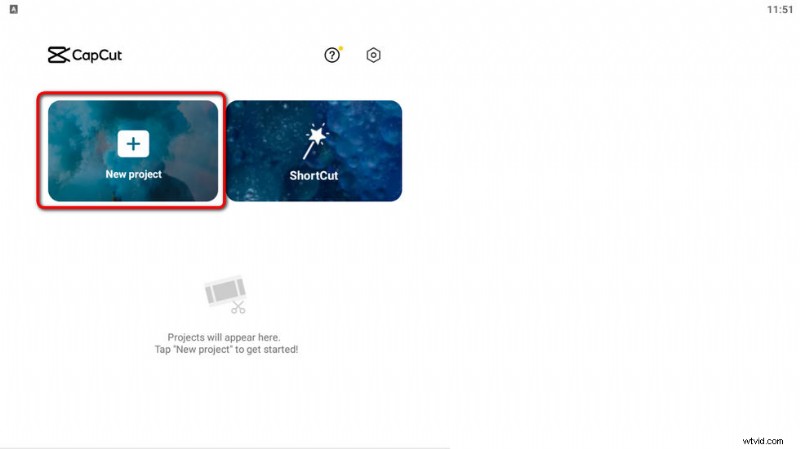
ビデオの背景をインポート
ステップ 2. さまざまな オーバーレイを追加する
CapCut Workplace の下のメニューバーには、さまざまな種類のオーバーレイを追加するための 3 つのオプションがあります。
- オーバーレイをクリックします ビデオと写真のオーバーレイを追加するボタン 動画へ
- テキストをヒット 動画にカスタマイズ可能なテキスト オーバーレイを追加するボタン
- ステッカーを押してください ボタン CapCut 内蔵ステッカー 動画へ
たとえば、テキスト オーバーレイを追加してソーシャル メディアのロゴを作成するとしましょう。 、テキスト ボタンをクリックします。
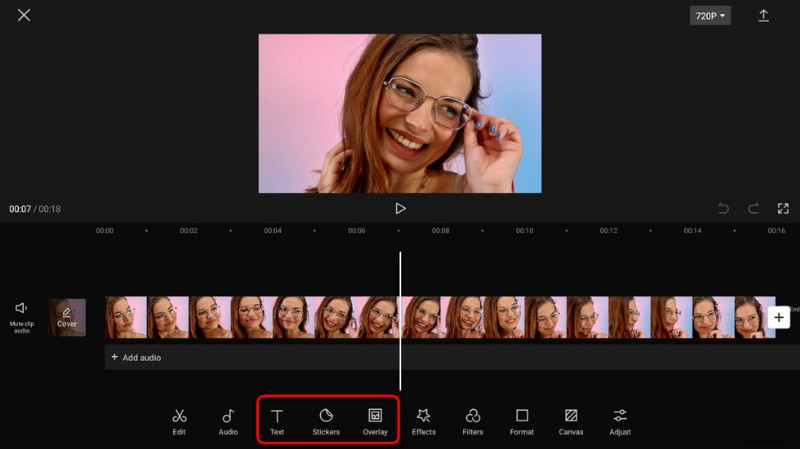
CapCut にさまざまなオーバーレイを追加
ステップ 3. テキスト タイプの選択
CapCut には、テキストの追加、テキスト テンプレート、オーディオ キャプション、およびステッカーの 4 つのテキスト オプションが用意されており、それぞれ異なる目的に使用できます。ここではテキスト テンプレートを選択します。
オーバーレイがタイムラインに追加されたら、メディアのハンドルバーをドラッグして、オーバーレイの長さとビデオの背景を一致させます。
ステップ 4. テキスト テンプレート オーバーレイを追加する
ご覧のように、CapCut にはトレンドのテキスト オーバーレイが多数用意されています。お好みのものを選択してください。
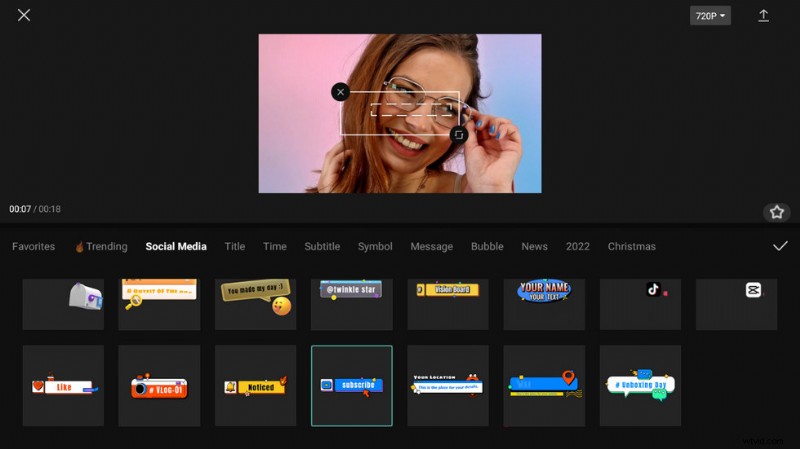
テキスト テンプレートを選択します
ステップ 5. オーバーレイの不透明度と配置を調整する
タイムラインに追加されたテキスト オーバーレイをクリックして、不透明度を調整し、オーバーレイを透明または半透明にします。上部のプレビュー ウィンドウから、テキスト オーバーレイを調整および再配置することもできます。
準備ができたら、右上のエクスポート ボタンをクリックして、オーバーレイ ビデオを保存してエクスポートします。
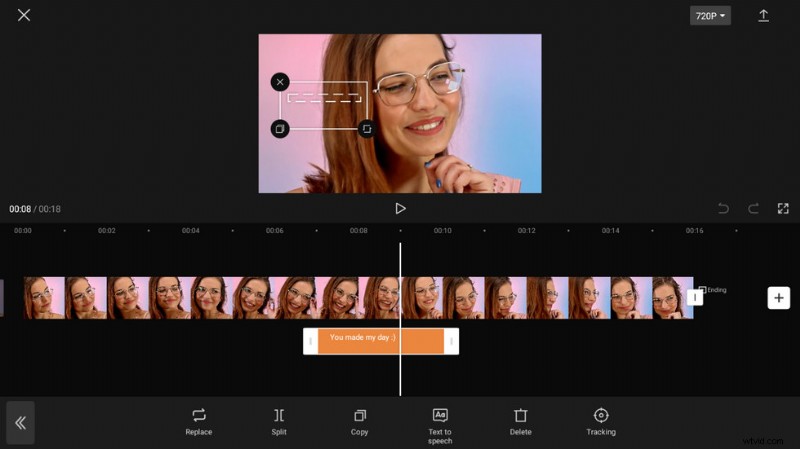
オーバーレイとエクスポートの調整
試してみるべき Windows 用の最高のオーバーレイ ビデオ エディタ
Windows PC でもビデオを編集しますか?もしそうなら、CapCut の最高の無料代替手段である FilmForth ビデオ エディターを試してみてください。 FilmForth は、Windows 10 および Windows 11 向けの最高の無料ビデオ エディターです。ビデオのトリミング、トリミング、分割、エフェクト、トランジション、グリーン スクリーンなど、かなりの量のビデオ編集機能が満載です。
ビデオをオーバーレイする方法とビデオにアニメーション オーバーレイを追加する方法に関するガイドから、FilmForth を使用してこれらのことを無料で簡単に行う方法を学びます。
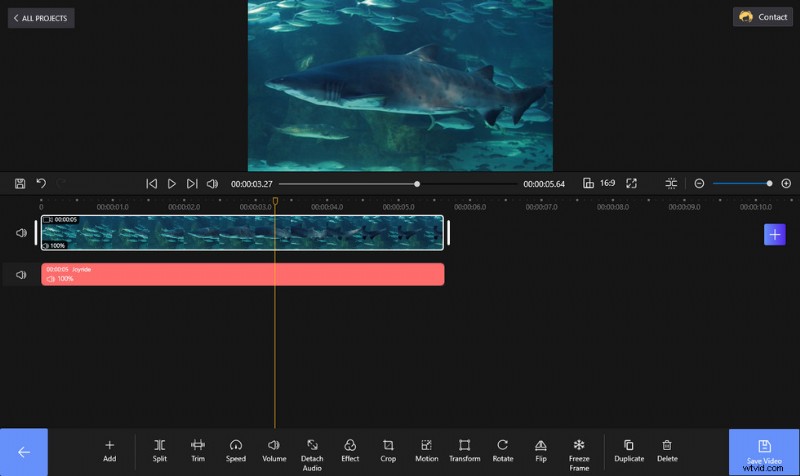
透かしのない FilmForth でビデオを編集
CapCut オーバーレイの方法:よくある質問
CapCut の黒い画面にオーバーレイする方法
CapCut ブラック スクリーンにオーバーレイすることは、CapCut グリーン スクリーンにオーバーレイすることとまったく同じです。これには、CapCut グリーン スクリーン機能または CapCut 自動背景変更機能が必要です。
CapCut で歌詞をオーバーレイする方法
CapCut にオーバーレイ歌詞を追加するには、ビデオを CapCut にインポートし、下にある [テキスト] ボタンをクリックして、歌詞テキストなどのカスタマイズ可能なテキストを追加します。
CapCut でオーバーレイを透明にする方法
To make the overlay transparent in CapCut, after the overlay is added, hit it in the timeline and hit the opacity button, adjusting the opacity until the overlay is transparent. For more information, learn from our guide on transparent video overlay.
How to overlay a picture on a video in CapCut?
To overlay a picture on video in CapCut, import your background video into CapCut, hit the lower Overlay button, and import the desired picture, then you can adjust the picture overlay or export the overlaid video.
How to blur overlay in CapCut?
To blur overlay in CapCut, when the overlay is added to the timeline, hit the Effects button and apply the blur effect from the Effects section.
How to move overlay in CapCut?
To make an overlay move in CapCut, you need the CapCut object tracking feature for overlays. Moreover, you can also use the green screen or automatic changing background feature, with these features, you get to change the background behind a moving object, which is moving overlay in CapCut.
How to add effects to overlay in CapCut?
To add effects to overlay in CapCut, import the background video into CapCut> add the overlay> select the overlay> hit the Effect button> select the desired effect such as blurring the overlay.
In Conclusion
Adding overlays of all kinds is just one of the main features in CapCut, and there’re plenty more for you to find out. So if you haven’t tried CapCut yet, free download and install it from App Store or Google Play and give it a try!
And for those who have CapCut installed, I’m sure you’ve also learned about more CapCut exciting features, follow our tutorials so you’ll acquire the skill!
Meanwhile, content creators may also want to learn how to blur on CapCut. By blurring out a part of a video or the video background, an effect of emphasizing is achieved.
