FilmForth を使用すると、数回クリックするだけで、透明なビデオ、画像、ステッカー、GIF オーバーレイをビデオに追加できます。
透明なビデオ オーバーレイは、ほとんどの YouTuber やプロのビデオ編集者が使用する実用的なビデオ編集スキルですが、実際には思ったほどトリッキーな作業ではありません。この投稿では、動画に透明な動画または画像のオーバーレイを追加する方法を順を追って説明します。 、経験の浅いユーザーでも簡単に慣れることができます。それでは始めましょう。
ビデオ オーバーレイと透明なビデオ オーバーレイとは
ビデオ オーバーレイは、画像またはビデオを別のビデオの上に表示し、背景として使用するビデオ編集技術です。これは、PIP (ピクチャ イン ピクチャ) 効果の一般的な方法です。
映画制作や YouTube コンテンツの作成では、ビデオ オーバーレイが広く使用されており、2 つ以上の分離されているが本質的に接続されているシーンを視聴者に同時に提示しています。そうすることで、アイデアの混ざり合いが一度に配信されます。
一方、透明なオーバーレイを使用すると、背景ビデオの全画面を表示したまま、2 つ以上のシーンを表示できます。以下のチュートリアル セクションから、ビデオまたは画像 (またはその両方) をビデオ オーバーレイとして使用して、透明なビデオ オーバーレイを独自に作成する方法を学習します。
FilmForth を使用して動画/画像の透過オーバーレイを動画に追加する方法
開始するには、適切な透明なビデオ オーバーレイ ビデオ エディターが必要です。FilmForth を強くお勧めします。 FilmForth は完全に無料のビデオ編集ツールキットで、トリミング、回転、クリップのマージ、オーディオの置き換え、音声の変更、アスペクト比のサイズ変更、トランジションなど、便利なビデオ編集機能を多数提供しています。
FilmForth を使用すると、画像またはビデオのオーバーレイを 2 つの実用的な方法で追加できます。また、FilmForth を使用すると、オーバーレイの不透明度を調整できます。下のダウンロード ボタンをクリックして、FilmForth を Microsoft ストアから無料で入手してください!
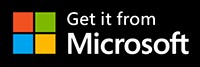
ステップ 1. ビデオ映像を FilmForth にアップロードする
FilmForth が完全にインストールされたら、Windows のスタート メニューから起動します。中央の [新しいプロジェクト] ボタンをクリックして、新しい編集プロジェクトを開始します。
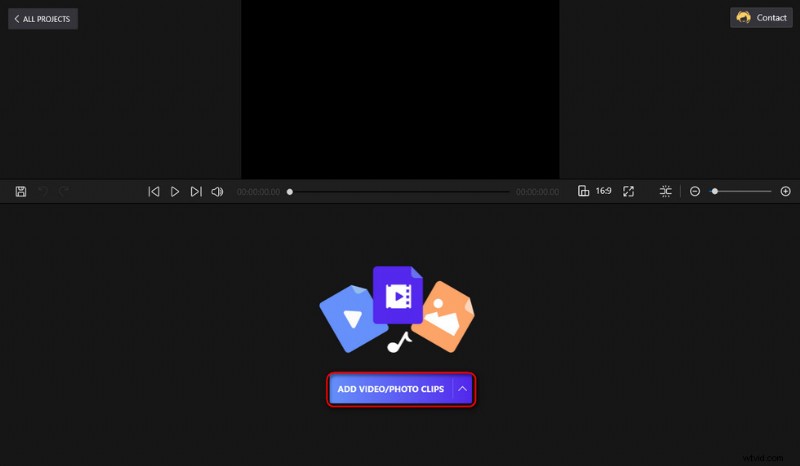
メディア ファイルをプログラムにロード
ビデオ クリップを FilmForth プログラムにドラッグ アンド ドロップして、ビデオの背景として使用する予定のビデオをインポートすると、タイムラインに背景のビデオが表示されます。
ステップ 3. 透明なビデオ オーバーレイを追加する
下のパネルから Picture in Picture ボタンを押すと、独自のビデオ/写真クリップを追加する、組み込みのステッカーを追加する、Giphy から GIF/ステッカーを追加するという 3 つのオプションが利用可能であることがわかります。ここでは、ビデオ クリップをオーバーレイとして追加することを選択します。
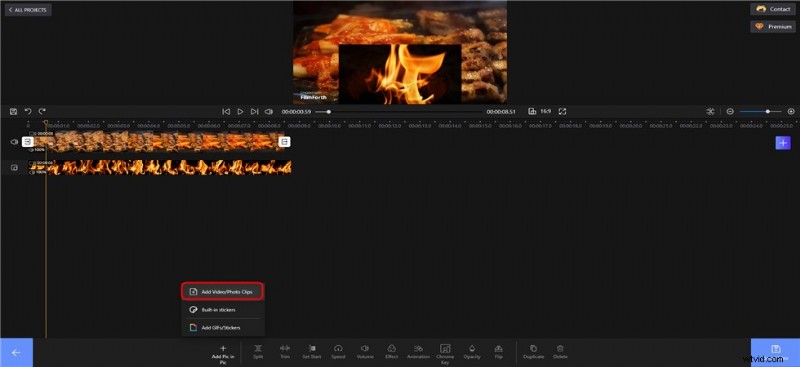
動画に動画オーバーレイを追加
ビデオ オーバーレイを追加する場所に再生ヘッドを移動し、システムからターゲット ビデオをアップロードします。
ステップ 4. オーバーレイの不透明度を調整する
ビデオ オーバーレイがビデオに追加されたら、それをプレビュー ウィンドウからドラッグして、ビデオ フレーム内で再配置できます。
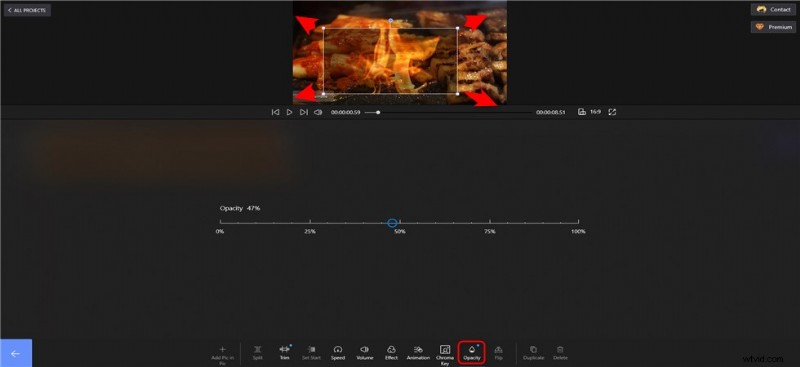
ビデオ オーバーレイを透明にする
タイムラインで画像オーバーレイを選択し、下の [不透明度] ボタンをクリックします。透明度スライダーを使用して、オーバーレイの不透明度を 0% (完全に透明) から 100% (不透明) まで調整できます。
ステップ 5. 動画に画像オーバーレイを追加する
さらに、ビデオに写真オーバーレイを追加できます。
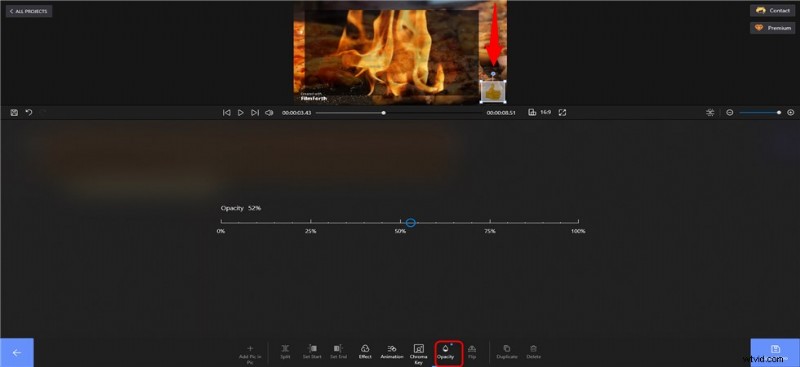
画像オーバーレイを追加して不透明度を調整
イメージ オーバーレイが正常にアップロードされた後、任意の位置にプルします。また、タイムラインをプルして、イメージ オーバーレイがビデオに表示される時間を決定することもできます。最後に、上記のように画像の不透明度をカスタマイズして、透明なオーバーレイにします。
ステップ 6. オーバーレイされたビデオを保存してエクスポートする
編集が完了したら、メイン ワークスペースから右下の [ビデオを保存] ボタンをクリックして、オーバーレイされたビデオを保存してエクスポートします。
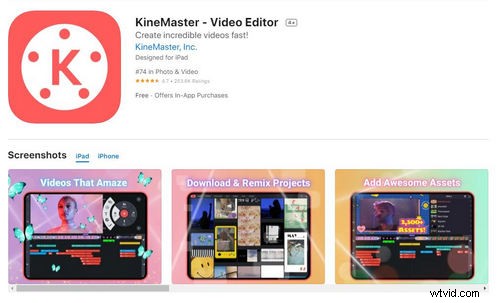
オーバーレイされたビデオを保存
ヒント:非常に楽しく便利な機能は、FilmForth を使用すると、さまざまなモーション効果 (フェードイン/フェードアウトなど) をビデオ オーバーレイに適用できることです。
下の [アニメーション] ボタンをクリックすると、利用可能な 3 種類のアニメーション効果が表示されます:開始、終了、および強調、合計数百のアニメーション。
追加の方法:クロマ キーを使用して透明オーバーレイ ビデオを作成する方法
透明なビデオ オーバーレイを追加する従来の方法とは別に、FilmForth はクロマ キー機能を使用した別のアプローチを提供します。クロマ キーイングは、CapCut などの高度なビデオ エディターによって提供される、色相に基づいて画像やビデオを合成するためのポスト プロダクション手法です。クロマ キーは、特定の色を削除し、オーバーレイ ビデオの一部を透明にするのに役立ちます。
FilmForth クロマ キーを使用して、透明な背景を持つビデオ オーバーレイを背景ビデオに追加する効果を実現できます。
<オール>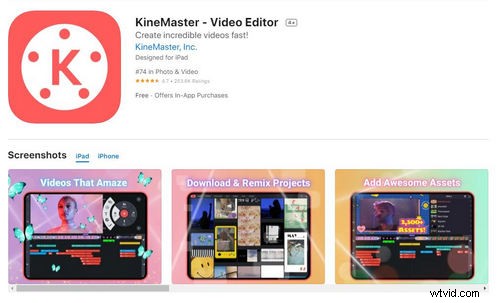
クロマキー透過オーバーレイ
透明なビデオ オーバーレイ:よくある質問
透明なビデオ オーバーレイを無料で作成するにはどうすればよいですか?
無料の透明なビデオ オーバーレイを作成するには、最高の無料ビデオ エディター FilmForth が必要です。 FilmForth を使用すると、1000 以上の無料ビデオ オーバーレイ テンプレートのライブラリからビデオにオーバーレイを簡単に追加できます。
無料の透明なオーバーレイを作成するにはどうすればよいですか?
FilmForth は、組み込みのステッカー、GIF、または独自の映像から透明なオーバーレイを作成できる無料の透明なオーバーレイ ビデオ エディターです。
アニメーション ビデオを透明なオーバーレイにするにはどうすればよいですか?
FilmForth は、ビデオ透明オーバーレイとモーション アニメーション効果機能の両方を統合したオールインワンのビデオ編集ツールキットです。これを使用すると、アニメーション化された透明なビデオ オーバーレイを簡単に作成できます。
Premiere で透明なビデオ オーバーレイを追加する方法
Adobe Premiere Pro は、高度なビデオ オーバーレイ機能を提供するプロレベルのビデオ編集プログラムです。 Premiere Pro で透明なオーバーレイ ビデオを追加するには、[適用された効果] パネルに移動し、[不透明度] 効果を展開して、[クリップの不透明度] スライダーでカスタマイズします。
結論
透明なビデオ/画像オーバーレイをビデオに追加する方法はこれですべてです。FilmForth を使用すると、実際には非常に簡単です。さらに、ビデオや写真のオーバーレイをビデオに追加するだけでなく、FilmForth は多目的なビデオ編集ツールでもあり、ビデオにステッカーを追加したり、素晴らしいトランジション効果を追加したり、ビデオにアニメーションを追加したり、ビデオの見栄えを良くするために他の多くのことを行ったりするのに役立ちます驚くばかり。とにかく、FilmForth をダウンロードして試してみることを忘れないでください!
