ロゴのバグ、透かし、カスタムボーダーのいずれであっても、ビデオプロジェクトで画像オーバーレイを使用することは非常に一般的です。ただし、大量の動画をエクスポートする場合は、各動画に画像を追加するのは面倒で時間がかかる可能性があります。 Adobe Premiere Proには、時間のかからない画像オーバーレイを追加する簡単な方法があります。
ウェザーチャンネルの動画を作成しているとしましょう。毎週、FacebookやInstagramを含むさまざまなソーシャルメディアプラットフォームに多数の短いビデオクリップを公開する必要があります。各動画のロゴバグを介して、これらのプラットフォーム全体でブランディングを維持することが重要です。ただし、さまざまな形式とアスペクト比があるため、画像オーバーレイの追加には膨大な時間がかかる可能性があります。
このプロセスを自動化する方法を詳しく見てみましょう。
画像を追加
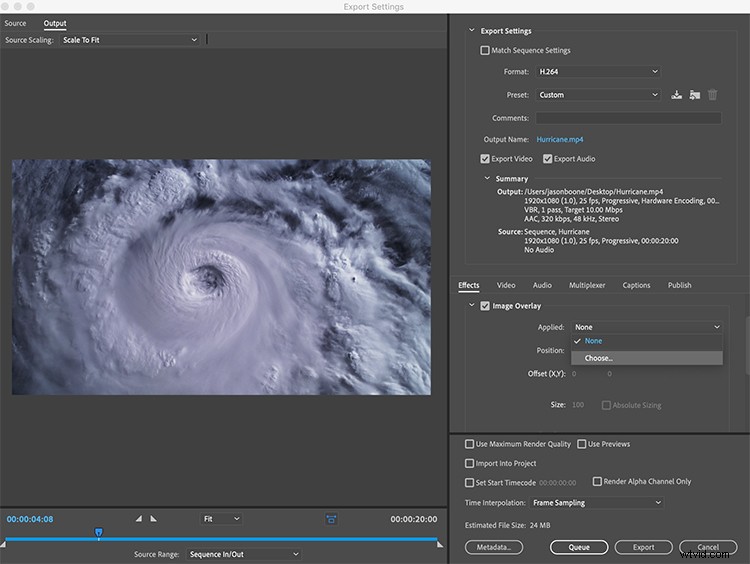
この画像オーバーレイの追加方法が非常に高速である理由は、エクスポート中にオーバーレイを追加するためです。ビデオシーケンスの準備ができたら、ファイル>エクスポート>メディアを選択します 。これにより、[エクスポート設定]ダイアログボックスが開きます。右側には、メインの[エクスポート設定]セクションのすぐ下にいくつかのタブがあります。 効果を選択します 次に、画像オーバーレイを確認します チェックボックス。次に、適用済みをクリックします ドロップダウンメニューから画像を選択します。
設定を調整する
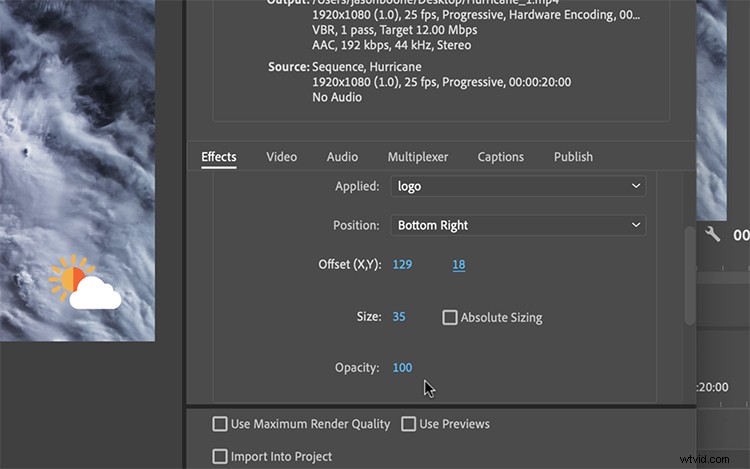
この最初の画像はロゴのバグとして使用されます。画面の左下に配置したい。まず、位置の下 、左下を選択します 。次に、画像を希望のサイズに拡大縮小します。 オフセットX、Yを使用して画像をさらに微調整できます コントロール。これはロゴのバグなので、背景に溶け込ませて素敵にしたいと思います。これを実現するために、不透明度を50未満に下げることができます。
エクスポートプリセットを保存
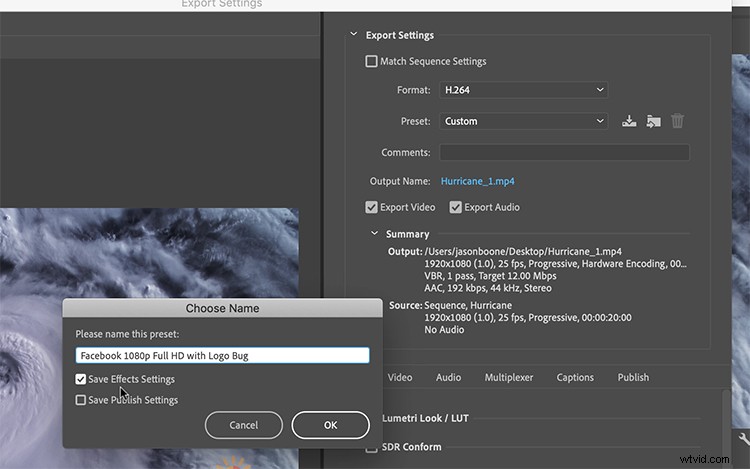
本当に時間を節約したい場合は、オーバーレイを自動的に追加するエクスポートプリセットを作成できます。これを行うには、プリセットの保存をクリックする必要があります [プリセット]ドロップダウンメニューのすぐ右側にあるボタン。 名前を選択するとき ダイアログボックスが表示されたら、[効果設定を保存]チェックボックスをクリックします。私が設定した画像オーバーレイ設定は、このプリセットを使用した将来のエクスポートに自動的に適用されます。
Photoshopでカスタムオーバーレイを作成する
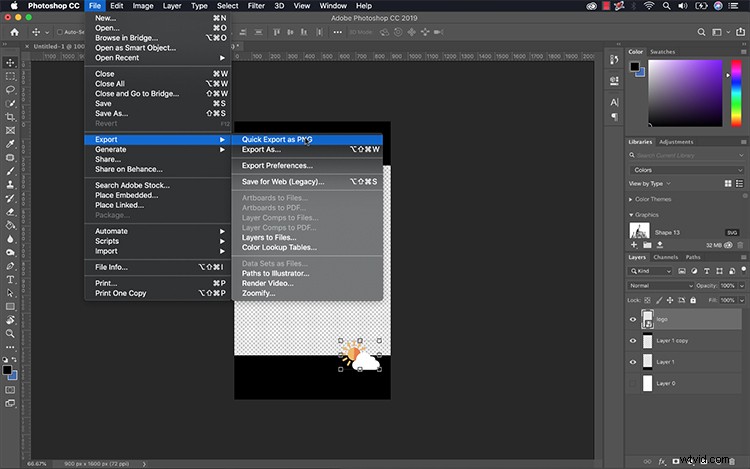
エクスポートするたびにロゴの位置を調整したくない場合は、Photoshopでカスタムオーバーレイを作成できます。これを行うには、新しい1920×1080のPhotoshopドキュメントを作成し、ロゴを適切なサイズで希望の場所に正確に配置します。画像を保存するときは、PNGなどの透明性に適したファイル形式を選択することが重要です。
何を求めている?カスタム画像オーバーレイとエクスポートプリセットを使用してワークフローを自動化するときが来ました。
このビデオの作成に使用したトラックに興味がありますか?
- DelicateBeatsによる「StartWithYes」
- デリケートビートによる「クリームベーパー」
- Cymatixの「ShineForever」
- MagnetizeMusicの「EmptyStreets」
- StudioLeBusによる「FrenchJazzFever」
