トランジションは、2 つのビデオまたはクリップをつなぎ合わせてスムーズにするために使用されます。したがって、ビデオを編集するときはいつでも、いくつかのトランジションを使用します。これらのトランジションは、ビデオの一貫性を高めるだけでなく、ビデオをより魅力的にします。ほとんどの人が知っているプロフェッショナルなデスクトップ ビデオ編集ソフトウェアである Adobe Premiere Pro には、トランジションの膨大なライブラリがあり、その多くは非常に高度です。 Premiere Pro でトランジションを追加する方法の詳細な手順をお読みください。
この Adobe Premiere Pro の全体的なレビューで、機能について詳しく知ることができます。
Premiere Pro でトランジションを追加する方法
ステップ 1. Adobe Premiere Pro を起動します
ただし、このプログラムは有料のソフトウェアであるため、Premiere をダウンロードして入手するには、月額 20.99 ドルを支払う必要があります。ダウンロード後、デスクトップのロゴをクリックして Premiere Pro を開きます。
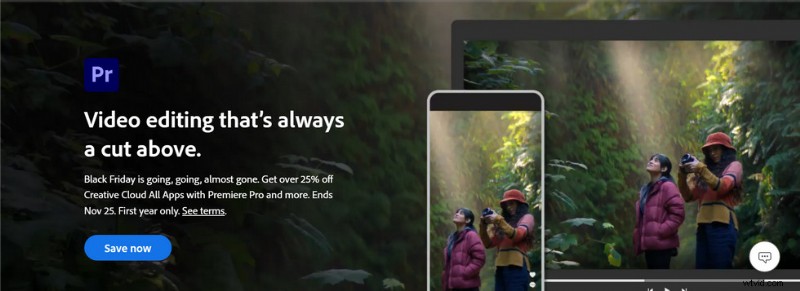
Adobe Premiere Pro をダウンロードして開く
ステップ 2. 新しいビデオ プロジェクトを作成する
編集したいビデオを Premiere Pro に追加するには、3 つの方法があります。 1 つ目は、メイン インターフェイスの左側にある [プロジェクト] ボタンをクリックして [インポート] を選択すると、ポップアップ フォルダでビデオを選択できるようになることです。 2 つ目は、メディア パネルの右下隅を選択するとフレームが表示され、選択した場所を右クリックし、[インポート] を選択してビデオを追加することです。または、メディア パネルの [メディア ブラウザ] をクリックすると、コンピュータ上のすべてのファイルが表示され、正しいパスでビデオを見つけて追加できます。
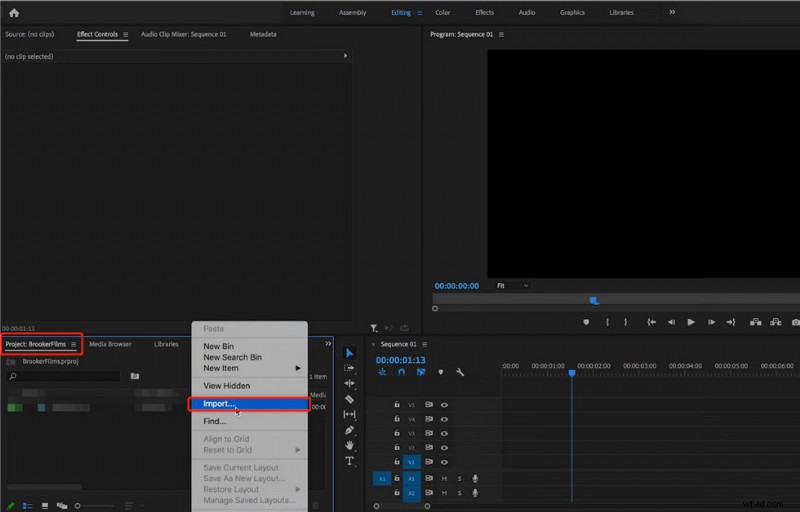
Premiere Pro で編集するビデオをインポート
ステップ 3. タイムライン パネルに配置する
ビデオをメディア パネルに正常に追加したら、マウスの左ボタンでタイムライン パネルにドラッグできます。この時点で、上のプレビュー パネルにドラッグしたビデオが表示されます。
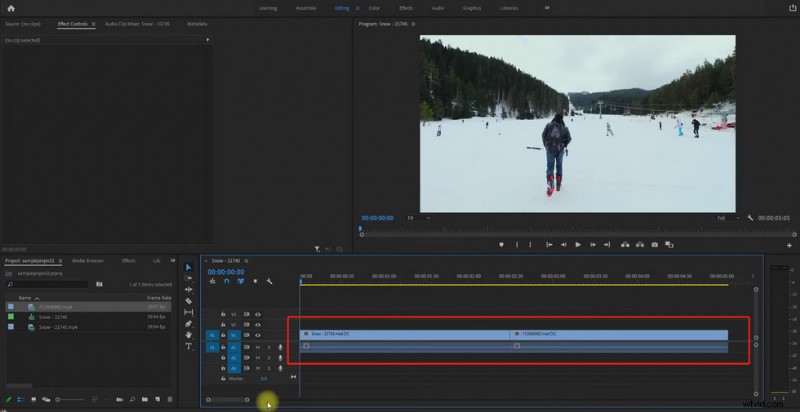
タイムライン パネルに配置し、Premiere Pro での編集を待ちます
ステップ 4. ビデオをカットする
トランジションは 2 つのビデオ間に適用されるトランジション効果であるため、2 つのクリップが必要です。フッテージをアップロードしたときに 2 つのビデオをアップロードした場合は、この手順を無視できます。ビデオにトランジションを追加する場合は、ビデオをカットする必要があります。これを行うための最も一般的で簡単な方法は、剃刀ツールを直接選択してカットすることです。または、タイムラインの一番上にあるビデオを選択し、トランジションを追加する場所にタイムライン スライダーを移動して、キーボードの Ctrl+K を押したままにしてその場所を切り取ることもできます。
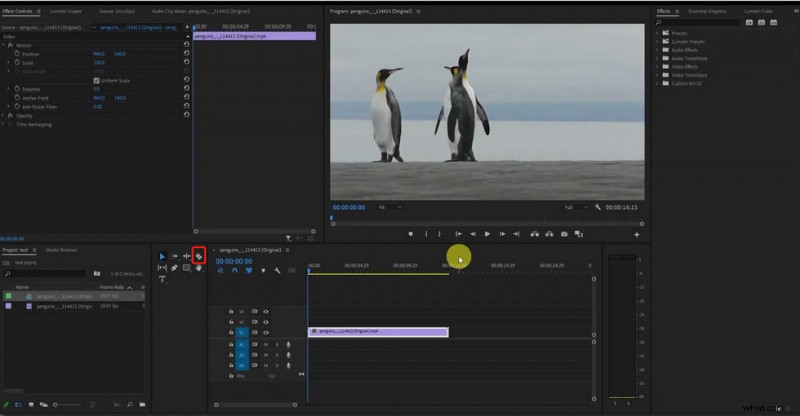
Premiere Pro でビデオをカット
ステップ 5. エフェクト リボンを表示する
この時点で、すべての設定が完了し、トランジションの追加を開始する準備が整いました。ただし、最初に、開いたメイン画面に効果パネルがあることを確認する必要があります。そうでない場合は、[ウィンドウ] タブの [効果] をオンにして [効果] パネルを表示するか、キーボード ショートカット Shift+7 を使用してワンクリックで [効果] パネルを表示することができます。
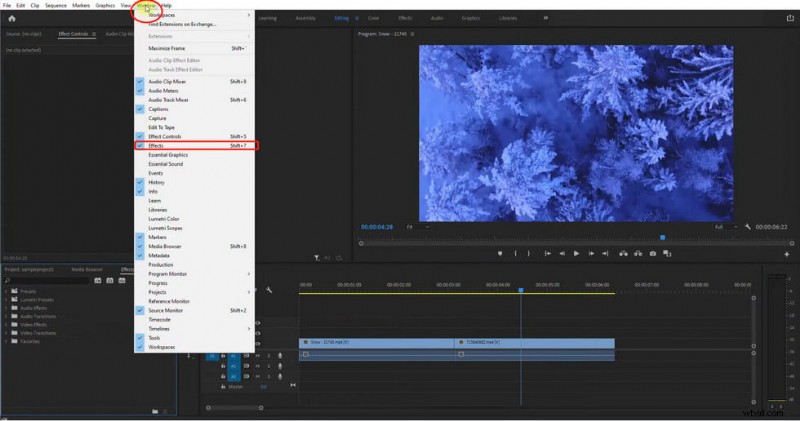
Premiere Pro で効果パネルをアクティブにする
ステップ 6. トランジションを追加する
[エフェクト] をクリックすると、オーディオ トランジションとビデオ トランジションの 2 つのトランジション カテゴリが表示されます。 [ビデオ トランジション] を選択し、追加したいトランジションを選択すると、プレビュー ウィンドウでトランジション効果をプレビューできます。マウスを上にドラッグして、トランジションをビデオに直接追加します。これら 12 の Web サイトでは、Premiere Pro テンプレートを無料でダウンロードできます。
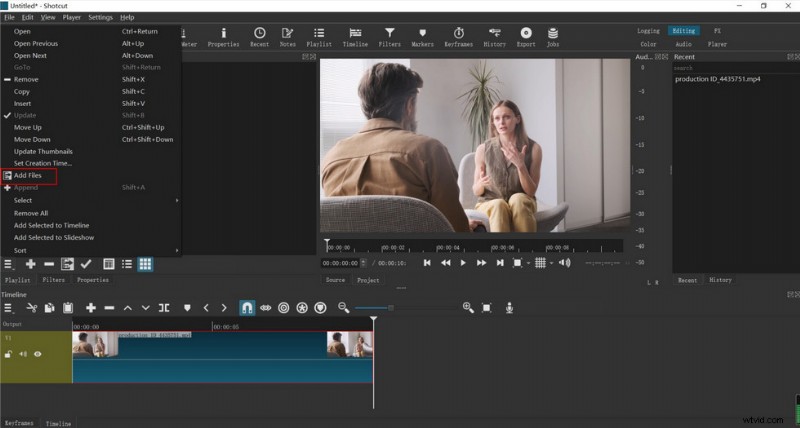
Premiere Pro でトランジションを追加
ステップ 7. トランジションをカスタマイズする
タイムライン上部のトランジション効果ボックスをクリックすると、左上のパネルに効果の各パラメーターの表示が表示されます。マウスをクリックするだけで、トランジション効果の移動方向、期間、エッジ幅、境界線の色などを調整できます。もちろん、効果ボックスをタイムラインの上にマウスでドラッグして、持続時間を直接設定することもできます。
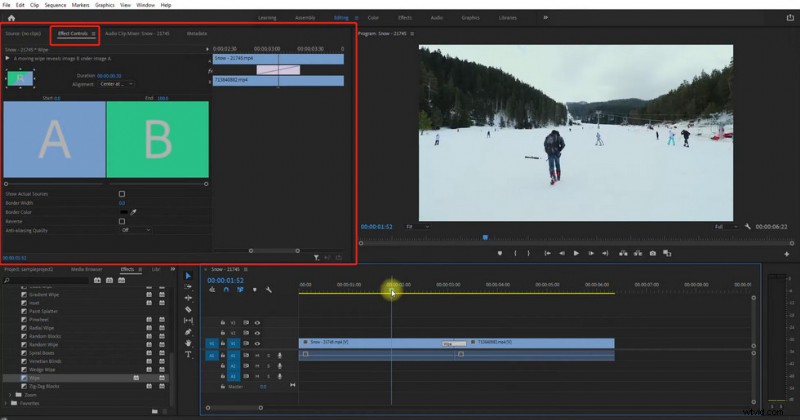
Premiere Pro でトランジションの特定のパラメータを調整する
ステップ 8. トランジションの削除または変更
すでに追加したトランジションを削除したい場合はどうすればよいですか? 2 つの方法があります。まず、タイムラインの上のトランジション効果ボックスを選択し、キーボードのバックスペース キーをタップしてクリアします。または、マウスの右ボタンをタップし、[クリア] をクリックして削除します。この時点で、別の遷移効果を追加して変更するだけです。
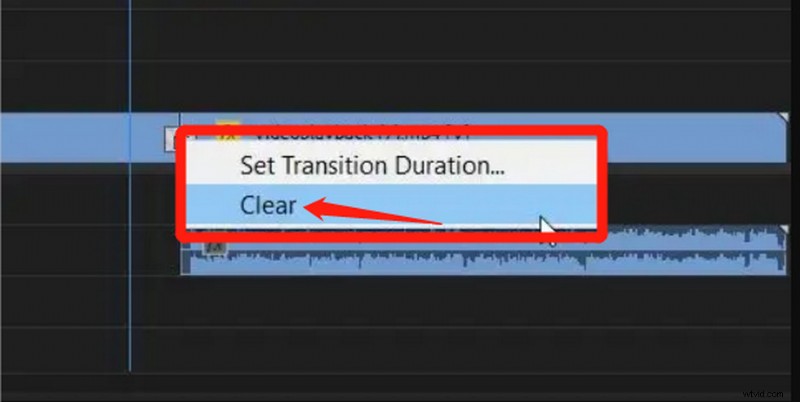
Premiere Pro で追加されたトランジションをクリア
ステップ 9. ビデオを保存する
すべてのトランジションの設定が完了したら、[再生] ボタンをクリックして、プレビュー パネルでビデオを表示できます。再度何も変更する必要がない場合は、右上隅にある [エクスポート] ボタンをクリックしてビデオを保存できます。
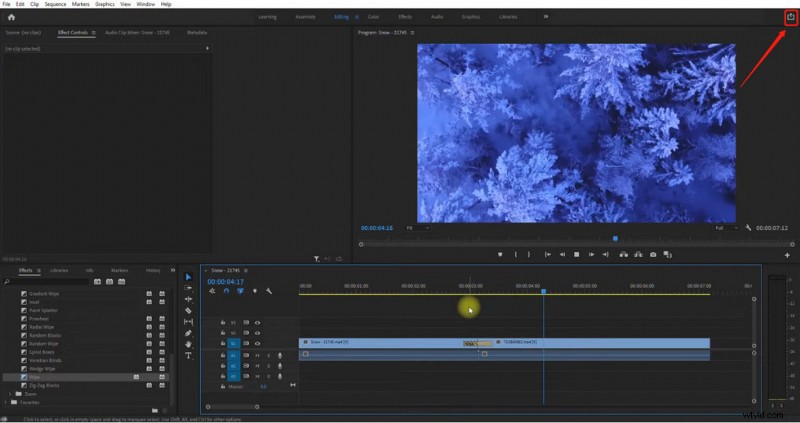
完成したビデオを Premiere Pro からエクスポート
Premiere Pro 移行のアイデア
1.フェードイン&フェードアウト
フェード イン/アウトは、最も一般的で最もよく使用されるトランジションの 1 つと見なすことができます。非常に一般的なので、ほぼすべてのタイプのビデオに適しています。したがって、あなたが新しい編集者である場合、この移行はすぐに始めることができます。エフェクトに特定の調整を加えることで、いくつかの簡単な手順でビデオをよりレイヤー化してぼんやりさせることができます。
2.ズーム
ズームは、スポーツ ビデオやカメラ切り替えビデオにより適したトランジション効果です。このトランジションを使用して、スポーツ用品、脚の動き、注目の建物など、強調したいオブジェクトの「クローズアップ」を提供できます。このトランジションを使用して、「クローズアップ」を提供することもできます。ハイライトしたいオブジェクト。ただし、このトランジションを適用するときは注意が必要です。ショット内のいくつかの異なるシーンが必要です。
3. Jカット
J-Cut は編集者の間でも非常に人気のあるトランジションです。同様に、そのアプリケーションは非常に広く一般的です。ただし、このトランジションを追加するための前提条件は、オーディオを編集、移動、およびオーバーラップすることによって達成されるため、オーディオ付きの 2 つのビデオです。 vlog と録画のファンなら、この移行は最適です。
4.クロスディゾルブ
クロス ディゾルブは非常に自然なトランジションです。スローモーションのシーン切り替えに最適です。次のショットを表示している間、前のショットがゆっくりとフェードし、前のショットの透明度が徐々に低下していきます。このスイッチは、人々に非常に深く微妙な感覚を与えます。サスペンス的な効果を作りたいなら、それがあなたに合っているかもしれません.
5.スピン
スピンは、カメラの回転によるトランジションまたはシーンの切り替えの効果です。あなたのビデオにユニークなスタイルを与えることができます。旅行中にさまざまな場所でたくさんの写真やショットを撮ると、このトランジションによってシーン シフトを実現できます。ただし、このトランジションは回転しているため、追加しすぎるとめまいが発生する可能性があります。
よくある質問
トランジション プリセットをインポートするにはどうすればよいですか?
プリセット トランジションを使用すると、編集プロセスが大幅に容易になります。ウィンドウ> ワークスペース> 効果> プリセット> プリセットのインポートの手順に従って、プリセット トランジションをインポートできます。
Premiere Pro でのビデオ編集に最適なトランジションはどれですか?
ビデオを編集しているとき、ビデオを完成させるための最適なトランジションを見つけたいと思うでしょう。 FilmImpact、Motion Array、Video Hive、Coremelt のトランジションが人気があり、推奨されています。
Premiere Pro なしでトランジションを追加できますか?
Premiere Pro は有料ソフトウェアですが、ビデオにトランジションを追加できる無料のビデオ エディタはありますか? FilmForth は、ビデオに高品質でスムーズなトランジションを追加できる無料のビデオ編集ソフトウェアです。トランジションを追加する詳細な手順については、この記事 (詳細な画像のデモ付き) をご覧ください。
結論
ビデオにトランジションを追加することで、平凡なビデオをよりプロフェッショナルでユニークなものにすることができます。もちろん、追加するトランジションのスタイルは、ビデオの全体的なスタイルと一致している必要があることに注意する必要があります。そうしないと、唐突で紛らわしく見えます。また、動画にトランジションを多く入れすぎないようにすることをお勧めします。これにより、見た目が煩雑になり、動画の視認性が低下します。
