ビデオからノイズやざらつきを取り除くことは、これまでになく簡単になりました。ノイズや粒子の粗さは、通常、照明が不十分な状態でビデオを撮影した場合、ビデオの録画中にカメラのISOが異常に高かった場合、またはビデオの録画に使用したカメラの仕様が適切でない場合に発生します。
Premiere Proのようなビデオおよびマルチメディアコンテンツエディタには、高速ノイズリダクションのための独自のアルゴリズムとフィルタがあります。また、これらの組み込みフィルターが適切または便利でない場合は、プラグインまたはスタンドアロンのノイズリダクションソフトウェアを使用して、ビデオの品質と明瞭さを向上させることができます。
この投稿では、Premiere Pro、Premiere Proプラグイン、および無料のノイズリダクションソフトウェアを使用してビデオからノイズを除去する方法を紹介します。
- パート1:PremiereProでノイズを減らす方法
- パート2:ノイズを減らす別の方法
- パート3:PremierePro用のノイズリダクションプラグイン
- パート4:3無料のビデオノイズリダクションソフトウェア
パート1:PremiereProでノイズを減らす方法
メディア効果を使用する
Premiere Proのエフェクトパネルには、MEDIANと呼ばれるノイズリダクションフィルターがあります。このフィルターを適用するには、以下の手順に従います。
- 効果に移動します>ビデオ効果>ノイズとグレイン>中央値 。騒々しいビデオのタイムラインにMEDIANをドラッグします。これにより、ビデオにノイズリダクションがすぐに適用されるわけではないことに注意してください。
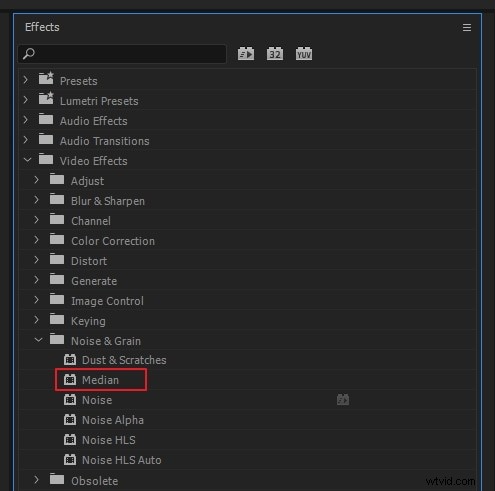
- EFFECTS CONTROLを確認してください ウィンドウに表示され、中央値を調整できるドロップダウンメニューが表示されます。 最良の結果を得るための効果。 半径を調整します MEDIANの下のパラメータ>適用された効果をすぐにプレビューします。
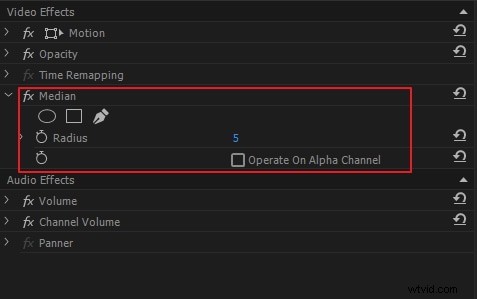
- または、ビデオのノイズの多い部分の周りにマスクを描画して、それらの領域のノイズ除去効果のみをプレビューすることもできます。
- MEDIAN効果が適用される領域の周囲のハードエッジを避けるために、必ずマスクのエッジをぼかしてください。
パート2:ノイズを減らす別の方法
Premiere Proのノイズリダクションは、必ずしも最良の結果をもたらすとは限りません。マスクを使用してMEDIAN効果を適用した場合でも、ノイズリダクションが不要なビデオの部分にノイズ除去効果が適用されている場合があります。これは、マスクは静的ですが、ビデオのコンテンツは静的ではないためです。
方法1.AdobeAfterEffectsを使用する
この場合、次の手順を使用してADOBEAFTEREFFECTSでビデオを開くことができます。
- ノイズの多いビデオのタイムラインである右クリックはPREMIEREPROであり、 REPLACE WITH AFTER EFFECTS COMPOSITIONをクリックします。 。

- ビデオが読み込まれた状態でAFTEREFFECTSが開いたら、 EFFECTSに移動します。 &プリセット>、穀物を取り除くを選択します 動画のタイムラインにドラッグします。
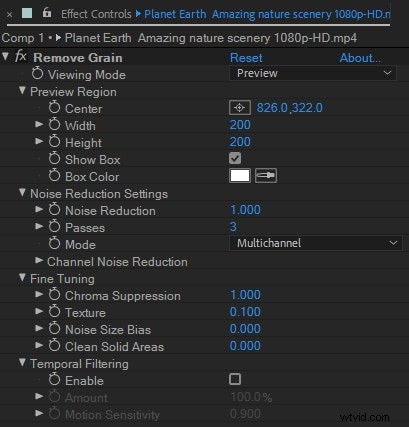
- EFFECTS CONTROLパネルをチェックして、 REMOVE GRAINの設定を確認します。 効果。最良の結果を得るには、プレビュー領域、ノイズリダクション設定、および時間フィルタリングを調整します。
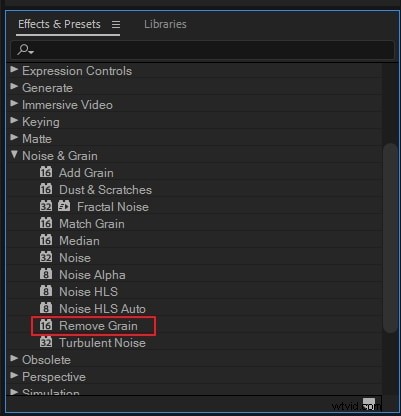
方法2.WondershareFilmoraの使用
FilmoraProは、エリートvlogger、ソーシャルメディアメイヴン、プロのコンテンツプロデューサーの間で人気のある洗練された高度なマルチメディア編集ソフトウェアです。オーディオコンテンツのみを処理するAudacityとは異なり、FilmoraProは、Adobe Premiere Proと同等の強力なビデオおよびオーディオエディタであり、多数の追加機能を備えています。ビデオとオーディオのコンテンツを1か所で編集できる便利さを提供します。
FilmoraProのノイズリダクションは非常に高速でシンプルです。以下の手順を実行すると、すべてがリアルタイムで行われます。編集プロセスの最後にオーディオまたはビデオファイルを保存すると、すべてのエフェクトと変更が保存されます。
FilmoraProは、オーディオまたはマルチメディア録音から除去するノイズをサンプリングする必要があります。このサンプルはノイズプリントと呼ばれます。 ROOM TONEの録音を使用して、ノイズプリントを作成できます。または、メインレコーディングの適切なセクションが役立ちます。以下のノイズリダクションの手順を参照してください:
- 編集するメインオーディオファイルを開き、再生ヘッドを適切な場所に配置して、ターゲットのバックグラウンドノイズを含むセクションを選択します。次に、NOISEREDUCTIONエフェクトメニューの下にあるCAPTURENOISEPRINTをクリックします。
- ビデオファイルを使用している場合は、必ずビデオからオーディオのリンクを解除してください。オーディオのリンクが解除されたら、エフェクトに移動して「ノイズリダクション」と入力します。次に、それをauidoクリップにドラッグします。ノイズプリントを作成します。ノイズリダクションプロセスの後、オーディオファイルとビデオファイルを単一のマルチメディアファイルにマージできます。
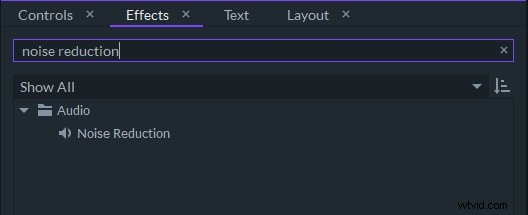
- ノイズプリントに追加は重要なオプションです。オーディオファイルから削除された他のノイズを識別し、それらをノイズプリントに追加できます。 FilmoraProがノイズプリントをキャプチャすると、さらに多くのオプションが表示されます。つまり、FilmoraProでは、ノイズリダクション効果を適用する必要があるのは1回だけです。
- THRESHOLDやREDUCEBYの値など、このページの他の設定を調整します。 FilmoraProのTHRESHOLD設定は、AudacityのSENSITIVITY設定と同じように機能します。どちらも、ノイズ除去効果の強さを選択できます。これらの設定の上限では、貴重なオーディオコンテンツが失われる可能性があります。ただし、バックグラウンドノイズの一部が残っているか、下端で可聴アーティファクトに歪んでいる可能性があります。
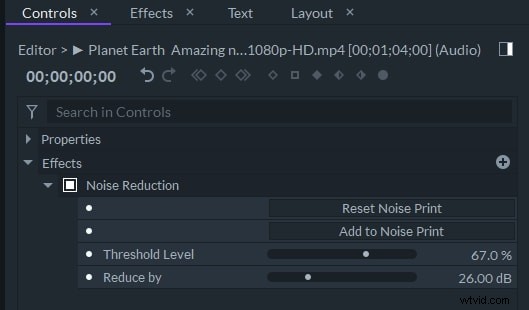
- FilmoraProのREDUCEBY設定は、AudacityのNOISEREDUCTION設定と同じように機能します。どちらも、録音からノイズを低減または除去するために適用される音量またはデシベル低減を設定します。
- 編集プロセスの最後に保存する前に、オーディオトラックを聞いて、ノイズリダクション中に貴重なオーディオが失われないようにします。
パート3:PremierePro用のノイズリダクションプラグイン
1。きちんとしたビデオ
Neat Videoは、間違いなくPremiereProで最も人気のあるノイズ除去プラグインです。それは強力で高速であり、多くの専門家によって使用されています。 Final CutやAvidなどの他の人気のあるビデオ編集ソフトウェアで動作し、PCやMacOSと互換性のあるバージョンがあります。 NeatVideoには無料版とプレミアム版もあります。
機能
Neat Videoは、ノイズプロファイルを作成することで機能します。また、ユーザーは、ノイズプロファイルを作成できるフッテージの領域を選択したり、独自のノイズプロファイルフッテージをロードしたりできます。
Premier Proにインストールすると、NEAT VIDEOが[ビデオエフェクト]パネルに表示され、必要に応じて選択できます。デフォルト設定は強力で、EFFECTSCONTROLパネルに表示されるセットアップメニューからさらにカスタマイズできます。
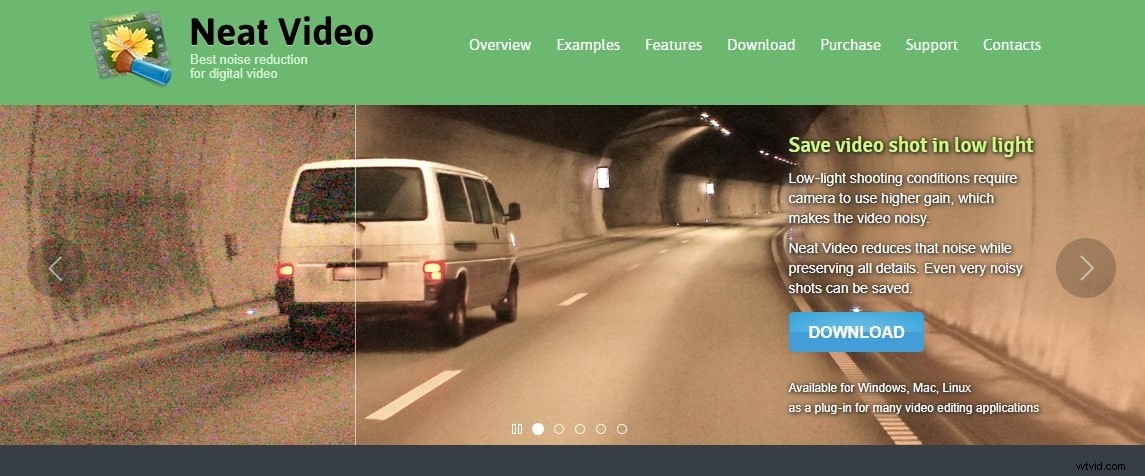
2。赤色巨星デノイザー
Magic Bullet Denoiser IIIは、PCおよびMacOSと互換性のあるもう1つの強力なノイズ除去プラグインです。完全に機能する試用版と有料版があります。ただし、有料版はNeatVideoのほぼ2倍の価格です。専門家は、MagicBulletプラグインの完全なスイートを購入する方が費用効果が高いと感じるかもしれません。
機能
Neat Videoと同様に、Magic BulletDenoiserIIIはノイズプロファイルを作成することで機能します。ただし、Neat Videoとは異なり、Magic Bullet Denoiser IIIはすべてのビデオフレームをサンプリングして、ノイズプロファイルを作成します。その設定も非常にシンプルで直感的で、ノイズを減らし、色を滑らかにし、細部を維持するためのスライダーを備えています。

パート4:3無料のビデオノイズリダクションソフトウェア
1。 Aiseesoft
Aiseesoft Video Enhancerは、優れたノイズリダクションとビデオ変換機能を備えたPCおよびMacOS互換バージョンを備えたスタンドアロンアプリケーションです。また、無料版と手頃な有料版もあります。非常に軽く、機能固有で、非常に使いやすいです。
機能
ノイズリダクションは、AiseesoftVideoEnhancerで利用できる3つの拡張機能の1つです。ビデオからノイズを除去するには、Aiseesoftでビデオを開き、[拡張]メニューの[ノイズリダクション]ボックスをオンにして、[適用]をクリックします。このアプリケーションを使用すると、ユーザーは拡張ビデオを圧縮せずにさまざまな形式でエクスポートできます。
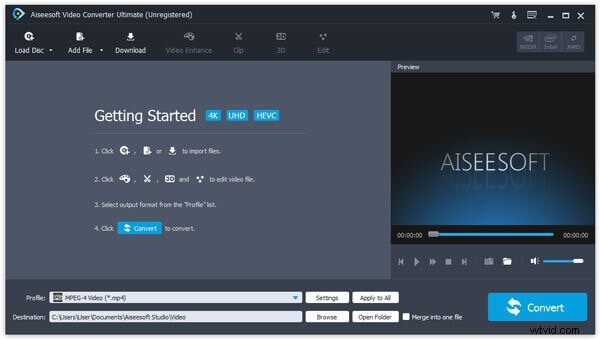
2。 Cinemartin Denoiser
Cinemartin Denoiserは、小額の料金で強力な機能を提供するプロのビデオノイズ除去アプリケーションです。いくつかのロックされた機能を備えた無料バージョンが期間限定で利用可能です。フルバージョンは、複数のビデオ形式にエクスポートするための優れたノイズ除去オプションを提供します。
機能
このアプリケーションには、シンプルなノイズ除去設定と、すばやく簡単にノイズを除去するための組み込みのプリセットがあります。 2つの独自のノイズ除去メカニズムと連携して、DSLRカメラによって生成される最も一般的なノイズを除去します。
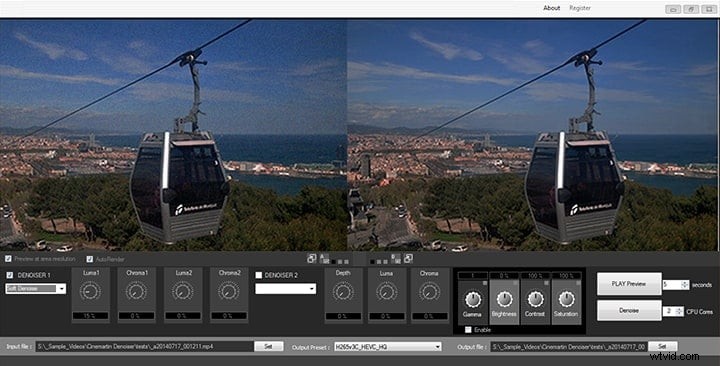
3。ティパード
Tipard Video Enhancerは、AISEESOFTVIDEOENHANCERによく似ています。それらのインターフェース、色、およびメニューは非常に同じです。
ノイズ除去は、TipardVideoEnhancerソフトウェアおよびTipardVideoConverterUltimateの拡張機能です。したがって、これら2つのTipardアプリケーションのいずれかをダウンロードして、ノイズ除去機能を楽しむことができます。どちらも無料で手頃な価格の有料版があります。
機能
Tipard Video Enhancerを使用すると、ユーザーはノイズリダクションとビデオ解像度の向上を通じてビデオを強化できます。 Aiseesoft Video Enhancerとは異なり、Tipardを使用すると、ビデオ映像の揺れや不安定さを軽減することで、ユーザーはビデオを改善することもできます。
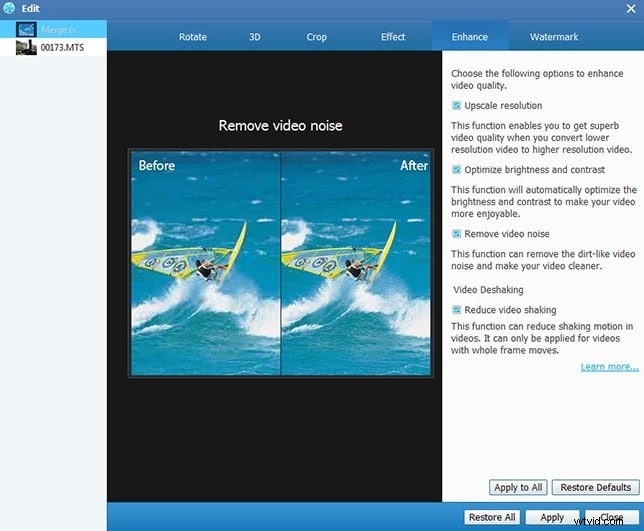
結論
オーディオノイズ除去と同様に、ビデオノイズ除去が完全になることはめったにありません。ユーザーは、ノイズ除去プロセスでビデオ映像の望ましい詳細が失われないようにする必要があります。
次のことに興味があるかもしれません:
PremiereProでオーディオを切り離す方法>>
ビデオオンラインからバックグラウンドノイズを取り除く>>
