Premiereを使用して、ビデオを1つのクリップにマージできます。以前に別々に録音されていれば、オーディオとビデオを一緒に同期できます。プロジェクトパネルまたはタイムラインでは、ビデオとオーディオをグループでマージすることもできます。これは優れた機能です。 Premiereでクリップをマージする方法を知っていますか ?このチュートリアルでは、Adobe Premiere Proでビデオクリップとオーディオクリップを組み合わせる方法を紹介します。以下の詳細な手順を確認し、コメントセクションで提案をお知らせください。
あなたも好きかもしれません: AdobePremiereProでビデオをトリミングする方法>>
AdobePremiereProでクリップを組み合わせる方法
Premiere Proでクリップを組み合わせるには、覚えておく必要のある基本的な手順がいくつかあります。ビデオクリップの組み合わせは、ネストされたシーケンスの作成と呼ばれます。これは非常に強力なプロセスです。
- 最初に、結合する2つ以上のクリップをタイムラインにドラッグアンドドロップする必要があります。
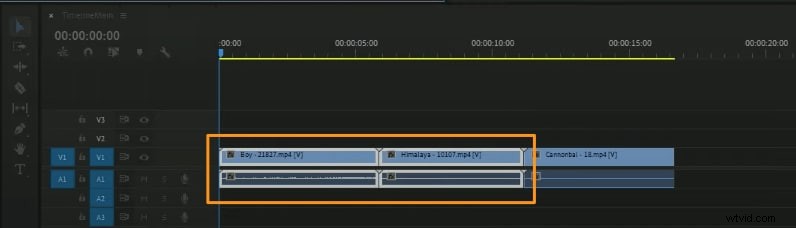
- 選択したクリップを右クリックして、表示されるドロップダウンメニューから[ネスト...]を選択します。
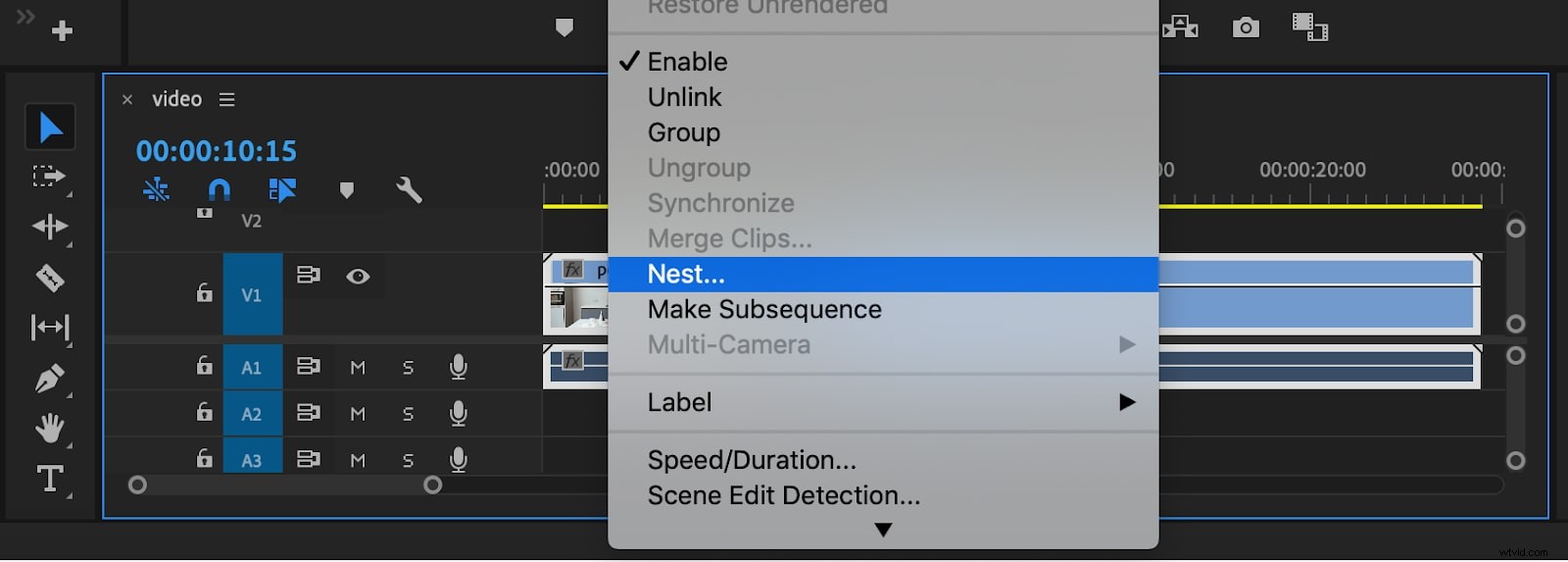
- 2つの動画が統合されたことを示すために、背景色が緑色に変わったことに気付くでしょう。
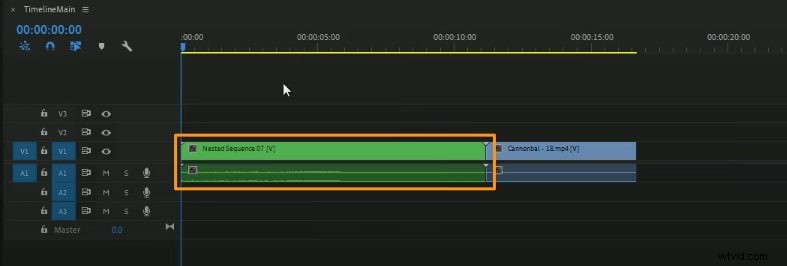
ネストされたシーケンスの良いところは、再編集でき、他のすべてのシーケンスでも自動的に更新されることです。
Adobe PremiereProCCでオーディオとビデオをマージする方法
現在、Premiere Pro CCである最新バージョンのソフトウェアが導入されており、以前のバージョンのCS6がいくつかのカテゴリに残されています。新しい更新バージョンでは、モーフカット、カラーワークスペース、マルチプロジェクトワークフロー、GPU最適化再生、Creative Cloudライブラリなどの追加機能が導入されています。最新バージョンのすべての新機能は、ユーザーエクスペリエンスの向上に役立ちます。
ビデオクリップとオーディオクリップを同期するためにAdobePremierePro CCが提供するコマンドは、「クリップのマージ」と呼ばれます。マージする前に最初に開始したクリップは、コンポーネントクリップと呼ばれます。これらは、クリップのマージ機能を使用して、最後に単一のマージされたクリップを構成します。
- 最大16のオーディオトラックとマージできるビデオクリップは1つだけです。
- したがって、最初にビデオクリップを選択してから、ShiftキーまたはCtrlキーを押しながらクリック(ctrlではなくMac OSコマンドの場合)して、マージする必要のあるオーディオクリップを選択します。
- [クリップのマージ]コマンドを使用するには、次のようにします。[クリップ]>[クリップのマージ]を選択します
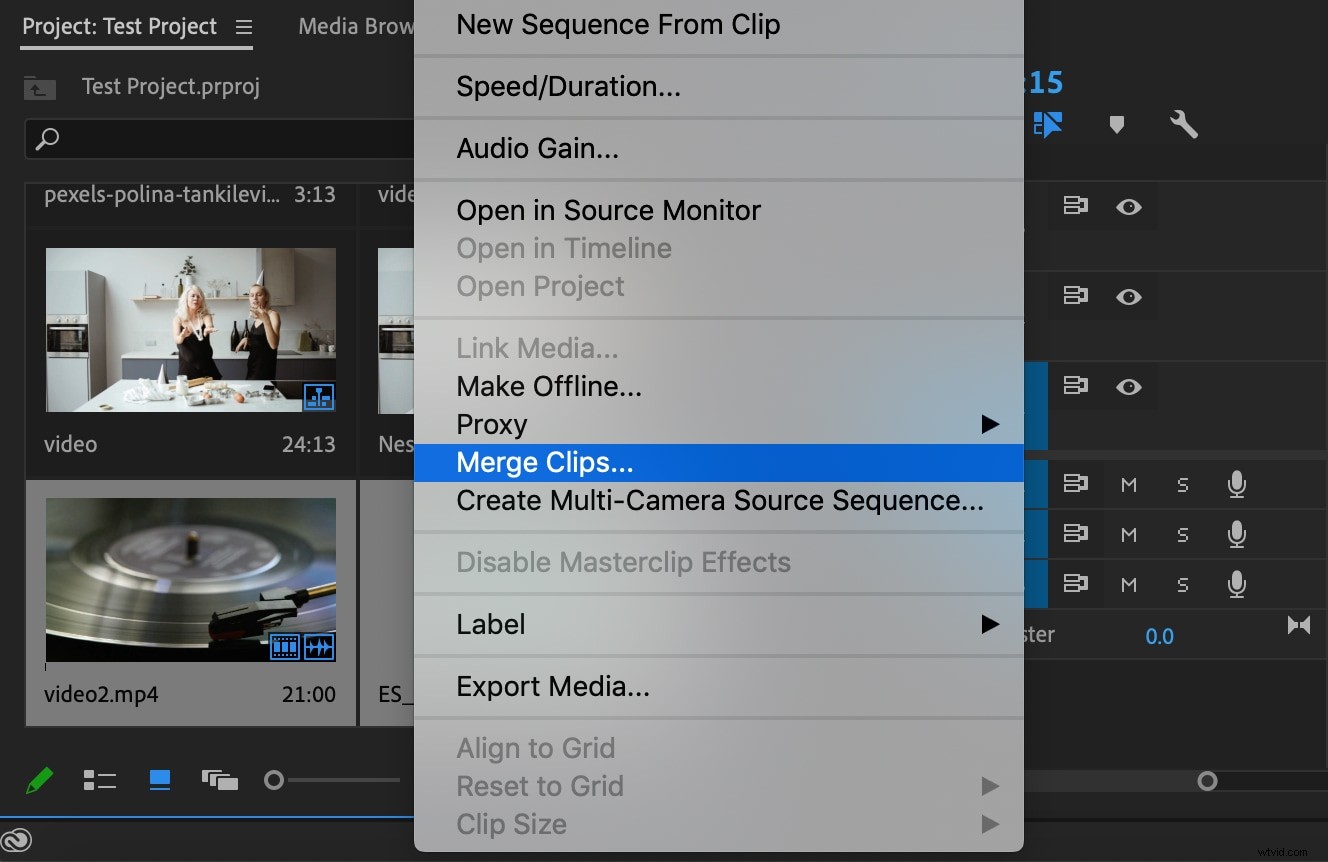
- [クリップのマージ]ダイアログボックスが開きます。必要な設定を選択し、[OK]をクリックします。
- この方法を使用してオーディオのみのクリップをマージすることもできますが、追加できるビデオクリップは1つだけです。
タイムラインでクリップをマージする場合は、代わりにタイムラインパネルで必要なクリップをドラッグアンドドロップすることにより、プロジェクトパネルで同じことを行うことができます。ただし、同じコマンド、つまり「クリップのマージ」が使用されます。
クリップを簡単に組み合わせる別の方法
最先端のビデオ編集ツールのいくつかを備えたWondershareFilmoraのおかげで、ビデオの結合は難しい作業ではありません。 Filmoraは、非常にユーザーフレンドリーなインターフェイス全体で魅力的な機能を提供します。 Premiere Pro全体で編集を学ぶ必要がある人とは異なり、Filmoraは、ビデオ編集を初めて使用するユーザーにとって簡単なプラットフォームになります。
Wondershare Filmora ビデオに適用するための非常に多様な機能のセットを提供します。さまざまな編集ツールで作業している間、ユーザーはビデオクリップを組み合わせたり、プラットフォーム全体でさまざまなオーディオをマージしたりすることもできます。手順を詳細に理解するには、以下の手順を確認する必要があります。
WondershareFilmoraでビデオクリップを組み合わせる手順
Filmora全体でビデオクリップを組み合わせるには、以下に示す手順に従うために複数のビデオクリップを用意する必要があります。
ステップ1: デバイスでWondershareFilmoraを起動し、「新しいプロジェクト」を作成します。作成したら、一番上のメニューから[ファイル]オプションを選択し、ドロップダウンメニューから[メディアファイルのインポート]オプションに進むことで、さまざまなビデオクリップを追加できます。
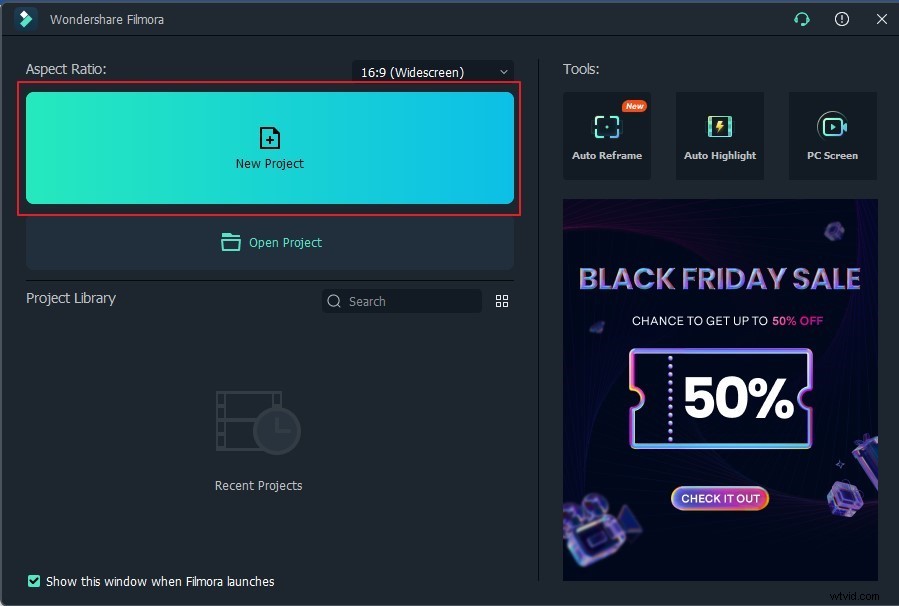
ステップ2: 追加したら、タイムライン全体で動画をドラッグアンドドロップする必要があります。
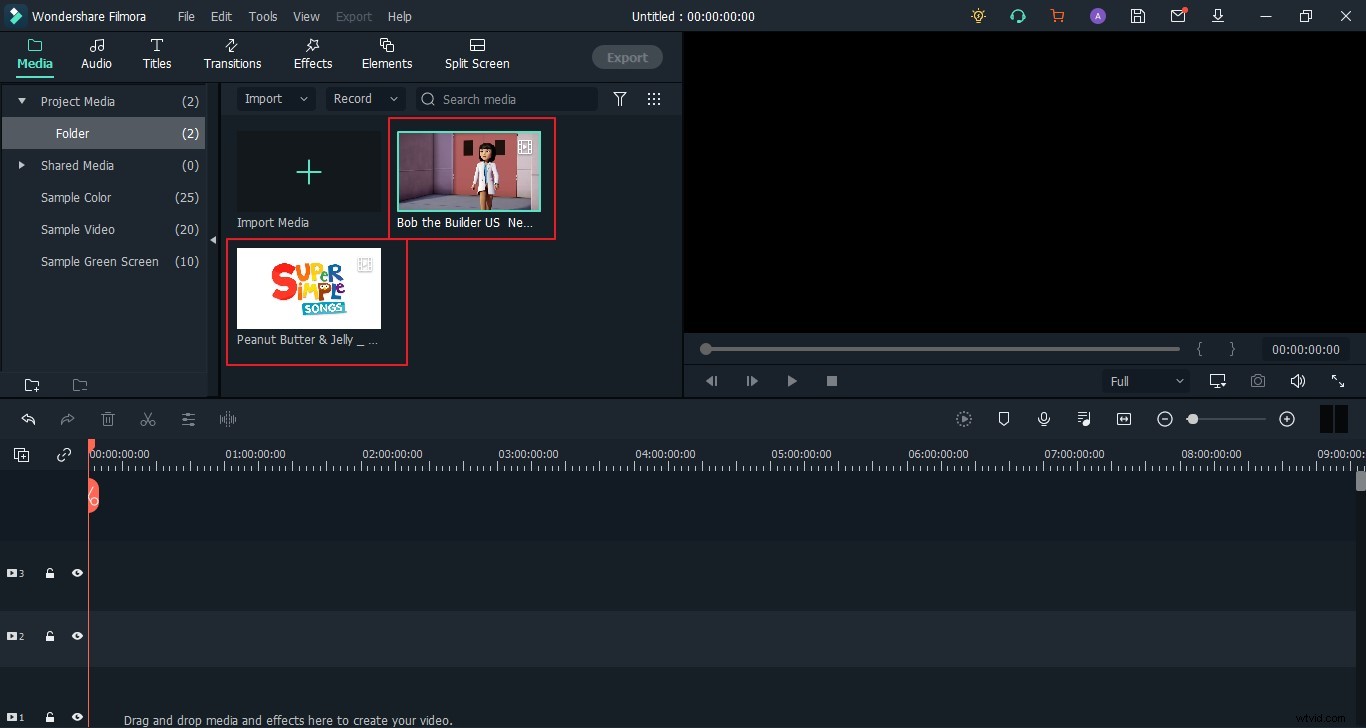
ステップ3: ビデオクリップを組み合わせるには、Filmora全体でタスクを実行する唯一の方法は、ビデオを順番に追加することです。組み合わせたい順序でタイムライン全体に動画を追加します。完了したら、[エクスポート]をタップして結合したビデオを保存できます。
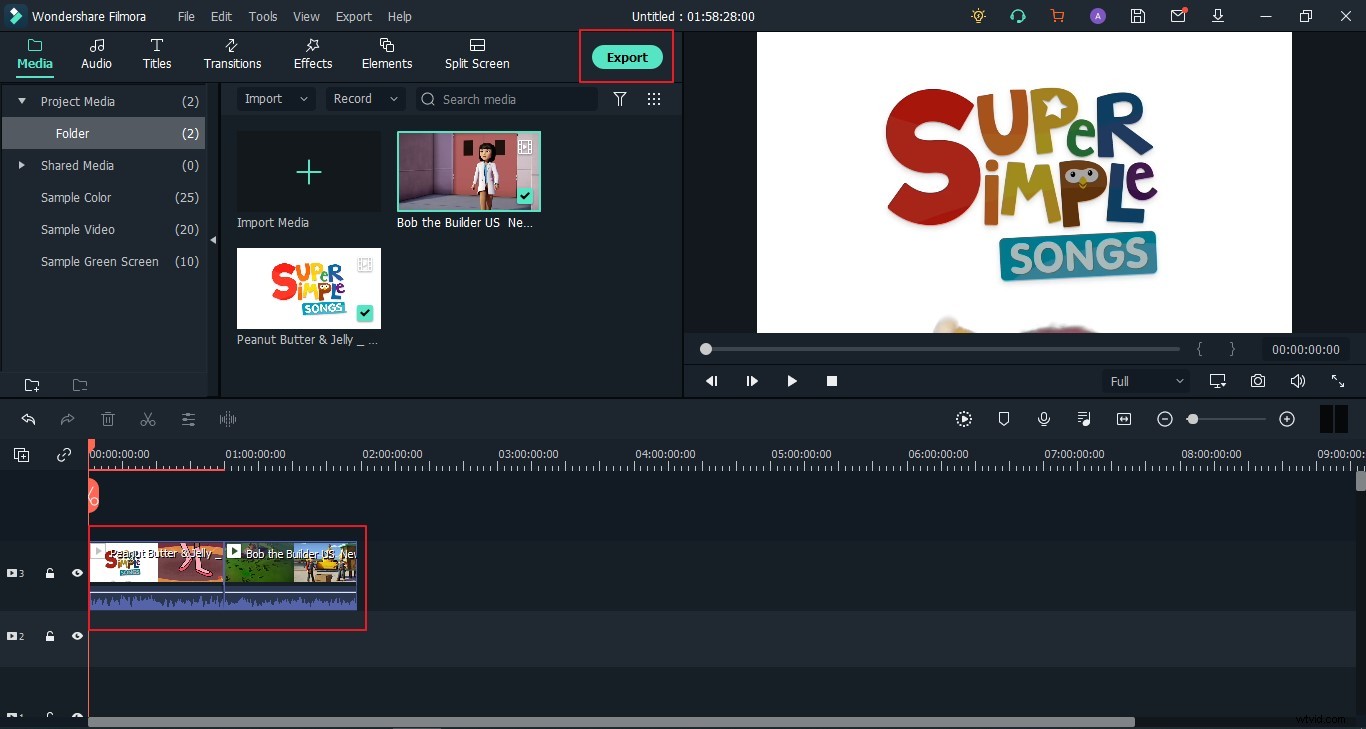
結論
クリップのマージ機能を使用してオーディオとビデオを同期する基本機能に加えて、ネストされたシーケンス機能をいつでも使用して、画像をビデオクリップに結合できます。
ここでの問題は、Adobe Premiereがプロのユーザー向けであり、時間がかかり、複雑になる可能性があることです。使いやすく、高品質の結果が得られる代替ソフトウェアをお探しの場合は、WondershareFilmoraが便利で効率的なオプションです。 Filmoraを使用すると、品質を損なうことなくファイルをすばやくマージできます。クリップをマージする2つの方法を提供します。 1つは、オーディオとビデオのリンクを解除するためのタイムライン上にあり、もう1つは、メディアライブラリ上のビデオ/オーディオをマージするためのものです。簡単にマージできます!無料でダウンロードしてお試しください。
クリップのマージは簡単です:
- クリップをタイムラインにドラッグアンドドロップするだけです。
- ビデオクリップを右クリックして、リンク解除を選択します。
- 以前のauidoを削除し、マージする新しいオーディオを追加します
ビデオとオーディオをマージする場合は、メディアライブラリで両方を選択するだけです。それらを右クリックして、ビデオ/オーディオのマージを選択します 。それは非常に簡単です。マージされたビデオとオーディオは、新しいビデオクリップとして表示されます。タイムラインにドラッグするだけで編集できます。
