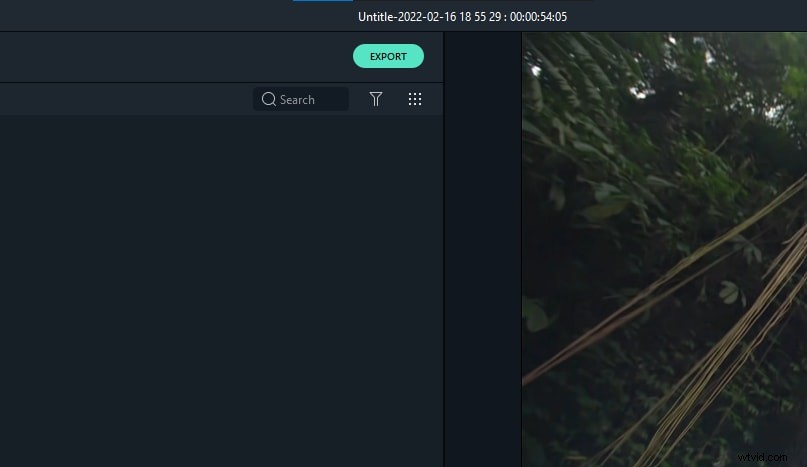優れたビデオが1つのビデオクリップだけで構成されることはめったにありません。実際のところ、ビデオ編集者の仕事は、さまざまな場所で撮影されたさまざまなクリップを1つのまとまりのあるビデオにまとめるクリエイティブな方法を見つけることです。このプロセスの成功の多くはビデオクリップの品質に依存しますが、有名な監督がかつて言ったように、映画は編集室で作られています。
この記事では、Premier Elementsでビデオクリップを簡単につなぎ合わせて、友達や同僚と共有できる素晴らしいビデオを作成する方法を紹介します。
ビデオクリップをプレミア要素と組み合わせる方法
AdobeのPremiereElementsビデオ編集ソフトウェアには、ビデオクリップを好きなように組み合わせることができる多数のツールが装備されています。先に進む前に、使用するすべてのクリップがプログラムにインポートされていることを確認する必要があります。 [メディアを追加]ボタンをクリックして、動画で取り上げたいすべてのファイルを選択します。
動画をタイムラインにドラッグアンドドロップします: ビデオがPremierElementsにインポートされたら、「Project Assets」フォルダーからドラッグして、エディターのビデオトラックに配置します。ビデオトラックに沿ってビデオクリップをドラッグして再配置し、完璧な順序が見つかるまでビデオクリップの配置をいじってみてください。再生ボタンをクリックして、作成したビデオをプレビューし、ビデオの編集に進みます。
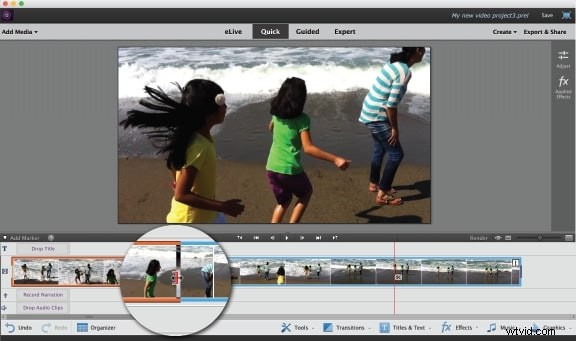
トリミング: この編集ツールは、クリップの終わりにあるビデオの不要な部分を削除するためによく使用されます。クリップをトリミングするには、まずクリップをクリックして選択し、次にクリップの端を右または左にドラッグして短くする必要があります。

ビデオクリップの分割: 「分割」ツールは、ビデオ編集の世界で最も使用されている編集ツールです。その目的は、クリップを分割し、ビデオで使用したくない部分を削除することです。クリップを分割する場合は、分割する場所に再生ヘッドを配置し、[はさみ]アイコンをクリックするだけです。
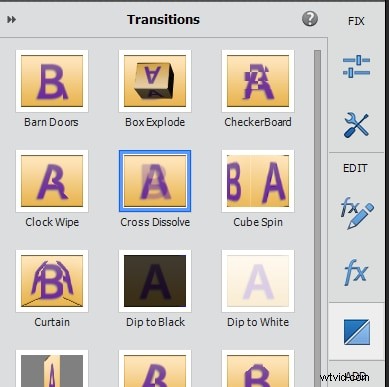
トランジションの追加: 2つのビデオクリップ間のジャンプは見るのが不快な場合があり、トランジションを追加するとスムーズに見えるようになります。トランジションを追加する場合は、最初にトランジションを適用するクリップを選択してから、[アクション]タブをクリックし、[トランジション]機能を選択する必要があります。使用するトランジションを[トランジション]ウィンドウから、トランジションを適用するタイムライン上の場所にドラッグします。
PremiereElementsを使用して複数のビデオクリップをすばやく組み合わせて洗練されたムービーにする方法
ビデオの編集にあまり時間をかけたくない場合、または複数のビデオクリップを1つのビデオファイルにすばやく結合する必要がある場合は、「インスタントムービー」機能を使用してみてください。そうすることで、通常4〜6分続くテーマを選択し、トピックに対応する画像オーバーレイと音楽を追加することができます。他の手順を実行する前に、ムービーで使用するすべてのファイルがタイムラインにインポートされていることを確認してください。
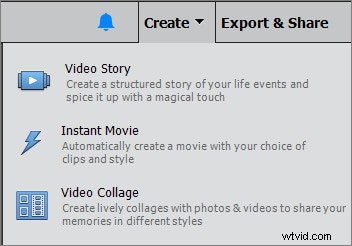
[アクション]タブからインスタントムービー機能を選択し、使用するテーマを選択します。オプションパネルには、「エンターテインメント」や「結婚式」など、いくつかの異なるタイプのテーマが含まれています。ドロップダウンメニューからジャンルを選択し、使用するテーマを選択します。その後、使用するテーマをダブルクリックして適用します。
次に、ソフトウェアは、「ムービーのパーソナライズ」ウィンドウでテーマをパーソナライズすることを提供します。このウィンドウでは、「期間」、「速度と強度」、「テーマコンテンツ」などの設定を調整できます。必要な変更をすべて行ったら、[適用]ボタンを押して、完璧に洗練された[インスタントムービー]をお楽しみください。
ビデオ編集に不慣れで、ビデオをより簡単に結合したい場合は、Wondershare Filmoraを使用する必要があります。これは、使いやすく、しかも毎日のビデオ編集のニーズを満たすのに十分強力です。以下のビデオを見て、Filmoraとは何かを理解してください。
ビデオクリップをFilmoraと組み合わせる簡単な方法
Filmora Video Editorは、マウスを数回クリックするだけでビデオを切り刻んだりサイズを変更したりできる、使いやすいビデオエディタです。 Filmoraは、動画を結合するか分離するかをカバーしています。
ステップ1 :この手順を開始するには、いくつかの異なる方法があります。最適なオプションは、[ファイル]に移動し、ドロップダウンメニューから[メディアのインポート]を選択することです。これにより、コンピュータからファイルを選択したり、インターネットでファイルを検索したりできるウィンドウが起動します。
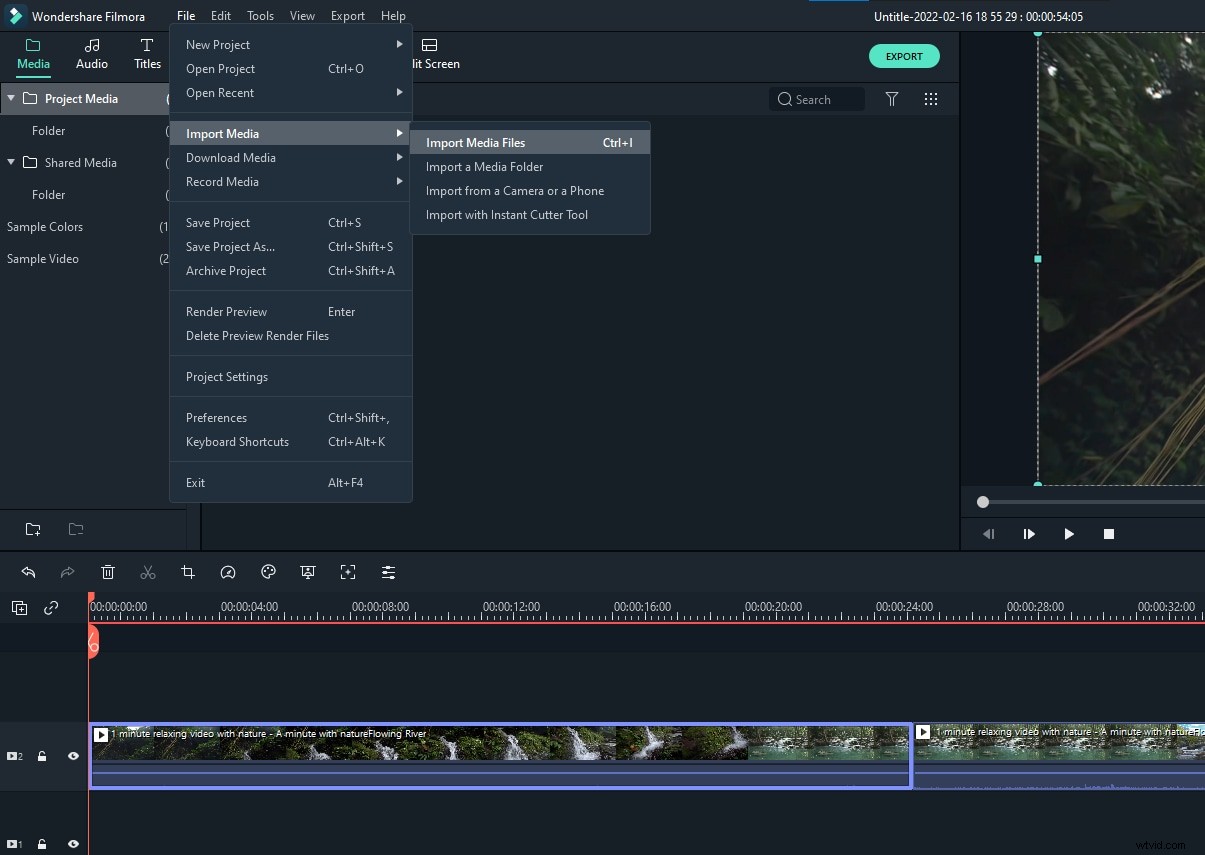
ステップ2 :マージするファイルをメディアライブラリからタイムラインにドラッグアンドドロップし、2つのビデオを重ねると、結果のビデオがリアルタイムで表示されます。再生ボタンを押すと、プレビューウィンドウが表示される場合があります。満足している場合は、すぐにエクスポートできますが、トランジション、フィルター、またはオーバーレイを追加することで、より良いものにすることもできます。
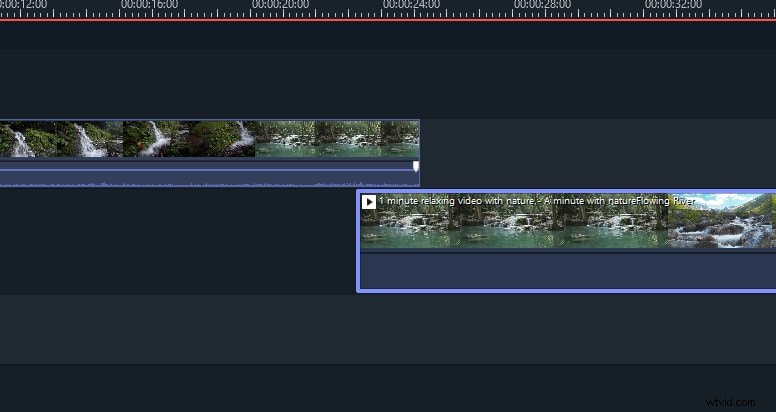
ステップ3 :結果に満足したら、ctrl + sをクリックしてプロジェクトを保存するか、[エクスポート]をクリックしてビデオを保存します。