ビデオの高速化は、コメディー効果を生み出すために映画やテレビ番組でよく使用されます。 Adobe Premiere Elementsを使用してビデオクリップを編集している場合は、ガイドモードの指示に従うことで、高速モーションまたはスピードアップ効果を簡単に実現できます。この記事では、AdobePremiereElementsを使用してビデオを高速化して高速モーション効果を作成する他の方法を紹介します。
AdobePremiereElementsでビデオを高速化する方法
Adobe Premiere Elementsを使用してビデオを高速化する場合は、2つの異なる方法を使用できます。時間再マッピング機能を使用してビデオを高速化する方法と、タイムストレッチ機能を使用してビデオを高速化する方法です。
方法1:時間の再マッピングでビデオを高速化
ビデオを高速化する前に最初に行う必要があるのは、FPSを確認することです。この方法を正常に使用するには、動画が60FPS以上である必要があります。 FPSが低い動画を使用すると、動画をスムーズに再生できなくなります。
時間の再マッピングはガイドモードとエキスパートモードの両方で使用できる機能ですが、例としてエキスパートモードを使用することにしました。ガイド付きモードで高速モーションビデオを作成する場合は、ガイド付きモードで[楽しい編集]タブを選択し、手順に従ってください。
それでは、AdobePremiereElementsのエキスパートモードでの時間の再マッピングを使用してビデオの速度を上げましょう。
ステップ1: エキスパートモードに入った後、最初に行う必要があるのは、高速化したいビデオをインポートすることです。したがって、[メディアの追加]をクリックして、要素オーガナイザー、ファイル、フォルダー、またはその他のデバイスからメディアをインポートするだけです。
ステップ2: ビデオクリップをタイムラインにドラッグアンドドロップします。
ステップ3: アクションバーで、[ツール]をクリックし、[時間の再マッピング]ツールを選択します。ツールパネルで簡単に見つけることができます。
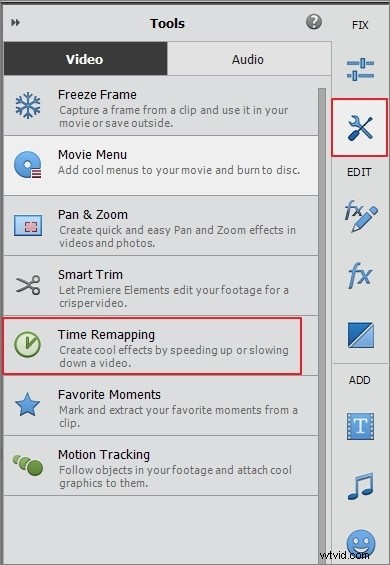
ステップ4: 今、あなたのビデオをスピードアップする時が来ました。ビデオを高速化するポイントに再生ヘッドを移動してから、アクションバーの[タイムゾーンの追加]ボタンをクリックするだけです。または、クリップのプラスアイコンをクリックして、タイムゾーンを作成することもできます。
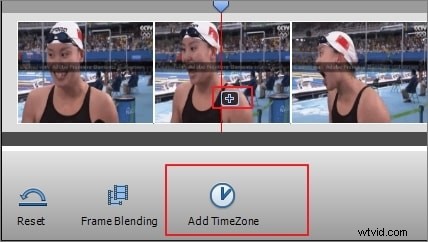
ステップ5: TimeZoneの選択を調整するには、ゾーンの側面にあるハンドルをドラッグする必要があります。
ステップ6: 次に、スライダーを動かして再生速度を選択する必要があります。ここで、ビデオの速度を落とすか加速するかを選択できます。高速モーションビデオを作成するには、2倍、4倍、または8倍の非常に高速なエフェクトを選択できます。さらに、再生時間ボックスで再生時間を指定することもでき、再生速度が自動的に計算されます。

ステップ7: セットアップが完了したら、[完了]をクリックします。スピードアップした新しい動画をご覧いただけます。
時間の再マッピング機能を使用するときに覚えておく必要があることの1つは、サウンドではなく、ビデオ自体の速度を上げるだけであるということです。この方法を使用することの欠点の1つは、一度に1つのビデオしか高速化できないことです。
方法2:タイムストレッチを使用してビデオを高速化する
タイムリマッピング機能ではガイドモードまたはエキスパートモードのいずれかを使用できますが、タイムストレッチ機能を使用する場合は、エキスパートモードを使用する必要があります。ただし、主な利点は、同時に複数のビデオをシードできることです。タイムストレッチ機能を使用して動画を高速化するには、次の手順に従います。
ステップ1: ビデオクリップをインポートします。 [プロジェクトアセット]パネルでビデオクリップを簡単に選択するか、[メディアの追加]タブをクリックして、ファイルやフォルダー、またはその他のデバイスからクリップをインポートできます。
ステップ2: クリップをタイムラインにドラッグアンドドロップしてから、クリップを右クリックし、[タイムストレッチ]オプションを選択します。
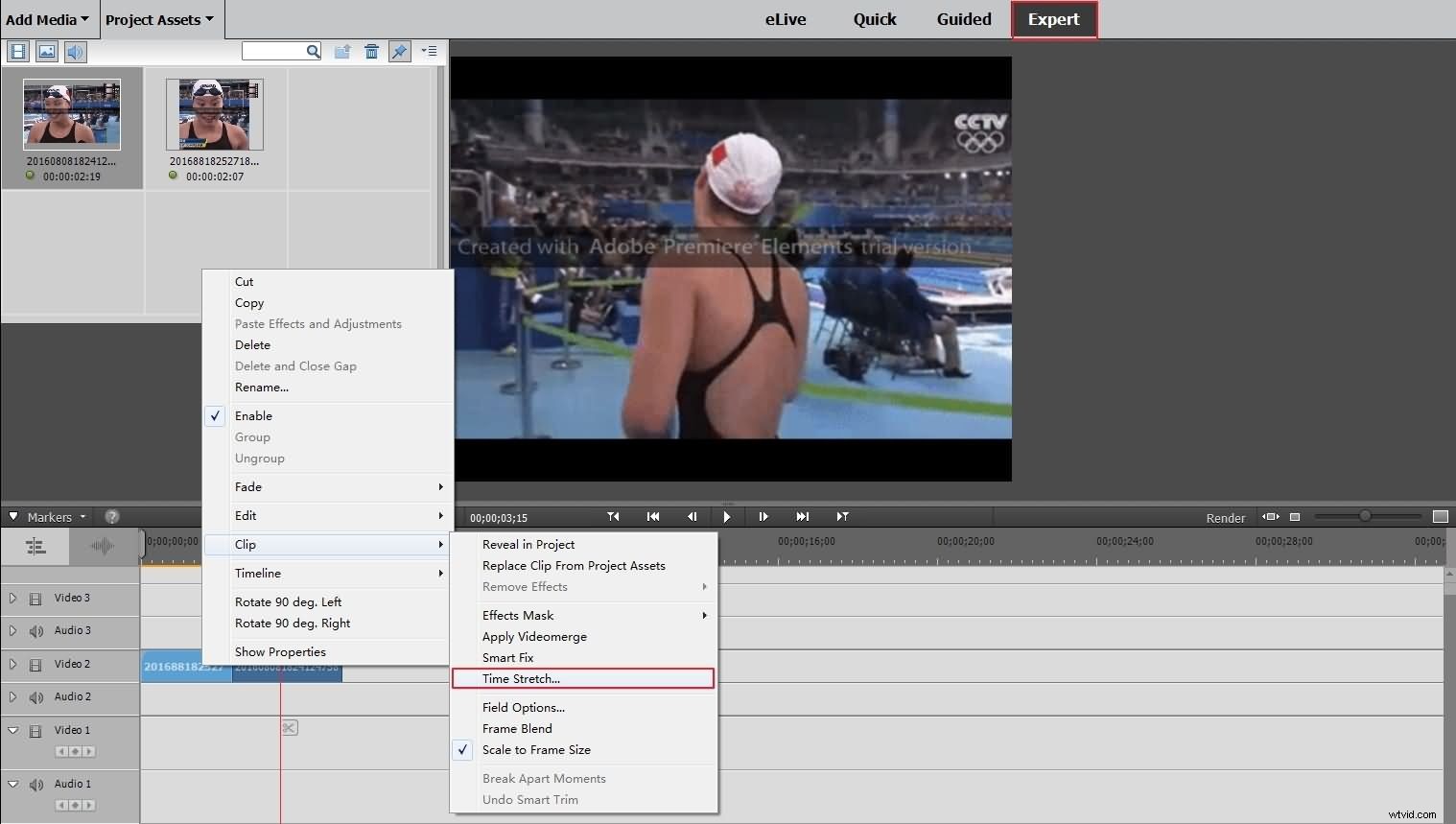
ステップ3: タイムストレッチダイアログボックスが目の前に表示されます。ここでは、速度のパーセンテージを入力するだけです。ビデオを高速化したいので、100%より大きい値を選択してください。速度を落とそうとしている場合は、100%未満の値を選択する必要があります。
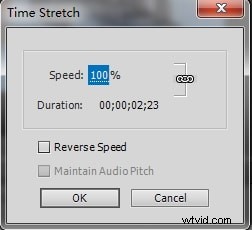
ステップ4: [OK]をクリックするだけです。これにより、行ったすべての変更をプレビューでき、必要に応じて調整を行うこともできます。静止画の再生速度を上げたい場合は、静止画の長さを変更できます。
PremiereElementsAlternativeを使用して動画を高速化するためのより高速な方法
定期的にビデオを高速化する必要がある場合は、そのための最適なツールを使用していることを確認する必要があります。そして、最高のツールは使いやすく、必要なすべてのカスタマイズを速いペースで実行できる必要があります。このような状況にある場合、使用できる最高のソフトウェアの1つはWondershareFilmoraです。
Filmoraを使用してビデオを高速化する場合は、ビデオをインポートするか、ユーザーのアルバムからタイムラインのビデオトラックにドラッグアンドドロップするだけです。 Filmoraの最も優れた点の1つは、MOV、MP4、AVI、MPG、WMV、FLVなどの最も有名なファイル形式だけでなく、EVO、TOD、NSVなどのまれなファイル形式もサポートしていることです。 、TP、DAT、その他多数。
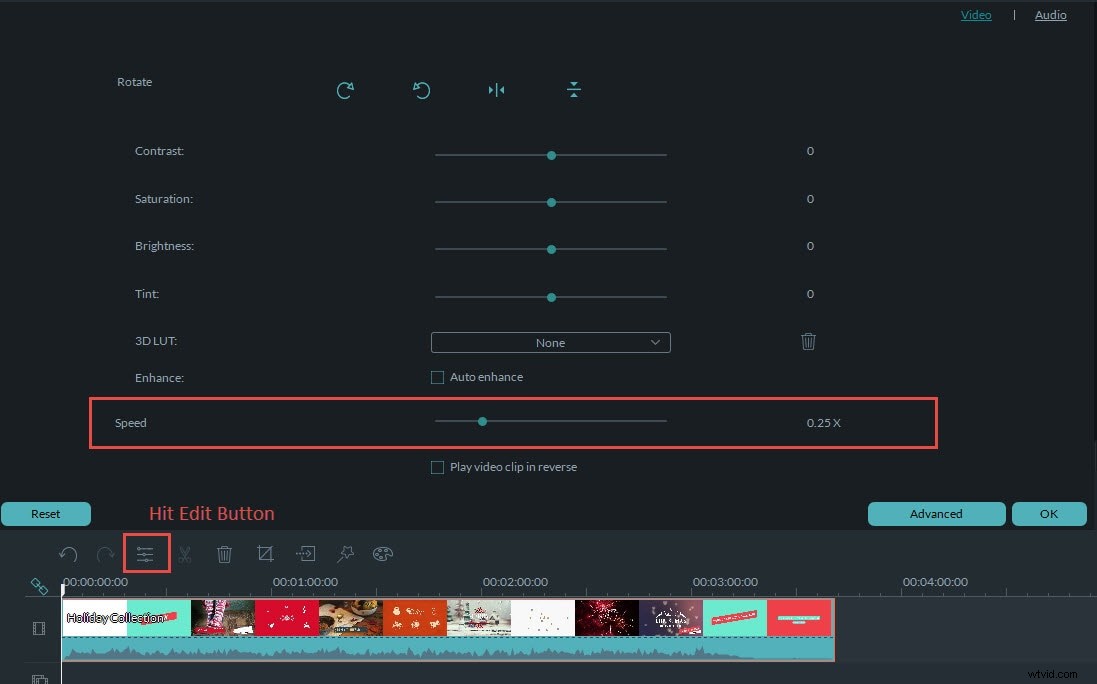
スピードアップしたいビデオをダブルクリックして編集パネルを開き、スピードオプションを選択するだけです。ここでは、1が元の速度、0.5が元の速度の半分、2が元の速度の2倍であることを考慮して、必要な速度を調整する必要があります。 0.1、0.2、0.33、10などの数値を選択できます。完了したら、[作成]をクリックするだけです。その後、お好みの形式でビデオを保存できます。
