何かの周りに長方形をドラッグして画像を切り抜くことができるPhotoShopとは異なり、[切り抜き]をクリックして目的の正確な領域を取得します。 Adobe Premiere Proは、組み込みのクロップエフェクトによってビデオをクロップするためのより複雑な方法を提供します。これにより、一部のユーザーは混乱を招く可能性があります。ただし、Premiere Proでビデオをトリミングする方法を理解するスキルを習得すると、AdobePremiereでビデオをトリミングするのが非常に簡単になります。
この記事では、PremiereProで動画を切り抜く方法を紹介します。 、および長方形をドラッグするだけでビデオをトリミングするはるかに簡単な方法。
- パート1:AdobePremiereProでビデオを切り抜く方法
- パート2:動画を切り抜くためのより簡単な方法
パート1:AdobePremiereProで7つのステップでビデオを切り抜く方法
黒い境界線を削除したいですか、ビデオを回転させたいですか、それとも単にビデオをトリミングしてオブジェクトを除外したいですか?プロのAdobePremiereProは、ビデオの任意のエッジをトリミングするのに役立ちます。 Premiereでこのトリミング効果を使用するための詳細は次のとおりです。
AdobePremiereProでビデオをトリミングする方法に関するビデオチュートリアル
ステップ1:ビデオファイルをインポートする
まず、希望のビデオファイルをソフトウェアプラットフォームにインポートする必要があります。ユーザーはドラッグアンドドロップツールを試して、このタスクを簡単に実行できます。

ステップ2:ビデオ効果を見つける
次に、ソフトウェアプロジェクトウィンドウで[効果]タブの検索を開始します。下の[ビデオエフェクト]オプションを押してから、変換に移動してください。
ステップ3:切り抜き効果を見つける
最後にCropに移動します。その切り抜きオプションをクリックして、タイムラインにドラッグします。これにより、画面上のエフェクトコントロールが直接開きます。
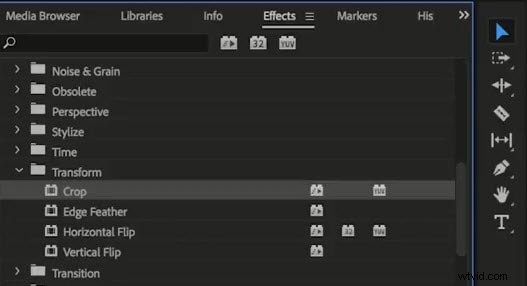
切り抜きツールを見つける別の方法があります。 効果をクリックすることもできます タブでビデオ効果を選択します フォルダ。 変換を検索します 。トリミングツールをビデオにドラッグアンドドロップします。
ステップ4:矢印カーソルを使用してビデオクリップをスライドさせる
ソフトウェア画面の左側に移動すると、ここにエフェクトコントロールウィンドウがあります。矢印カーソルを使用してスライドし、トリミングしたい位置に配置します。
ステップ5:動画の4つの面すべてを切り抜きます
ビデオの4つの面すべてをトリミングする場合は、各位置で同じプロセスに従う必要があります。ショートを適切にオフフレームにしてから、トリミングを開始することが重要であることに注意してください。
ステップ6:ポインタをドラッグしてビデオを切り抜く
左 、トップ 、右 および下 ビデオの4つの方向を意味します。トリミングする方向を決定したら、ポインタを右にドラッグします。割合が増加し、作付面積も拡大します。完了したら、プレビューします。
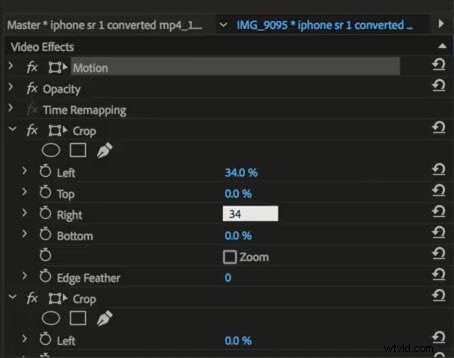
ステップ7:トリミングされたビデオをズームまたは変更します(オプション)
切り抜いたビデオの位置をズームまたは変更する場合は、[効果]の下の[モーション]に移動し、[効果]コントロールパネルの値をドラッグしてクリップの位置を調整する必要があります。
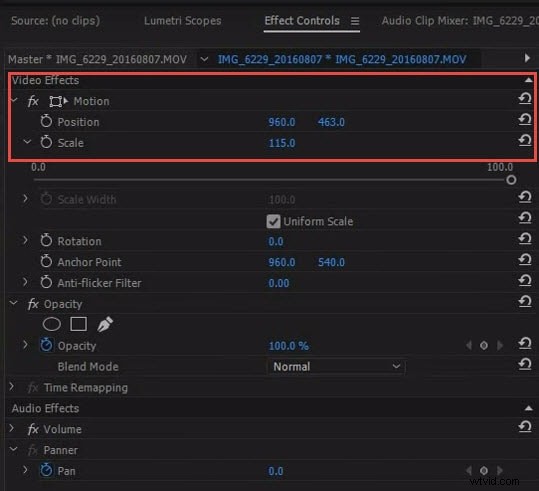
AdobePremiereでビデオをトリミングするためのヒント
PremiereProを使用してビデオをトリミングするために従う必要のある専門家のヒントを次に示します。
- 編集したビデオを取り出したり、ハードドライブにエクスポートしたりする前に、常にプレビューすることを好む必要があります。トリミングの制限が正当化され、動画の実際のコンテンツが破壊されていないことを確認してください。
- 最近トリミングしたビデオのアスペクト比を確認することを忘れないでください。希望する出力形式に必要なアスペクト比と同じである必要があります。
- また、トリミングされたビデオの品質は、選択した出力ファイル形式に大きく依存することを忘れないでください。たとえば、小さい寸法で作業していて、最終結果を大きい寸法の形式で保存しようとしている場合、品質は大きな影響を受けます。このような場合は、常に出力サイズを小さくしてください。
パート2:動画を切り抜くためのより簡単な方法
多くの写真編集ツールのように、長方形を描画してドラッグするだけで目的の画像を維持するなど、ビデオを切り抜く簡単な方法があるかどうかを知りたい場合があります。さて、クリック内でビデオをトリミングできるWondershareFilmoraを試してみてください。
ここでは、トリミングタスクを簡単に完了するのに役立つ、簡単な手順をいくつか紹介します。 Filmoraの詳細については、WondershareVideoCommunityにアクセスしてください。
ステップ1:動画をインポートする
まず、ユーザーはメディアファイルをソフトウェアのタイムラインでトリミングする必要があります。 Wondershare Filmoraターミナルでは、ユーザーがコンピューター内の任意のフォルダーから直接選択できるインポートツールを使用して実行できます。他のユーザーフレンドリーなオプションは、ファイルをWondershareアルバムにドラッグアンドドロップすることです。ドラッグアンドドロップツールです。
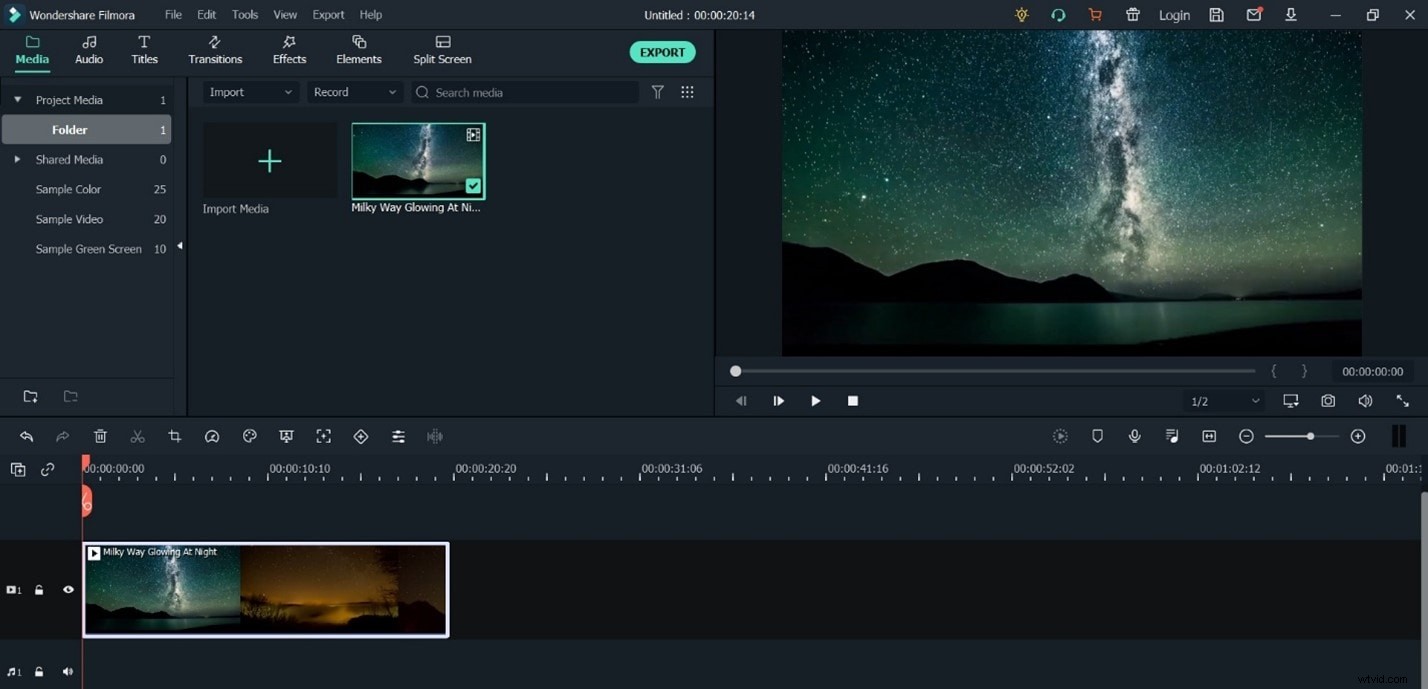
ステップ2:トリミング
Wondershareプラットフォームにビデオトラックを追加したら、それを右クリックするだけで、ドロップダウンメニューに[切り抜きとズーム]オプションが表示されます。このオプションを押すと、すぐに編集ウィンドウが開き、ビデオを切り抜くことができます。

Filmoraの編集ウィンドウの下部に3つのオプションがあります。これらは、手動でトリミング領域を選択するか、トリミング領域を4:3のアスペクト比に保つか、16:9のアスペクト比を使用します。
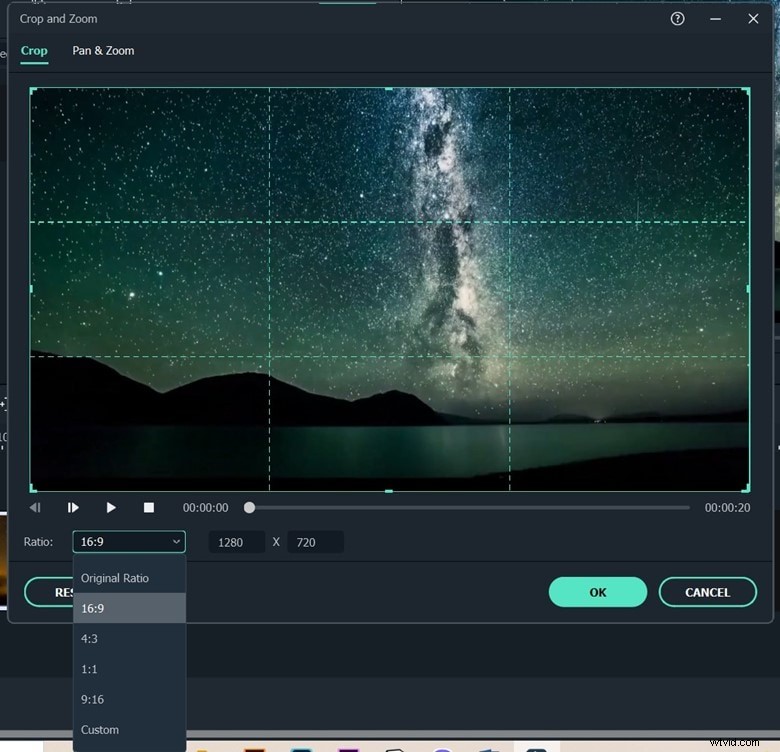
ステップ3:結果をエクスポートする
編集したビデオですべて問題がない場合は、作成ボタンを押すだけで、トリミングしたビデオを保存できます。 Wondershareツールには膨大なオプションが用意されているため、ビデオは非常に多くの一般的な形式で簡単にエクスポートできます。 iPadやiPhoneなどのデバイスでビデオを再生したい場合は、デバイスの種類を選択することもできます。動画は、YouTubeなどのソーシャルメディアサイトに直接アップロードすることもできます。
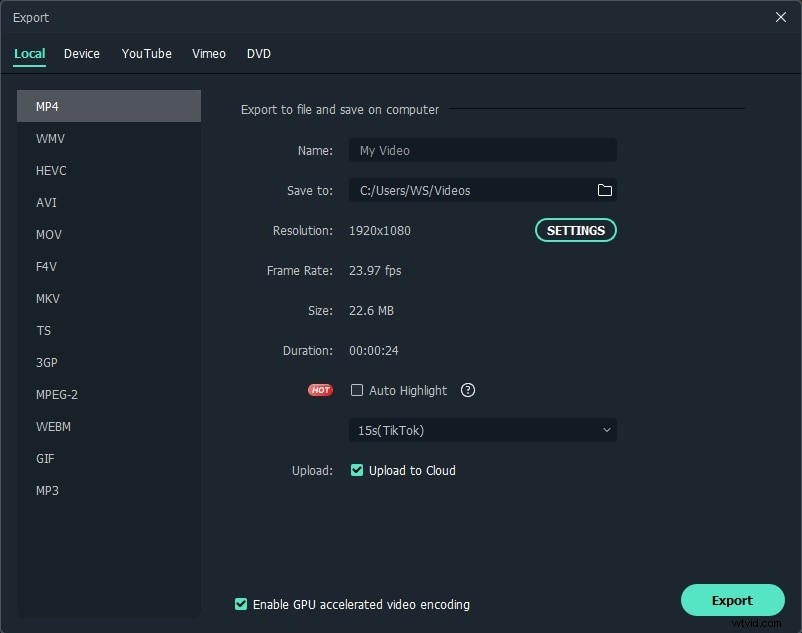
結論
上記は、PremiereProでビデオをトリミングする手順です。手順に従って、ビデオをトリミングする方法を確認してください。それでもビデオをトリミングする別の方法を探したい場合は、2番目の方法を使用してください。以下にコメントを残して、トリミングビデオがどのように進んでいるかをお知らせください。
