Premiere Pro でビデオをトリミングしようとしています ?
この記事では、Adobe Premiere Pro を使用してビデオをトリミングする方法を、段階的な手順と写真とともに紹介します。
おまけとして、コンピューターの Safari または Chrome を使用して、Animaker のビデオ エディターを使用してオンラインでビデオをトリミングする方法も紹介します。
パート 1:Adobe Premiere Pro でビデオをクロップする方法
Adobe Premiere Pro を使用してビデオをトリミングすることは、気弱な人向けではありません。ナビゲートしにくいインターフェイスでツールを見つけるには、いくつかの手順が必要です。動画をより簡単にトリミングする方法を知りたい場合は、このセクション ↓ にジャンプして、シンプルな動画トリミング ツールを使用して動画をトリミングする方法を紹介します。
Adobe Premiere Pro を使用してビデオをトリミングする手順は次のとおりです:
<オール>まず、新しいプロジェクトを開始します。 ファイルに移動> 新しい。
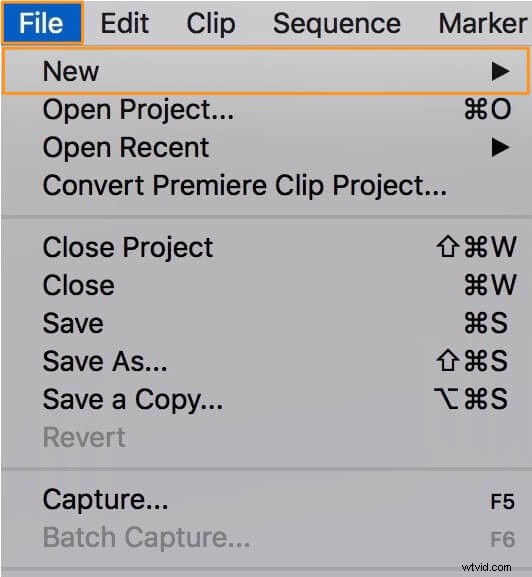
クロップしたいビデオをインポートします。 ファイルに移動> インポート をクリックし、ビデオを選択して [開く] をクリックします。
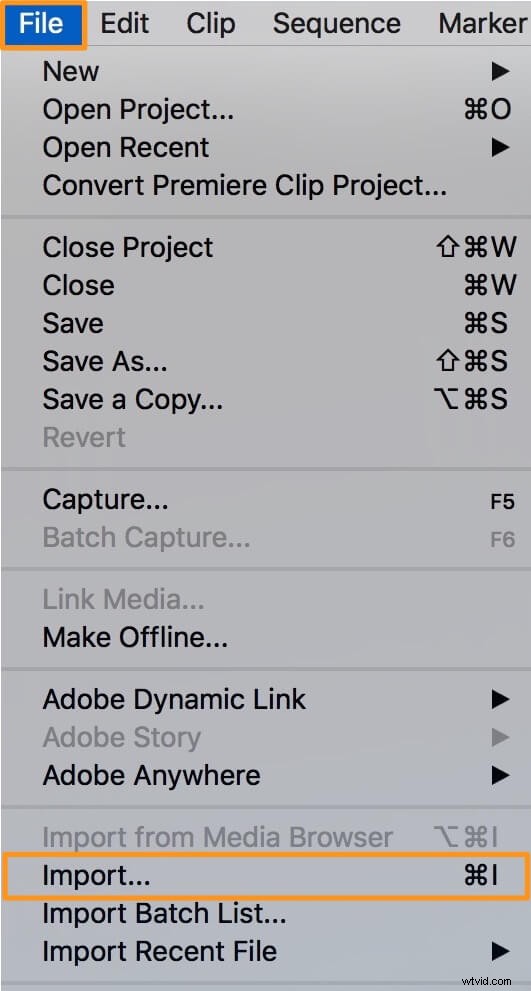
インポートされたビデオが プロジェクト に表示されるはずです パネル。ビデオをタイムラインに追加するには、ビデオをタイムラインにドラッグ アンド ドロップするだけです。
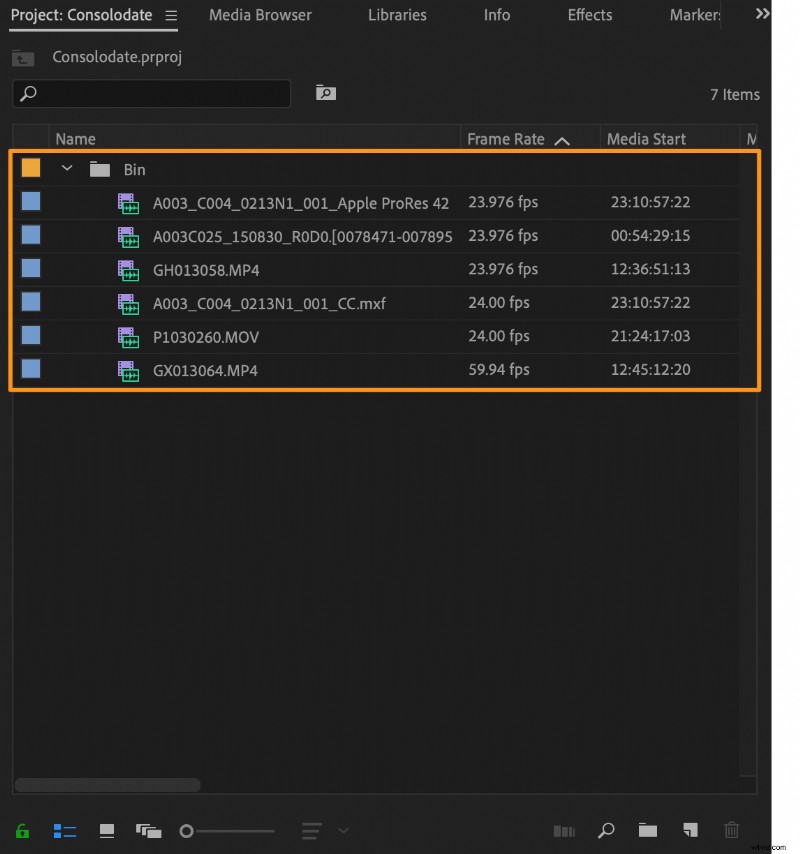
クロップ効果を追加する前に、ビデオを選択する必要があります。タイムラインからビデオをクリックして選択します。
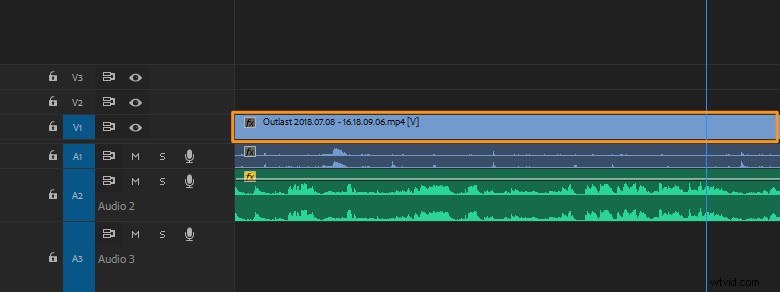
エフェクトに移動します プロジェクトのタブ パネル。次に ビデオ効果 に移動します> 変身> 作物 . Crop をダブルクリックします。 クロップ効果をビデオに追加するオプション。
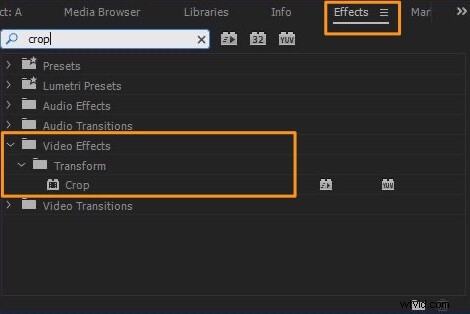
クロップ効果をビデオに追加すると、この効果を調整するためのコントロールが 効果コントロール の下に表示されます タブ
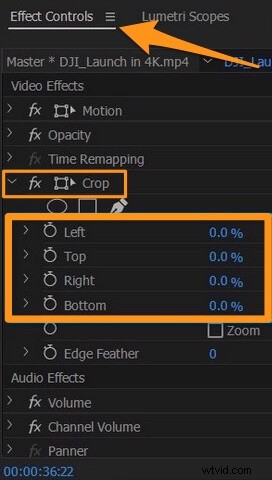
動画をトリミングするには 3 つの方法があります。パーセンテージ、スライダー、またはトリミングを使用できます。ボックスを使用して、ビデオの各辺 (左、右、上、下) からどれだけトリミングするかを調整します。トリミング ボックスを使用してビデオをトリミングします。
クロッピング ボックスを使用すると、ビデオをトリミングする最も簡単な方法になります。ボックスの角または側面にあるハンドルをクリックしてドラッグするだけで、ビデオを切り取ることができます。
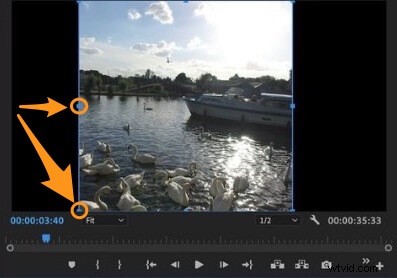
パーセンテージを使用して動画をトリミングする
パーセンテージを使用してビデオをトリミングするには、トリミングする側の横にある青いテキストのパーセンテージ値 (最初は 0%) をクリックして、独自の値を入力します。
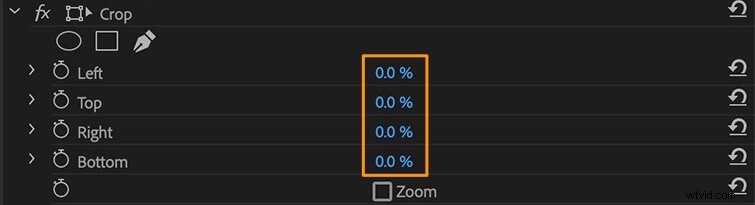
スライダーを使用してビデオをトリミングします
スライダーを使用するには、ドロップダウン矢印をクリックしてスライダーを表示し、スライダーをドラッグしてトリミングする領域を調整します。
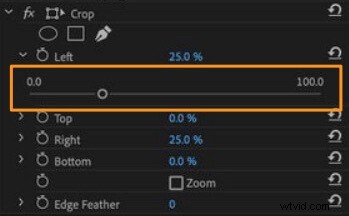
ビデオをズームまたは再配置する場合は、効果コントロール タブで、ビデオ効果 に移動します> モーション> 位置 またはスケール . Position の横にある値をドラッグします またはスケール それらを調整します。
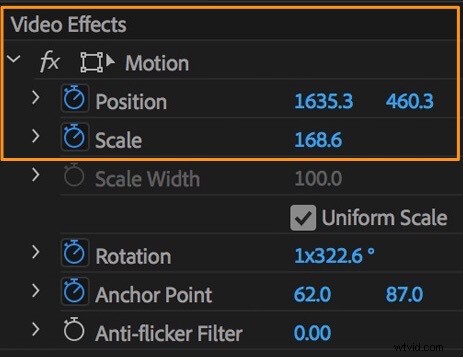
パート 2:ビデオをより簡単にトリミングする方法
あなたが Web コンテンツ クリエーターであるか、単に動画をトリミングしたいだけの場合、Adobe Premiere Pro のようなプロ向けの動画編集ソフトウェアを使用するのは、学習曲線が非常に急勾配であるため、逆効果です。
代わりに、Animaker の Crop Video Tool を試してみてください。これは、ブラウザから直接 3 つの簡単な手順で動画をトリミングできるシンプルなツールです。
Animaker は、誰でもビデオを作成および編集できるシンプルなオンライン ツールです。ソーシャル メディア チャネルやウェブサイト用の動画を編集および作成するために必要なすべての動画編集ツールを提供します。当社のツールを使用するのにビデオ編集の経験はまったく必要ありません。
Animaker のビデオ クロッパーを使用してビデオをトリミングする手順は次のとおりです。
ステップ 1: 無料アカウントにログインまたはサインアップします。寸法を選択するか、ビデオをトリミングするプラットフォームを選択します。 水平を選択 (16:9)、正方形 (1:1)、または垂直 (9:16) ビデオの作成のプリセット ダッシュボードのセクション。または、カスタム サイズを使用できます ボタンをクリックして、ビデオを選択したカスタム サイズにトリミングします。
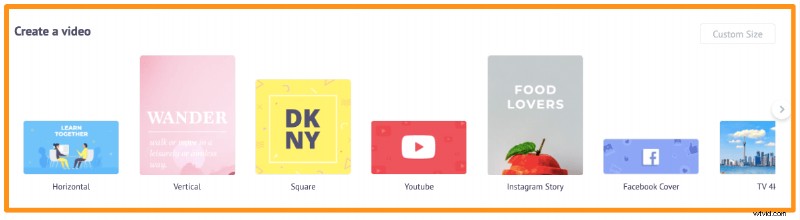
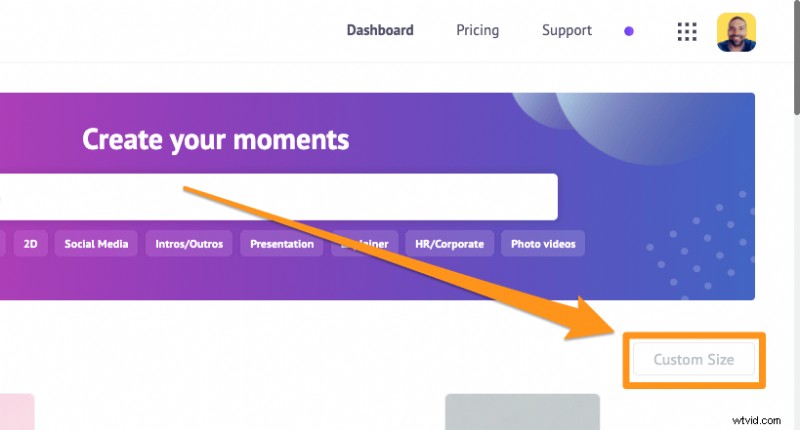
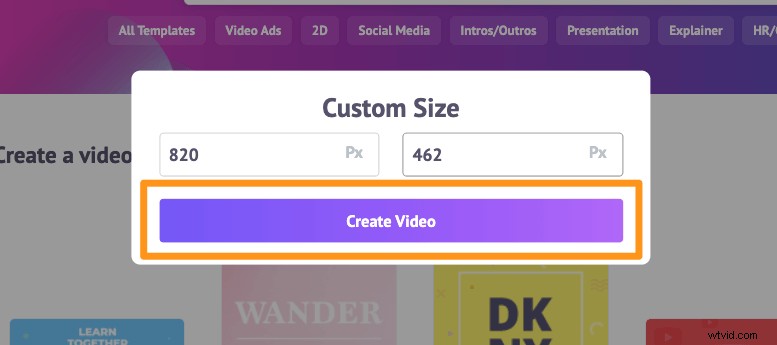
ステップ 2: 次に、クロップしたい動画をアップロードします。 アップロードに移動 タブをクリックし、アップロード をクリックします。 タブ ウィンドウの下部にあるボタンをクリックします。
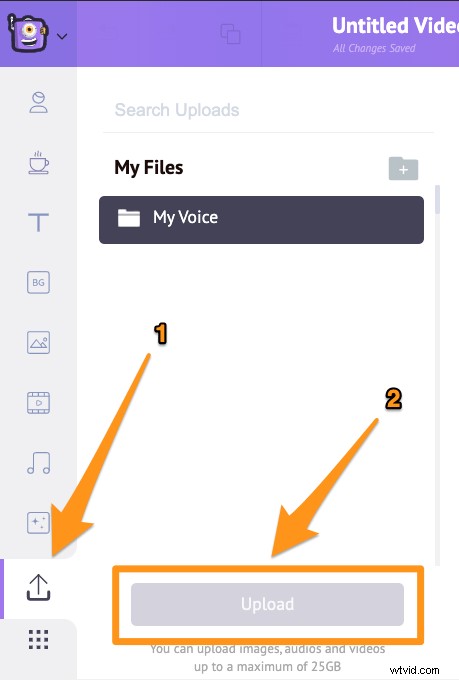
動画がアップロードされたら、クリックしてキャンバスに設定します。
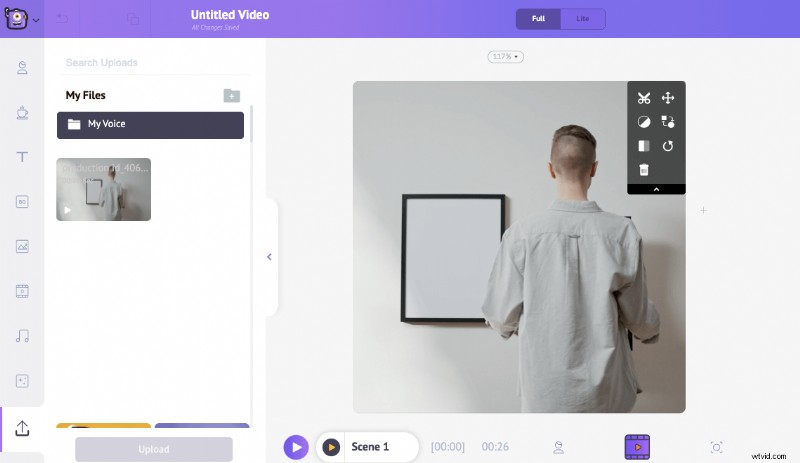
ここで、保持するパーツを選択します。 クロップをクリックします キャンバスの右上隅にあるボタン。次に、角にあるハンドルの 1 つをクリックしてドラッグし、ビデオを拡大または縮小します。
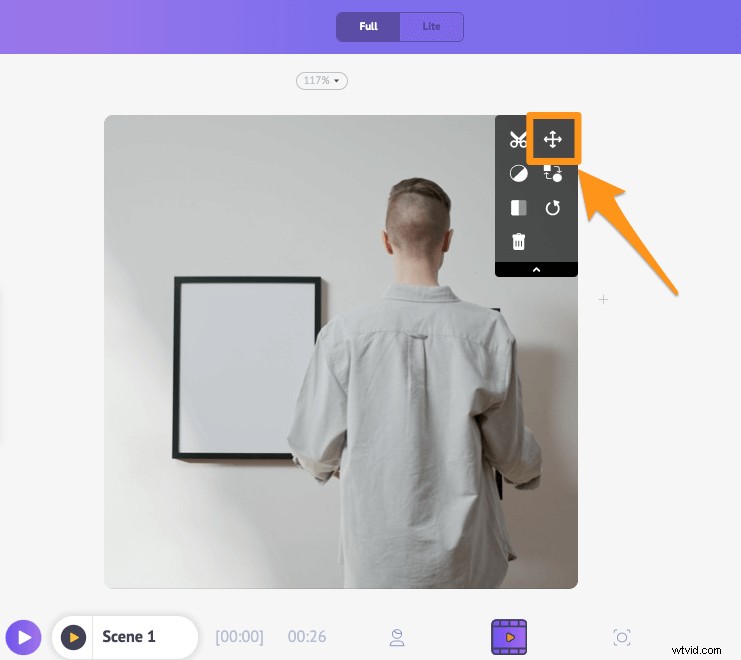
また、ビデオを再配置して、寸法に適切に合わせることができます。使用するパーツの選択が完了したら、[適用] をクリックします。 ボタンをクリックして変更を保存してください。
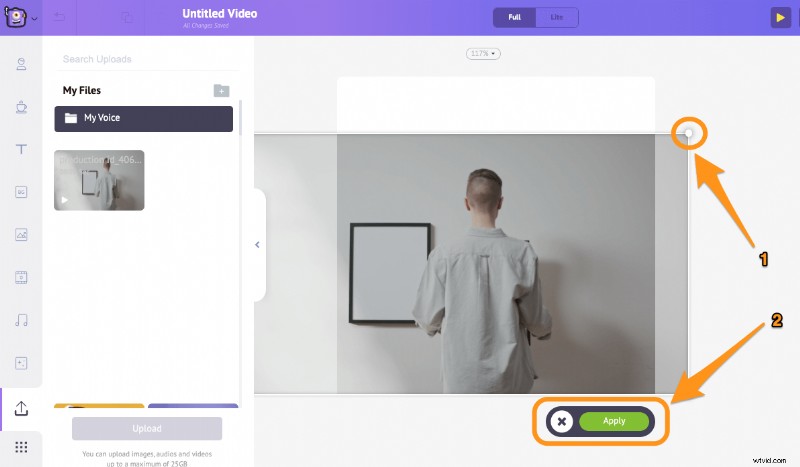
ステップ 3: トリミングされたビデオをダウンロードするには、公開をクリックします ボタンをクリックし、[ビデオをダウンロード] を選択します ドロップダウンメニューから。または、アプリ内からさまざまなソーシャル メディア プラットフォームに直接共有することもできます。
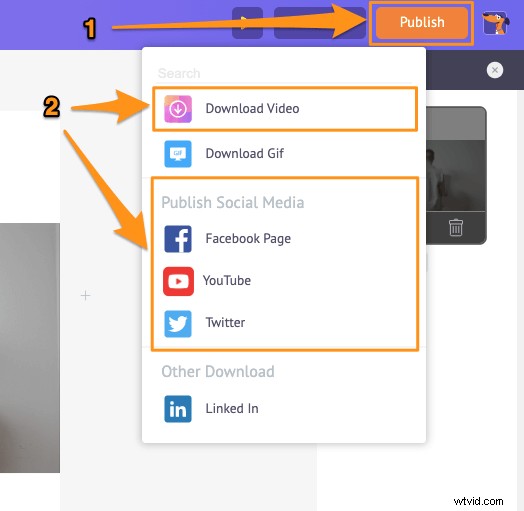
Animaker のビデオ エディターでは、動画をトリミングするだけでなく、次のことができます。
- 動画のトリミング
- 動画を回転する
- 動画をフリップ
- 動画をミュート
- 動画を調整する
- 動画をフィルター
- 動画を結合
もっと! Animaker のオンライン動画編集ツールを使用すると、ソーシャル メディア チャネルやマーケティング サイト用の動画を編集するために必要なすべての編集ツールを入手できます。シンプルなツールを使用するのにビデオ編集の経験は必要ありません。
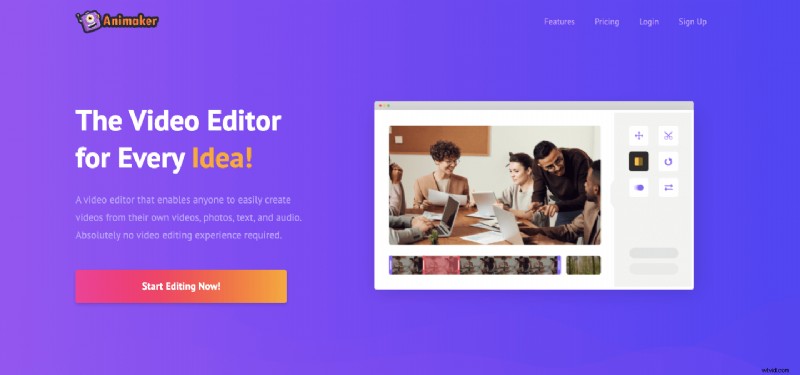
ビデオのトリミングについて質問がありますか?面白い動画をトリミングするためのヒントやツールはありますか?以下のコメント セクションでそれらについてお知らせください。
