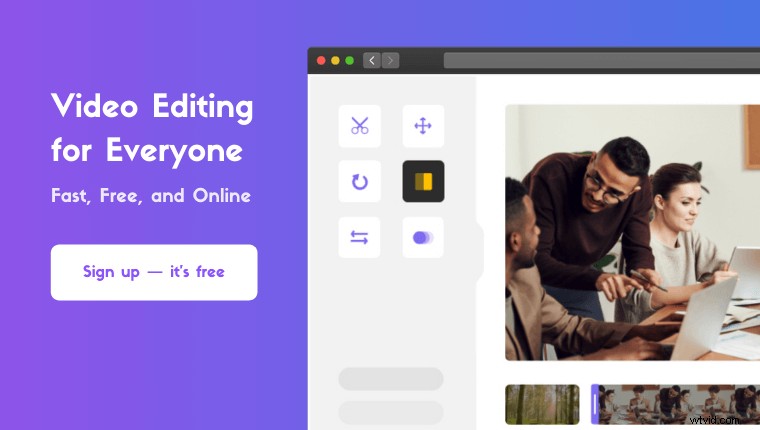VLC でビデオを回転しようとしています ?
ビデオを間違った向きで撮影し、VLC メディア プレーヤーを使用して向きを修正しようとしていますか?
この記事では、VLC で動画を回転させる方法を順を追って説明します。
また、おまけとして、Windows PC でビデオを回転させる簡単な方法も紹介します。
準備?飛び込みましょう。
Windows および Mac の VLC でビデオを回転して保存する方法
VLC は、Windows と Mac で利用できる無料のメディア プレーヤーです。まだインストールしていない場合は、VLC for Windows をダウンロードできます。 VLC をインストールしたら、以下の手順に従って、VLC メディア プレーヤーを使用してビデオを回転させます。
<オール>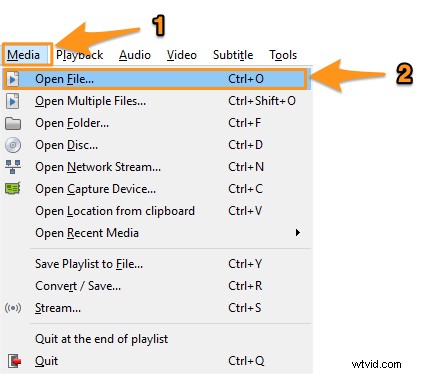
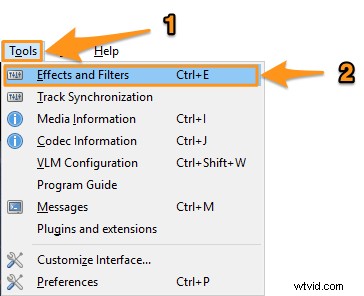
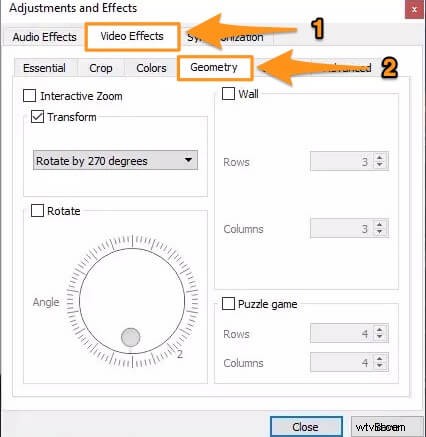
固定角度でビデオを回転させる ビデオを 90 度、180 度、または 270 度回転させたいですか? 変身にチェックを入れる チェックボックスをオンにして、下のドロップダウン メニューから角度を選択します。
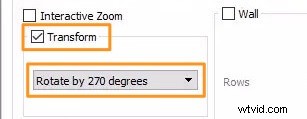 ビデオを反転 (オプション)
ビデオを反転 (オプション) 同じドロップダウン メニューを使用して、動画を反転することもできます。 水平方向に反転を選択するだけです または 上下反転 メニューを使用して、ビデオを水平または垂直に反転します。
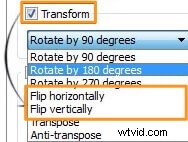
特定の角度で動画を回転
ビデオを回転させる角度をさらに制御する必要がありますか? 回転にチェックを入れます チェックボックスをオンにし、下の画像に示されている丸いボタンを使用して、ビデオの角度を制御します。
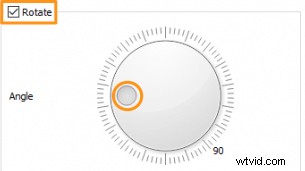
転置
ビデオの反転と回転の両方が必要な場合は、以前にビデオを反転するために使用した変換チェックボックスの下のドロップダウン メニューから、転置または逆転置を選択できます。転置は、ビデオを時計回りに 270 度回転させ、水平方向に反転させます。アンチ トランスポーズは、ビデオを時計回りに 90 度回転し、水平方向に反転します。
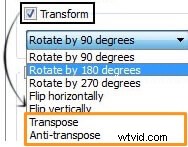
動画を永久に回転
上記の手順を使用して変更した設定は、VLC を使用して再生するすべてのビデオに適用されます。動画を恒久的に回転するには、次の手順に従ってください:
<オール>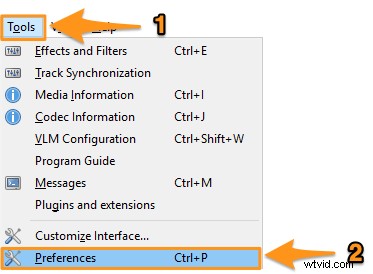
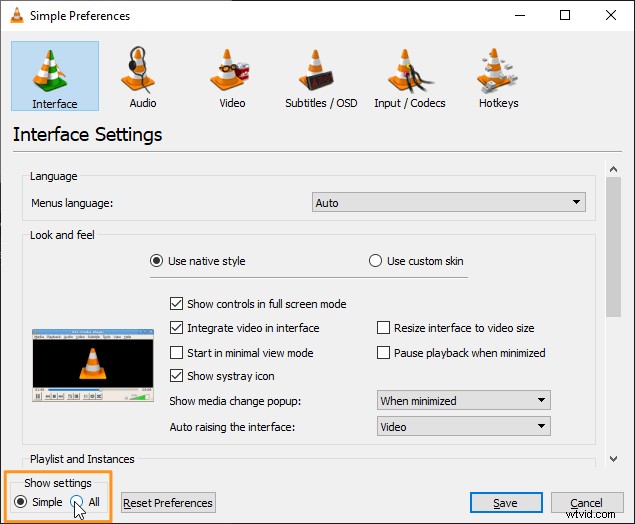
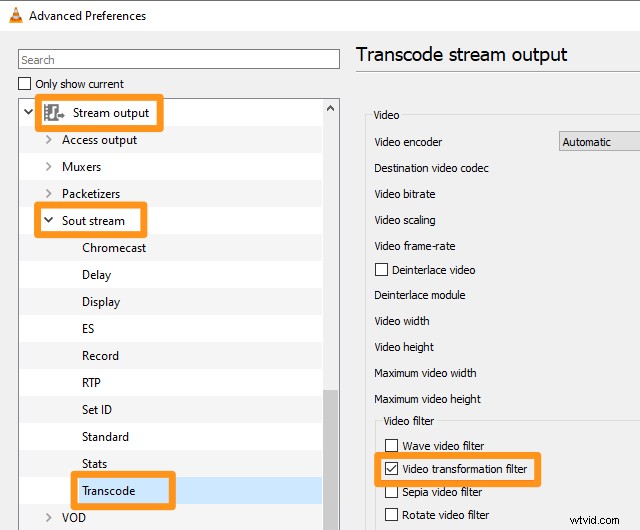
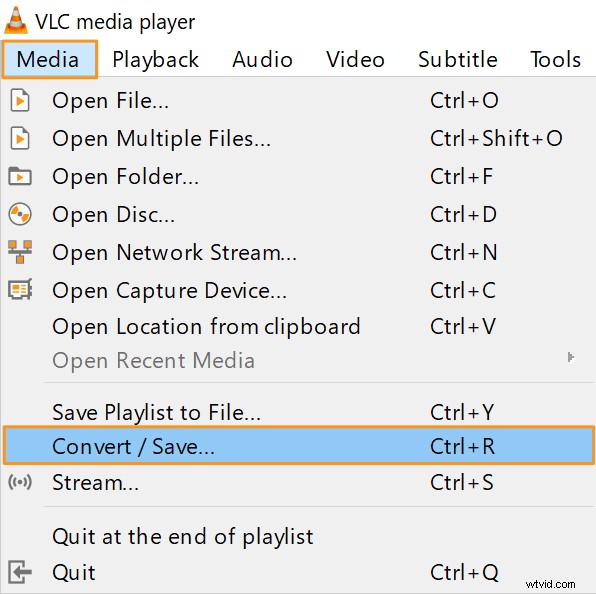
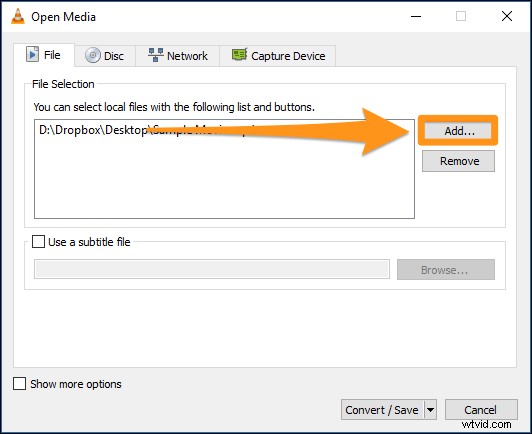
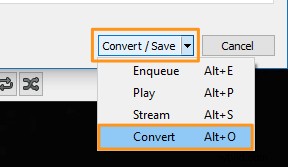
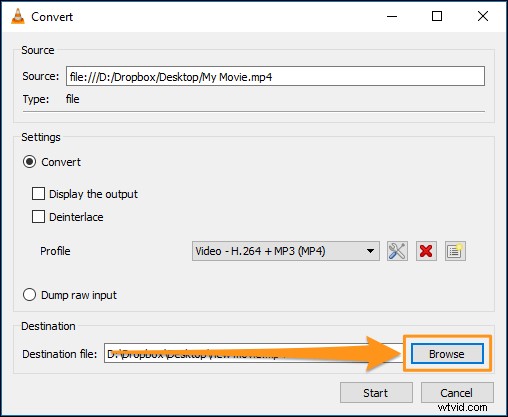
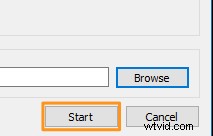
Windows または Mac コンピュータでビデオを簡単に回転する方法
Animaker のビデオ ローテーターを使用すると、無料で簡単にビデオを 90、180、または 270 度回転させることができます。非常にシンプルなビデオ ローテーターを使用して、3 つの簡単な手順でビデオを回転およびダウンロードするだけです。
Animaker をご存じない方のために説明すると、これはオールインワンの DIY ビデオ作成アプリであり、デザイナーでなくてもブラウザから快適にプロ品質のビデオを作成できるように設計されています。
Chrome、Firefox、Safari、Internet Explorer などで動作し、これらのブラウザーのいずれかを使用すると、Windows または Mac コンピューターでビデオを簡単に回転できます。
Instagram、YouTube、または Facebook 用にビデオをすばやく回転させたい場合は、Animaker のビデオ ローテーターが頼りになるツールです。また、MP4、MPG、WebM、MOV などの形式で動画を回転するためにも使用できます。 Animaker を使用してビデオを回転させる手順は次のとおりです:
ステップ 1:サインアップ/ログインしてディメンションを選択する
アカウントにサインインするか、無料のアカウントを作成します。ダッシュボードから、ビデオのサイズを選択します。縦向きのビデオを横向きにしますか?次に、水平を選択します ビデオの作成から ダッシュボードのセクション。横向きのビデオを縦向きにしますか?次に、垂直を選択します 同じセクションから。
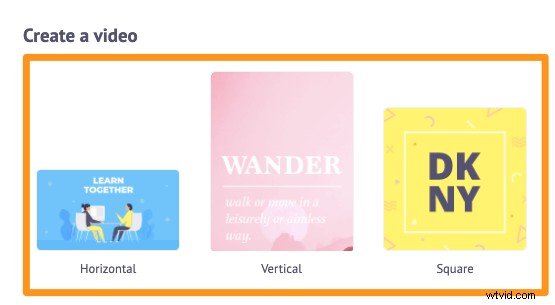
ステップ 2:動画をアップロードして回転する
回転させたい動画をアップロードする時間です。最大 20 GB のサイズの動画をアップロードできます。 アップロードをクリックします タブをクリックし、巨大な アップロード をクリックします。 ボタンをクリックしてください。
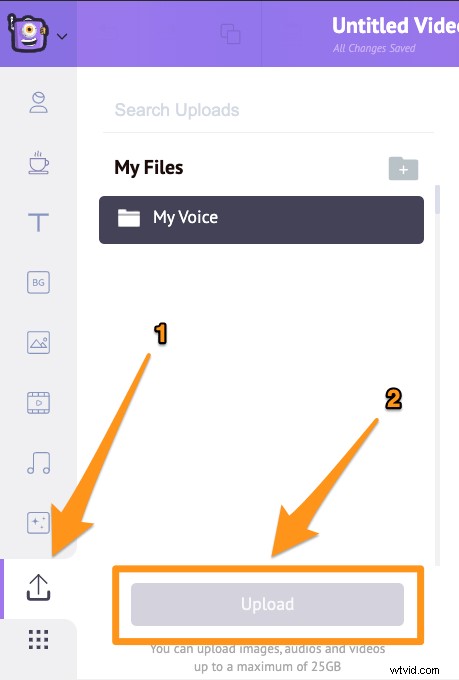
アップロードしたビデオをクリックして、キャンバスに設定します。
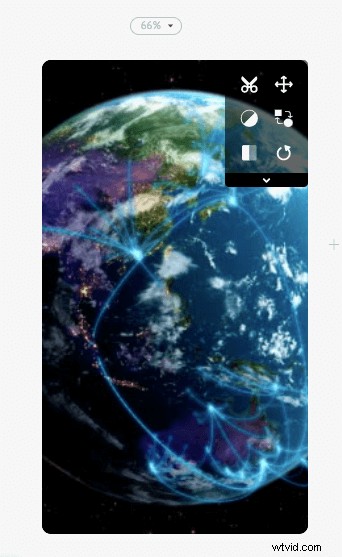
回転をクリックします キャンバスの右上隅にあるボタンをクリックして、ビデオの回転を開始します。 Animaker では、ビデオを反時計回りに回転させることができます。ビデオを 90 度回転するには、回転 ボタンをクリックします。 ボタンを 3 回押します。最初にクリックすると 270 度回転し、2 回目に 180 度回転し、3 回目に 90 度回転します。
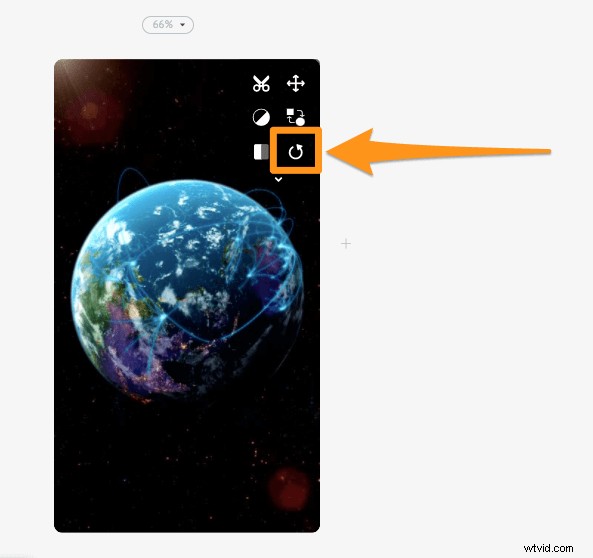
これで、以前に選択したキャンバス サイズのスペース全体を占めるようにビデオが塗りつぶされます。ただし、ビデオのサイズ変更ツールを使用して、キャンバスに合わせてカスタマイズすることができます。 サイズ変更をクリックして、ビデオを選択したサイズに合わせて調整します ボタン。
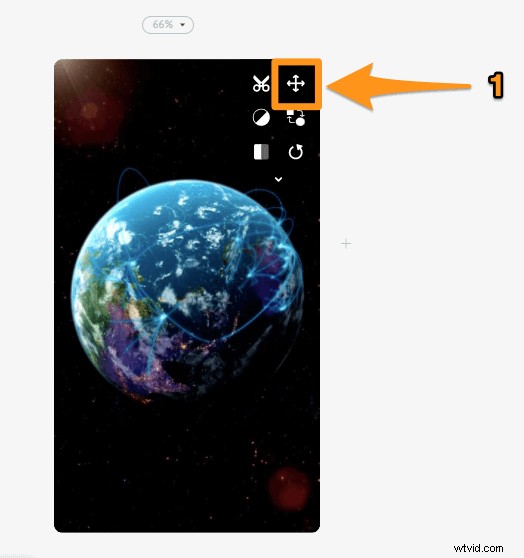
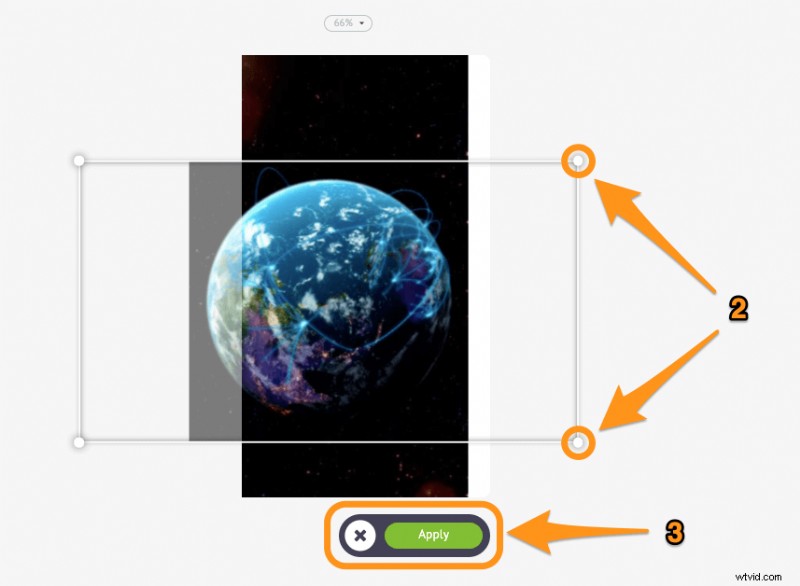
オプションで、ビデオ反転ソフトウェアを使用してビデオを反転またはミラーリングすることもできます。ビデオを水平および/または垂直に反転するには、反転 をクリックするだけです。 キャンバスの右上隅にあるボタンをクリックします。
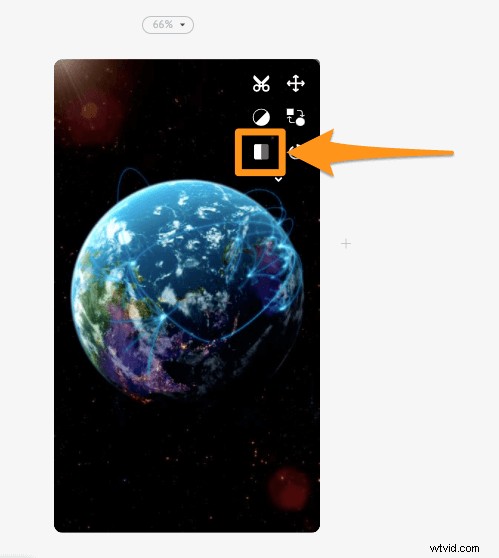
ステップ 3:ビデオをプレビューしてダウンロードする
ビデオを回転させたので、ビデオをプレビューして、希望する向きになっているかどうかを確認します。回転したビデオをプレビューするには、公開の横にある再生ボタンをクリックします。 ボタン。すべてが正常に見える場合は、ビデオをダウンロードできます。ビデオをダウンロードするには、[公開] をクリックします。 ボタンをクリックし、ビデオのダウンロード を選択します ドロップダウンメニューから。また、アプリ内からさまざまなソーシャル メディア プラットフォームにビデオを直接共有することもできます。
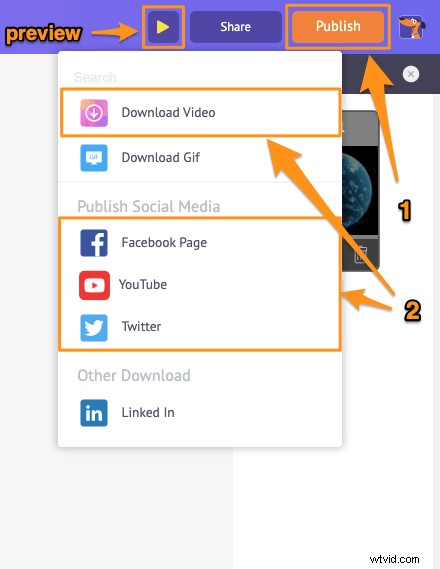
動画を簡単に回転できるようにする以外にも、Animaker の動画編集スイートにはさまざまな動画編集ツールが用意されています。
Animaker のビデオ エディターを使用して、次のことができます。
- 動画のトリミング
- 動画を回転
- 動画を反転
- 動画から音声を削除
- 動画の明るさ、コントラストなどを調整する
- 動画にフィルターを追加する
- 動画を結合または結合する
リストはまだまだ続きます… これらのツールを自由にチェックして、マーケターやコンテンツ クリエーターにとって頼りになるビデオ エディターである理由を学んでください。
VLC またはコンピューターでのビデオの回転について質問がありますか?まだ取り上げていない動画を回転させるための興味深いヒントやツールはありますか?以下のコメント セクションでそれらについてお知らせください。