iPhoneで間違った向きでビデオを録画したことがありますか?この問題を解決する方法は?答えは、ビデオを回転させることです。ここでは、iPhoneでビデオを回転させる2つの簡単な方法を紹介します。 PCで動画を回転させる必要がある場合は、MiniToolソフトウェアを使用してみてください。
ご存知のとおり、動画は縦向きでも横向きでもかまいません。 iPhoneで間違った向きでビデオを録画すると、それを表示または共有するときに黒いバーが表示される場合があります。これらの黒いバーを削除するにはどうすればよいですか?ビデオを回転させてみてください。写真とiMovieを使用してiPhoneでビデオを回転させる方法は次のとおりです。
iPhoneでビデオを回転させる最も簡単な方法は、写真を利用することです。 iPhoneにプリインストールされているアプリです。 iPhoneで写真付きのビデオを回転させる方法の手順は次のとおりです。
手順1.最初にiPhoneで写真アプリを開きます。
ステップ2.写真をクリックします>すべての写真 回転させたいビデオを選択します。
ステップ3.青い編集をタップします 画面の右上隅にあるボタン。
ステップ4.Cropをクリックします 画面下部のアイコン。
ステップ5.回転をタップします 画面の左上隅にあるアイコン。アイコンをタップするたびに、ビデオは時計回りに90°回転します。
ステップ6.ビデオを目的の方向に回転させたら、完了をタップします 右下のボタン。
ステップ7.次に、ビデオがフォトライブラリに再保存され、元のビデオが置き換えられます。
iMovieを介してiPhoneでビデオを回転させる方法
iMovieは、MacOSおよびiOSデバイス用にAppleInc.によって開発された優れたビデオエディタアプリです。 Appleの無料アプリですが、AppStoreからiMovieをインストールする必要があります。それでは、iMovieを使ってiPhoneでビデオを回転させる方法を学びましょう。
関連記事:Androidビデオエディタのトップ10(無料および有料)
手順1.デバイスでiMovieアプリを開きます。
ステップ2.プロジェクトをタップします 画面上部のオプション。
ステップ3.プロジェクトの作成をクリックします ボタンをクリックして、映画を選択します カメラロールを開くオプション。
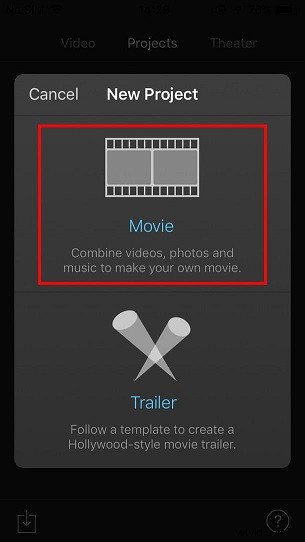
ステップ4.回転させたいビデオを選択すると、ビデオのサムネイルに青いチェックマークが表示されます。
ステップ5.青いムービーの作成をタップします 画面下部のオプション。
ステップ6.新しいプロジェクトページに移動します。このページでは、ビデオクリップが上部に表示され、下のタイムラインが表示されます。
ステップ7.次に、ビデオに2本の指を置き、左または右にひねって、フレームを目的の方向に回転するまでフレームを回転させます。
ステップ8.オリエンテーションに満足したら、完了を押します 左上隅のオプション。
ステップ9.共有をタップします 画面下部のボタンをクリックし、保存先を選択します。
iPhoneでビデオを回転させる方法は? Apple App Storeには、試してみることができるビデオローテーターアプリがいくつかあります。ただし、PhotosとiMovieは最高の2つである必要があると考えられています。
ご質問やご提案がございましたら、admin @ wtvid.comまでお知らせいただくか、以下のコメントセクションで共有してください。
