場合によっては、視覚的なエクスペリエンスを向上させるために、iOSデバイスで画像を回転させる必要があります。この投稿では、iPhoneとiPadで3つの方法で写真を回転させる方法を紹介します。また、Windowsで写真からビデオを作成する場合は、MiniToolMovieMakerを試してください。
iPhoneには、写真を撮るのに役立つすばらしいカメラがあります。時々、あなたが撮った写真が横向きになります。この間違った方向を変更するには、回転させる必要があります。また、新しい外観にするためだけに画像を回転させたい場合もあります。 iPhoneで写真を回転させる方法は?この投稿は3つの方法を提供します。
iPhoneおよびiPadで写真を使用して写真を回転させる方法
写真は、写真やビデオを整理して共有できるだけでなく、編集することもできます。たとえば、動画や写真の回転、反転、切り抜き、フィルタの追加、写真への描画、動画のトリミングなどを行うことができます。写真を使用してiPhoneやiPadで写真を回転させる方法は次のとおりです。
- iPhoneまたはiPadで写真アプリを開き、回転させたい画像を見つけます。
- この写真をタップして、編集をクリックします 右上隅にあります。
- クロップをクリックします 下部のメニューのボタン。
- 回転をタップします トップメニューのボタンをクリックして、写真を90度回転させます。
- 画像をカスタム角度で回転するには、クリックして白い縦線を左または右にドラッグするだけです
- 完了をタップします 変更を保存します。
Snapseedを使用してiPhoneで写真を回転させる方法
iOSデバイスには多くのサードパーティの写真エディタがあります。 Snapseedは、AndroidおよびiOS向けの無料で強力なフォトエディターです。回転、トリミング、テキスト、ブラシなど、画像を編集するために必要な複数のツールを提供します。
以下は、Snapseedを使用してiPhoneで画像を回転させる方法の明確な手順です。
- Snapseedをダウンロードしてインストールし、開きます。 +をクリックします 画像ギャラリーを開いて写真を追加します。
- ツールをタップします 回転をクリックします 。次に、Snapseedはこの画像を分析し、自動的に回転してまっすぐにしようとします。
- 画像を手動で回転させるには、画像上で指をドラッグして、目的の角度で回転させます。
- チェックマークをクリックします 変更を保存するには
VSCOを使用してiPhoneで写真を回転させる方法
VSCOは、iPhoneで最高の写真およびビデオエディターの1つでもあります。それを使ってiPhoneで写真を90度回転させる方法は?これらの手順を見てください。
- インストール後にVSCOを起動し、 +をクリックします 右上隅で画像を選択します。
- 編集をクリックします (2つのスライダー)ボタンをクリックしてVSCOエディターを開き、調整をタップします 。
- 回転をタップします 写真を90度回転させるアイコン。
- チェックマークをクリックします 変更を保存します。
Windowsで写真からビデオを作成する方法
Windowsで写真からビデオを作成したい場合は、MiniToolMovieMakerを試すことができます。これは無料の写真ビデオメーカーであり、複数の写真、ビデオクリップ、および背景を組み合わせてビデオを作成できます。また、ビデオを編集するための多くのツールも提供しています。
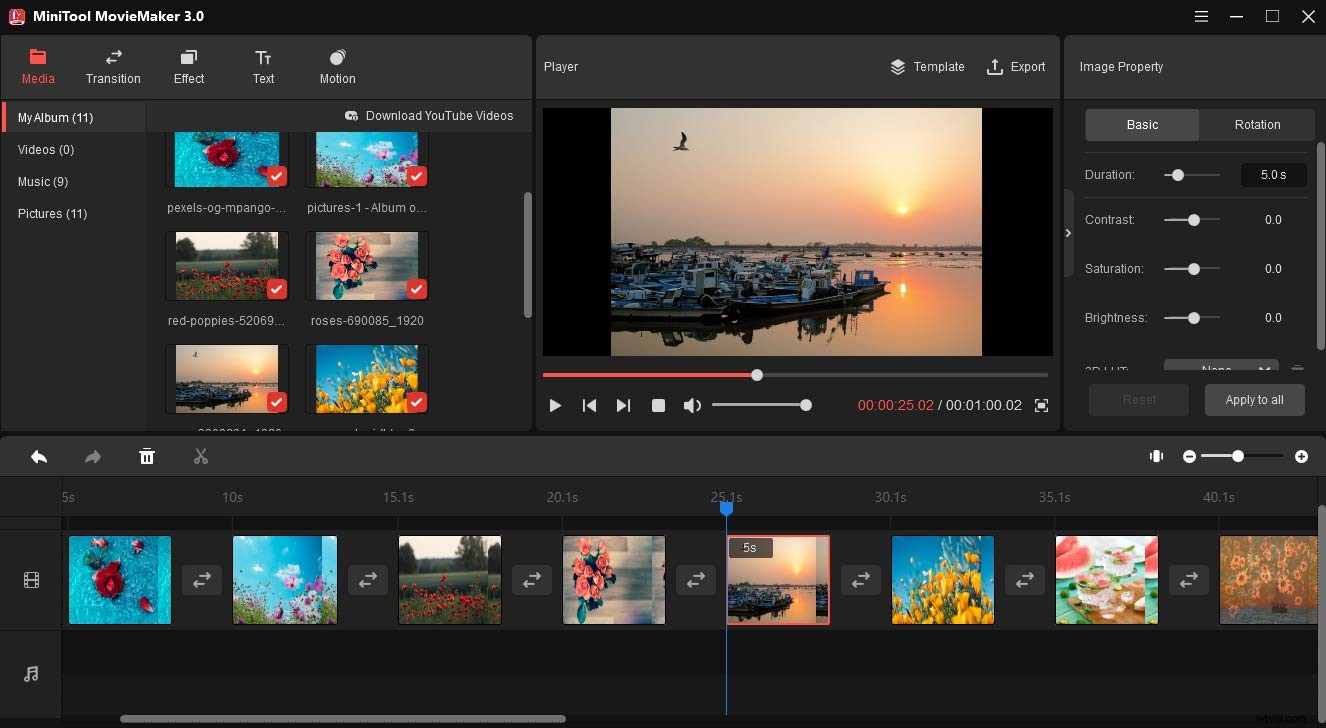
MiniToolMovieMakerを使用して画像からビデオを作成する方法の簡単なガイドは次のとおりです。
- インストール後にMiniToolMovieMakerを起動し、ポップアップウィンドウを閉じます。
- メディアファイルのインポートをクリックします 必要な画像や音楽を追加します。
- 最初の画像を選択し、 Shiftを押します 、最後の画像をクリックしてすべての画像を選択し、タイムラインにドラッグします。
- 回転、継続時間の調整、フィルターやトランジションの適用などにより、これらの画像を編集します。
- 音楽をメディアライブラリからタイムラインにドラッグして、ビデオに音楽を追加します。
- エクスポートをタップします 、次に出力フォルダを選択し、このビデオに名前を付けて、[エクスポート]をクリックします 。
この投稿では、Photos、Snapseed、VSCOを使用してiPhoneで写真を回転させる方法を紹介します。 iPhoneで写真を回転させるのは簡単ですよね?これで、上記の方法を試して、iPhoneで画像を回転させることができます。
