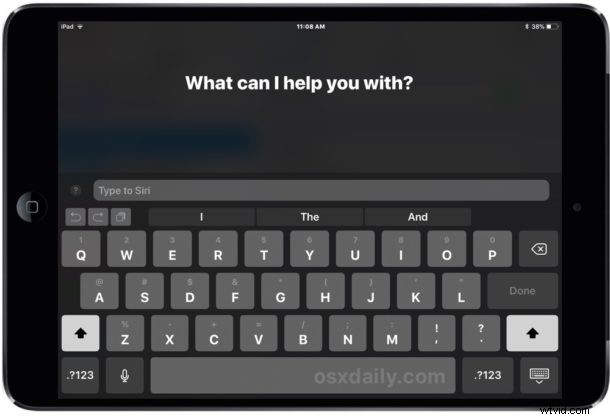
Type to Siri for iOS を使用すると、iPhone または iPad でオンスクリーン ソフトウェア キーボードまたは外部キーボードを使用してテキスト コマンドを入力することで、Siri と対話できます。
使い慣れた Siri コマンドはすべて、Type to Siri を介して機能します。クエリやコマンドを文字通り入力すると、Siri が通常どおりに応答するため、異なるのはコマンド入力プロセスだけです。
iPad と iPhone で Siri に入力することは、無数の理由から非常に便利な機能です。単に入力したい、Siri で音声コマンドを使用できない、入力がより実用的なアクセシビリティ設定がある、または単にアイデアが好きだからなどです。小さな仮想アシスタントに支えられた、ある種のスマートなコマンドラインを持つことです。
いいね?次に、iOS の Type to Siri 機能をオンにして、iPad または iPhone のキーボードで Siri を使用できるようにします。
iOS で Type to Siri を有効にする方法
Type to Siri を有効にする方法は、iPhone と iPad で同じです。必要なのは最新バージョンの iOS だけです。 iOS 11 以降ではすべてこの機能を備えています。Type to Siri をオンにして使用する方法は次のとおりです。
<オール>
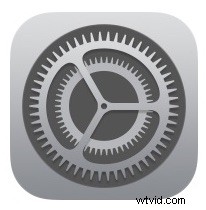
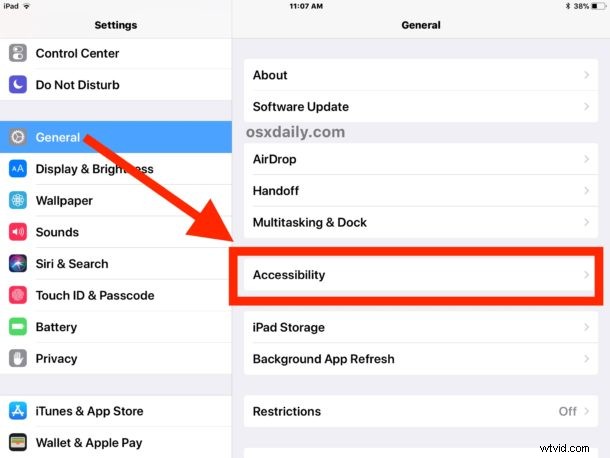
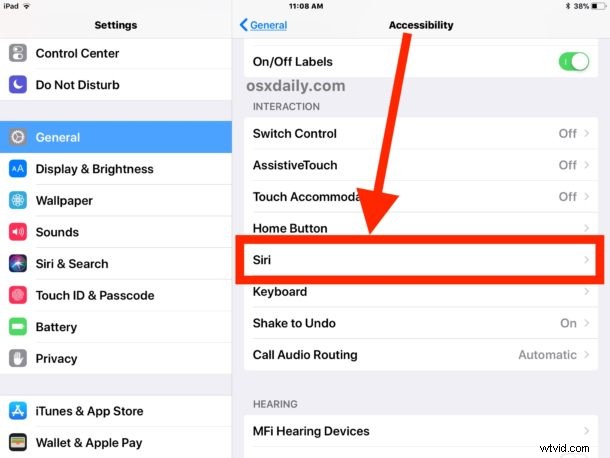
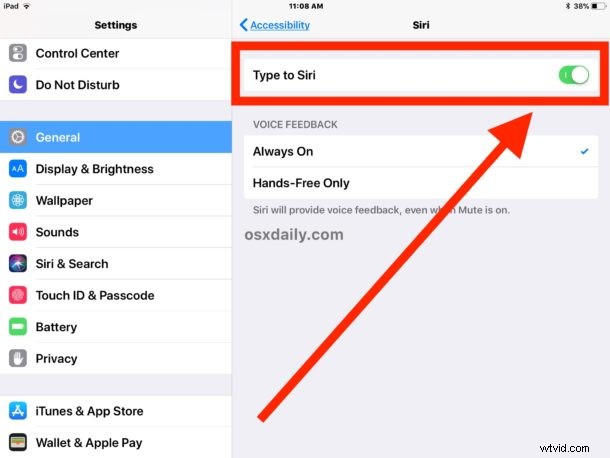
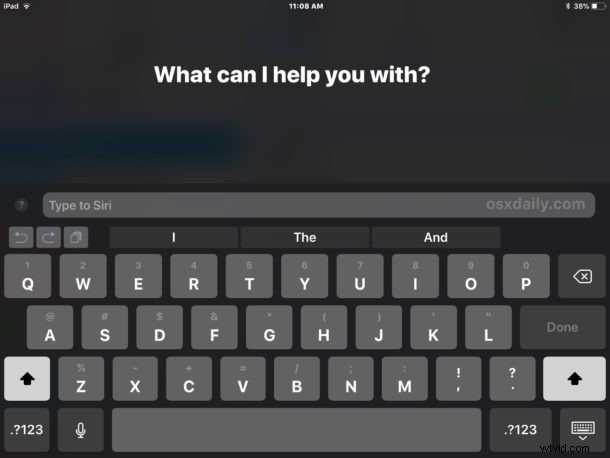
先に進むには、通常どおり Siri にアクセスするだけですが、コマンドは話すのではなく入力します*。 Type to Siri を使用してコマンドを入力した場合でも、Siri は引き続きコマンドのフィードバックを伝えます。
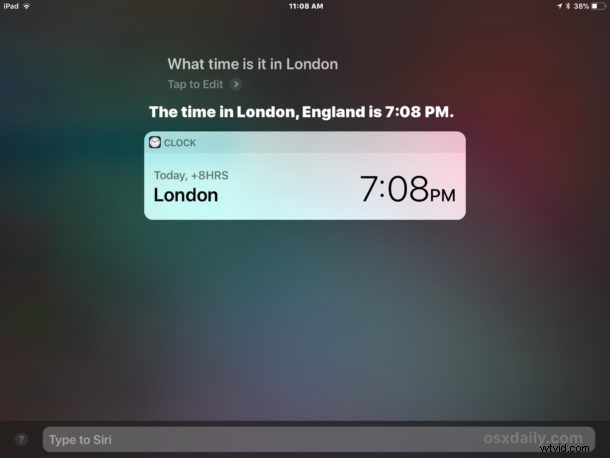
使用する通常の Siri コマンドはすべて、Type to Siri で問題なく機能します。Siri の通常の音声対話でそれを言うことができれば、Type to Siri でも機能します。はい、それには利用可能なすべての間抜けで面白い Siri コマンドも含まれますが、もちろん、とにかく間抜けが実用的であると見なされない限り、最も有用なコマンドはより実用的になります.
Type to Siri は、iPhone よりも iPad の方が便利であると主張することができます。これは、iPad が Bluetooth キーボードや Apple Smart キーボードと一緒に使用されることが多く、画面が大きいほど入力しやすいためです。 、しかしそれは確かにiPhoneでも便利です。ちなみに、Mac ユーザーの場合は、最新の OS バージョンを実行していると仮定して、Mac でも Type to Siri を有効にして使用することができます。
iOS で Type to Siri が有効になっている場合でも、音声 Siri を使用できますか?
* はい、Type to Siri で音声 Siri コマンドを引き続き使用できますが、現時点では、少し回避策を講じて完了しています。
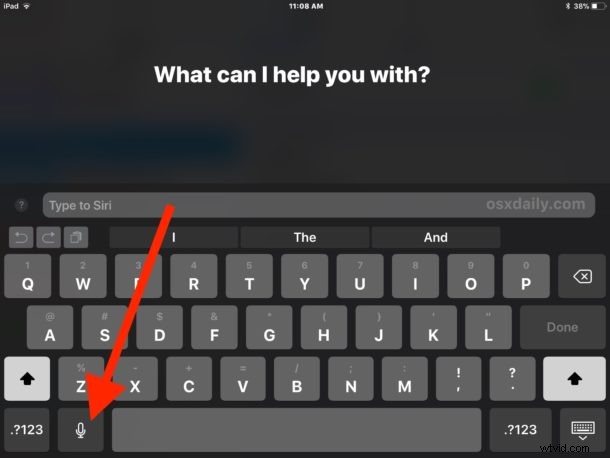
Type to Siri が有効になっていて、Siri に音声コマンドを発行したい場合は、通常どおり Siri を呼び出してから、最初に iOS キーボードのマイク ボタンを押す必要があります。これにより、ディクテーション機能を使用して iOS の音声がテキストに変換されます。 .次に、コマンドを話して、iOS キーボードの Return キーを押します。それだけです。
iOS で Siri に入力するための役立つヒント
- 短縮された言語コマンドを使用します。たとえば、「ロンドンの天気は?」ではなく「ロンドンの天気」を使用します
- 外付け Bluetooth キーボードの ESC キーを押したままにして、ホーム ボタンを押しているように見せかけ、その方法で Siri を呼び出すことができます (Apple キーボードで Command + H を押したままにすることも、この目的で機能する場合があります)
- iOS の Type to Siri が好きなら、Mac の Type to Siri もきっと気に入るはずなので、有効にしてください!
iPad や iPhone で役立つ Type to Siri のトリックを他に知っている場合は、下のコメント欄で共有してください!さらに Siri に関するヒントが必要な場合は、たくさんの情報を参照してください。
