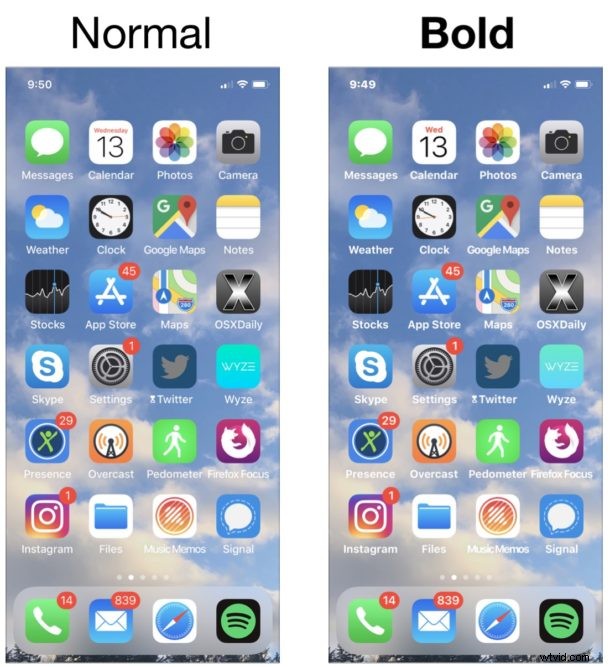
iPhone や iPad のフォントやテキストを読みやすくしたいですか?次に、iOS で利用可能な Bold Text オプションを試してみると、一部のユーザーにとってテキストの読みやすさが向上する可能性があります。また、アプリ全体で太字のテキストが表示される方法を単に好み、その理由だけで試してみたいと思う人もいるかもしれません.
太字のテキストの外観が好きなだけでなく、iPhone や iPad の画面テキストが読みにくい、またはフォントが少し薄いと感じた場合でも、iOS で太字フォントの設定を有効にすると、大きな違いが生じる場合があります。ユーザーが画面上のテキストを読む能力。その名前が示すように、Bold Text は、iOS のアプリや iOS 自体全体で見られる画面上のテキストのほとんどを文字どおり太字にします。ワープロ アプリで自分でテキストを太字にするのと同じように、どこにでも適用されることを除けば、フォントとテキストが遠く離れています。多くのユーザー、特にデフォルトのフォントの太さとサイズのファンではないユーザーにとってより読みやすくなります。
太字テキスト オプションは iPhone と iPad の両方で利用でき、有効にするのは非常に簡単です。使用方法は次のとおりです。
iPhone および iPad で太字テキストを有効にする方法
<オール>
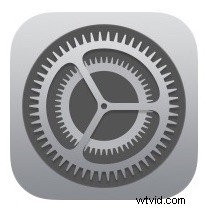
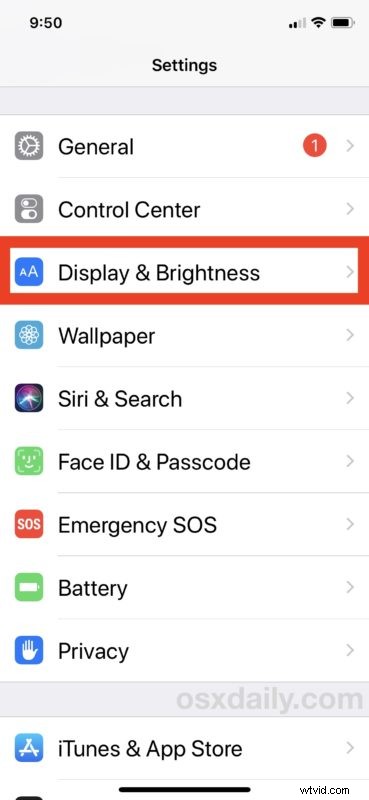
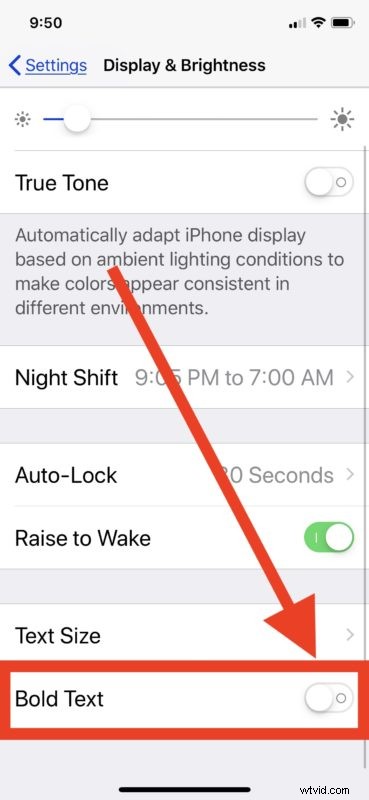
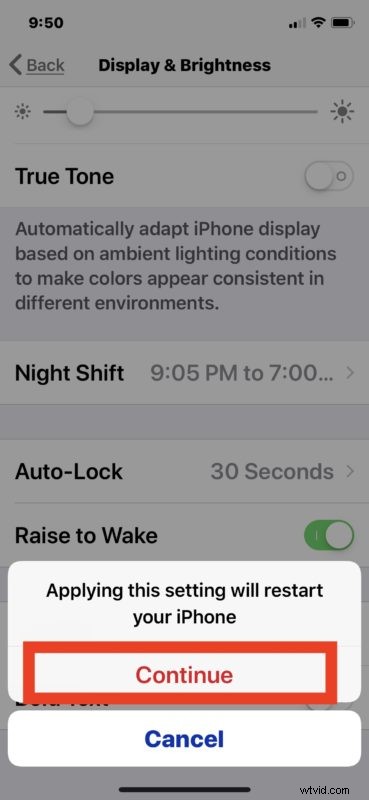
iPhone または iPad の再起動が完了すると、iOS デバイスでボールド フォントが有効になり、iPhone または iPad のロック画面とホーム画面ですぐにわかるはずです。他のアプリを調べてみると、他の場所でもフォントの太さの違いにすぐに気付くはずです。
視覚的な例として (まだ設定を切り替えずに何が期待できるかを知りたい場合)、下のアニメーション GIF 画像は、ボールド フォントをオフにしてからボールド フォントをオンにした iPhone のホーム画面を示しています。アプリ アイコンの名前を見ると、アニメーション イメージが 2 つのオプション間で変化し、時計のフォントも太くなっているため、顕著な違いがあることがわかります。
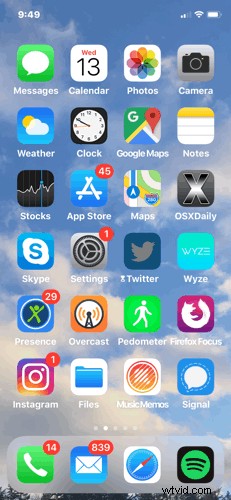
これは、iOS 設定アプリ自体のテキスト内で太字テキストを有効にした場合と無効にした場合の外観を並べて比較したものです:
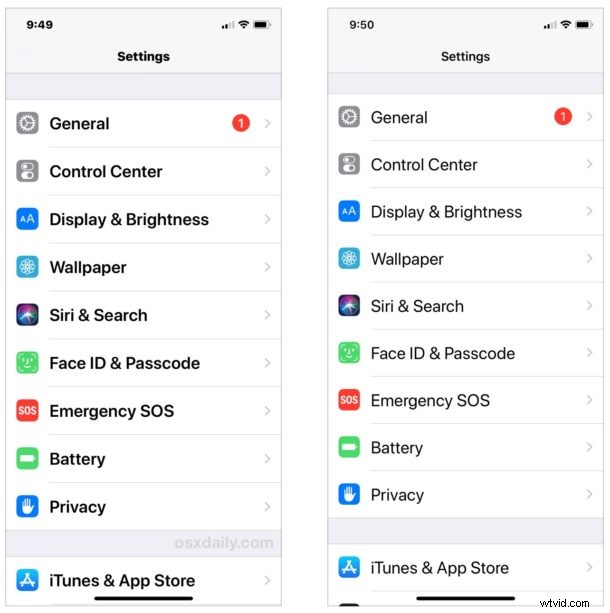
ただし、テキストが太くなるのは設定アプリとホーム画面だけではなく、少なくともアプリの表示で使用されるアプリ内フォントについては、ほとんどのアプリで太字フォントと太字テキストが使用されるようになります。フォントを太字にすることで、多くのユーザーにとってより読みやすくなります。この設定は広く採用されているため、多くの iPhone および iPad ユーザーにとって、画面上のほぼすべてのテキストを読みやすくすることができます。
Bold Text 設定を使用しても、Safari などの Web サイトのテキストには影響しないことに注意してください。 Web ページでテキストのサイズを大きくしたい場合は、iPhone または iPad で Safari リーダー モードを使用すると便利です。
テキストを大きくすると言えば、iOS の同じ [表示と明るさ] 設定セクションには、画面上のテキストを読みやすくするのにも役立つ「テキスト サイズ」スライダーも含まれています。デフォルトのテキスト サイズ オプションでは不十分な場合は、ここで説明するアクセシビリティ設定を使用して、iPad および iPhone で特大フォント サイズを有効にすることができます。
画面テキストの読みやすさは、iPhone、iPad、Mac、Windows PC、または Android デバイスのいずれを使用しているかに関係なく、多くのテクノロジ ユーザーにとってより一般的な不満の 1 つです。iOS の太字テキストなどの機能は、多くのユーザーにとって役立ちます。ボールド テキストは iPhone または iPad の iOS で利用できますが、残念ながら、アクセシビリティ オプションとしても、Mac で利用できる同様の設定はありません。
これは私が個人の iOS デバイスで有効にする最初の設定の 1 つであり、ほとんどの親戚や友人の iPhone や iPad でも、特にメガネの有無にかかわらず視力が完全でない場合は常に有効にしています。潜在的な読みやすさの利点とは別に、一部のユーザーは、iOS のデフォルトのフォント幅と比較して、ボールド フォントの外観のテキストの外観を好む場合もあります。自分で試してみることができます。気に入らなければ、同じ設定画面に戻ってスイッチをオフに戻してください。
太字テキスト オプションは、もともと古い iOS バージョンのアクセシビリティ オプションとして導入されましたが、現在は一般的な [表示と明るさ] 設定パネルに移動されていることに注意してください。したがって、最新の iOS リリースを使用している場合、手順はここで説明されているとおりですが、以前の iOS バージョンでは、代わりにアクセシビリティを確認する必要がある場合があります。
