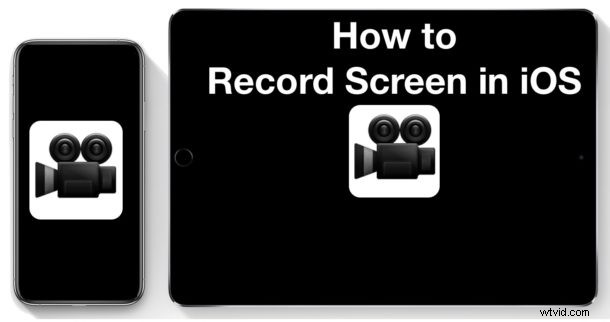
iPhone や iPad の画面を録画する方法を考えたことはありますか?組み込みの iOS 画面録画機能により、使用中の iPad または iPhone の録画をキャプチャし、録画した画面ビデオ ファイルをさまざまな目的で保存または共有できます。
iOS でスクリーン レコーディングを使用できるようにするには、最初にスクリーン レコーダー機能を有効にする必要があります。その後は、iOS の最新バージョンにネイティブであるこの優れた機能の使い方を理解するだけです。
最初にこの機能を有効にする方法を学び、次にコンピューターを必要とせずに iPhone または iPad の画面をキャプチャして記録する方法を学びます。また、iOS でスクリーン レコーディングを正常にキャプチャするための役立つヒントも紹介します。
注:iPhone または iPad の画面記録機能を使用してネイティブ画面記録機能を使用するには、最新バージョンの iOS が必要です。これは、iOS 12 以降および iOS 11 以降を意味します。以前のバージョンは、ネイティブに機能します。古いバージョンの iOS を使用している場合でも、利用可能な画面記録オプションがまだあります。これについては後で説明します。
iPhone または iPad で画面録画を有効にする方法
ネイティブの iOS 画面録画機能を有効にする方法は次のとおりです:
<オール>
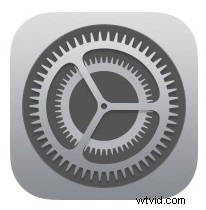
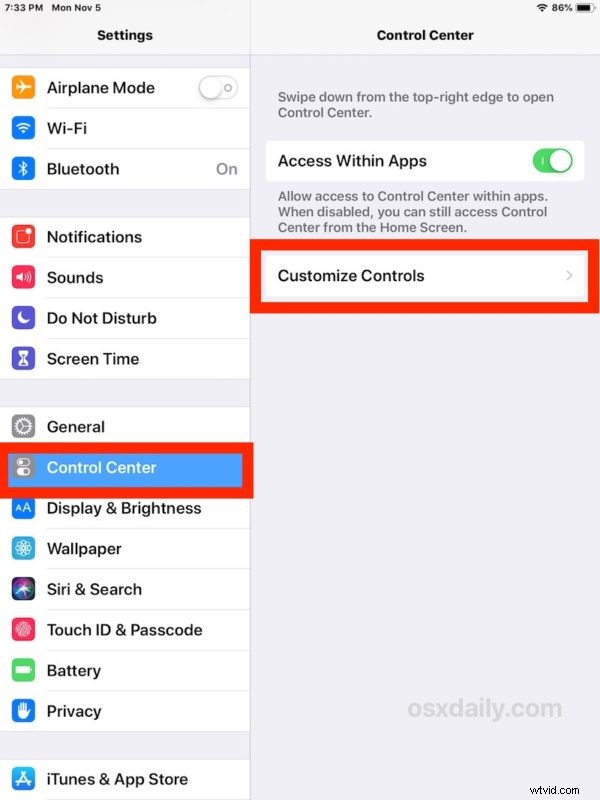
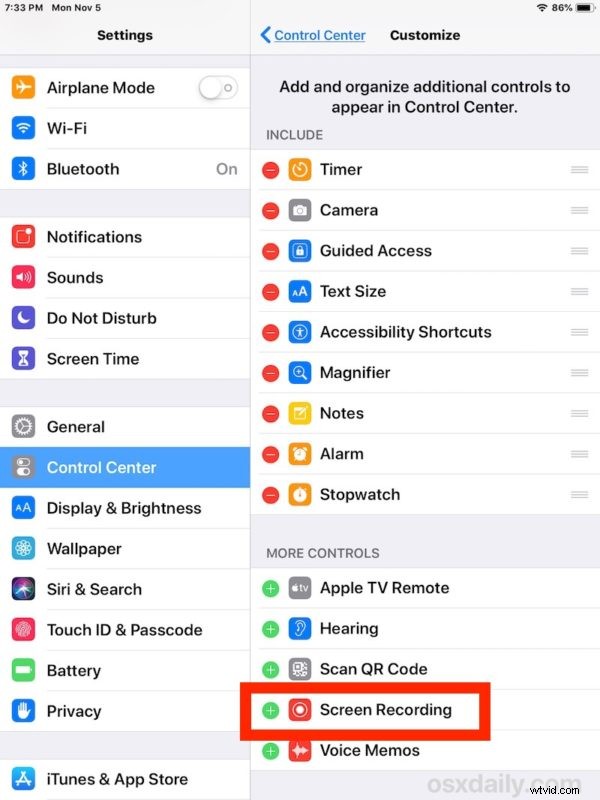
これで、iOS スクリーン レコーダーが有効になりました。必要に応じて、その設定で他のコントロール センター オプションをカスタマイズできますが、iPhone または iPad ディスプレイで行っていることのビデオをキャプチャできるように、画面記録機能を有効にすることに重点を置いています。
iPhone と iPad で画面録画を使用する方法
<オール>
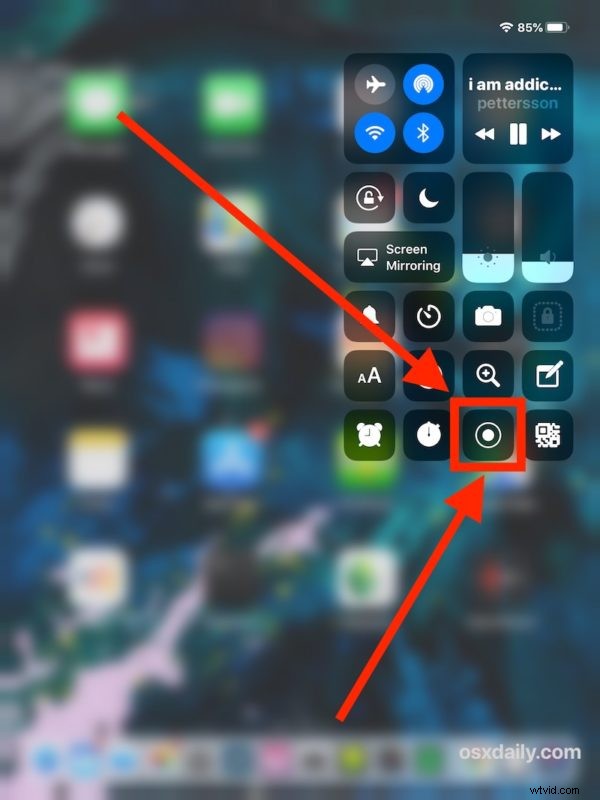
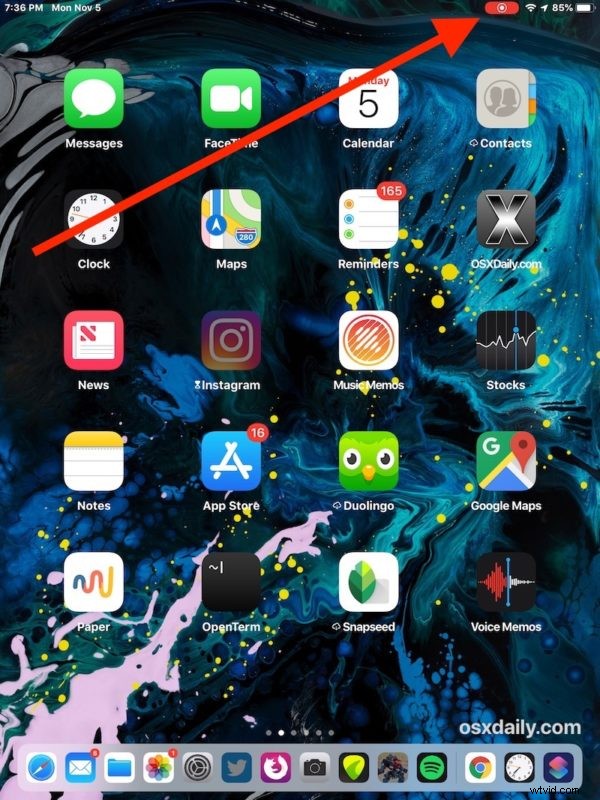
完了すると、画面の記録が正常にキャプチャされたことを知らせる小さな通知が表示されます。
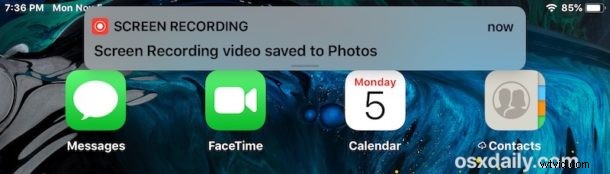
キャプチャされた画面録画ビデオは、最近録画された他のビデオ、写真、または画面キャプチャと同じように写真アプリのカメラロールに表示されますが、もちろん画面自体の録画です。
iOS デバイス画面の上部に表示されている赤色の記録アイコン/ボタンが脈動しているため、画面が記録中であることがわかります。赤いインジケータがない場合、画面は記録されていません。
これは、iPhone と iPad でスクリーン レコーディングをキャプチャする場合とまったく同じように機能します。プロセスは同じですが、もちろん、保存されたスクリーン レコーディング ビデオの出力サイズは、使用している iOS デバイスやデバイスの画面の向きによって異なります。 (たとえば、iPad を縦モードではなく横モードで記録する場合、または iPhone を記録する場合、または使用されている特定のアプリの記録をキャプチャする場合)。
iOS 画面録画のヒント
iPhone および iPad で画面録画をキャプチャするためのその他の役立つヒントには、次のものがあります。
- 必要に応じて、コントロール センターで [画面録画] ボタンを長押しし、その設定のオンとオフを切り替えることで、画面録画に合わせてマイク録音 (オーディオ キャプチャ) を有効または無効にすることができます
- 画面の上部にある赤いボタンをタップするか、コントロール センターに戻って停止ボタンをタップすることで、画面の記録を停止できます
- スクリーン キャプチャを整理するには、多くの場合、最初に iPhone または iPad をおやすみモードにして、通知、アラート、通話、メッセージが画面に表示されないようにすることをお勧めします。他の何かをキャプチャしようとしています
- 3 秒のカウントダウンを有利に利用する
- iOS の写真アプリでビデオの長さをトリミングしたり、iMovie を使用して iOS でテキスト キャプションを追加したり、またはiOS iMovie でもビデオをズームまたはクロップ
- 動画を Mac や PC に転送または送信してそこで編集することも、他の動画ファイルや映画を送信して共有するのと同じように可能です (AirDrop は、iOS から Mac にすばやくワイヤレスで転送するのに最適です)
- スクリーン レコーディングをスクリーンキャストとしてクラウド サーバー、職場ネットワーク、任意の数のソーシャル共有サイト、さらには自分のコンピュータにアップロードできます
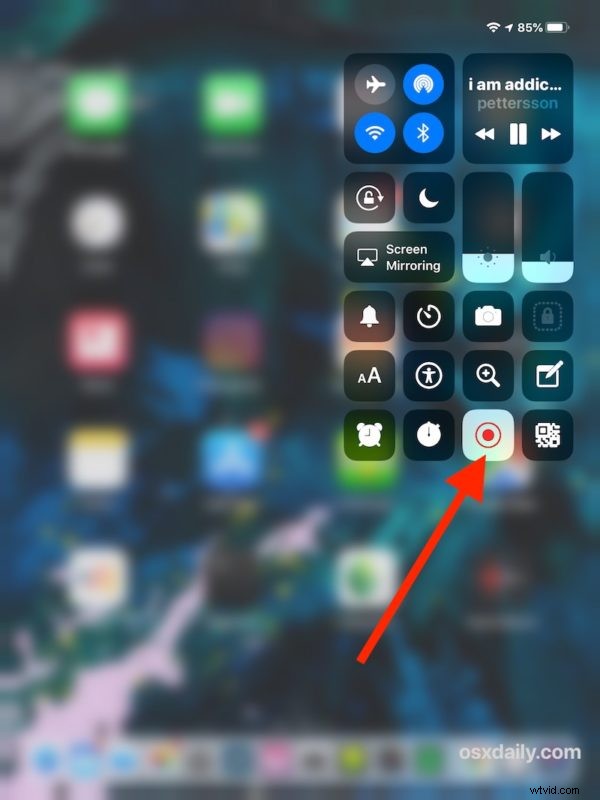
* iOS のネイティブ画面記録ツールは、iPhone または iPad の画面記録をキャプチャする唯一の方法ではありません。最新のリリースを含むほぼすべてのバージョンの iOS は、QuickTime と USB ケーブルを使用した Mac での iPhone および iPad の画面記録もサポートしています。これは、QuickTime での Mac の画面記録と同様に機能します。
ヘルプ、コントロール センターでスクリーン レコーダーが見つかりません!
画面収録をオプションとして使用するには、iOS 11 または iOS 12 以降が必要です。その場合は、スクリーン レコーダーが有効になっており、上記の手順に従ってコントロール センターに追加されていることを確認してください。
正常に有効化された場合、iOS 画面録画オプションは次のようにコントロール センターの [含まれる] セクションに表示されます。
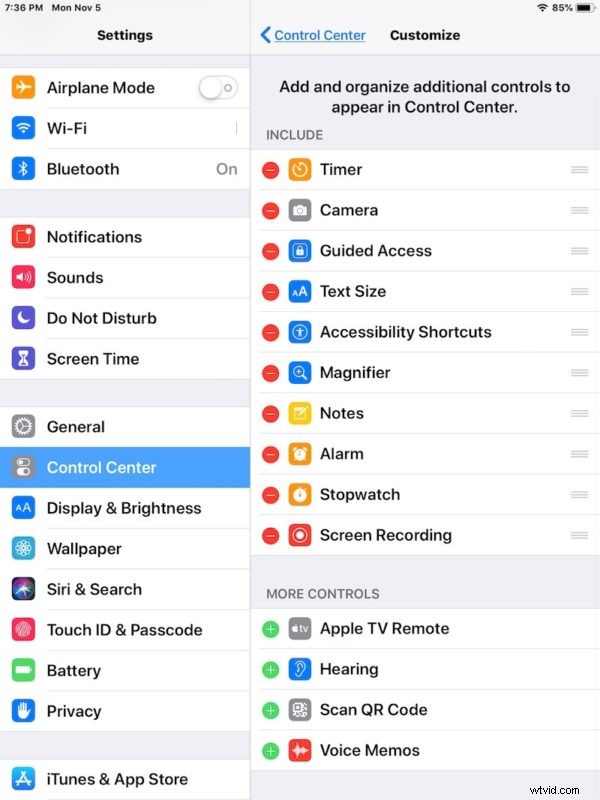
iPhone や iPad の画面を録画する理由
iPhone や iPad でさまざまなアクションを実行している画面を記録したいと考える人は多いかもしれませんが、技術系、IT 部門、チュートリアル、ハウツー ガイド、Web サイト (osxdaily.com など)、アーティスト、ゲーマーなどでは特に一般的です。 、そして教育者や教師と。
画面で実行中のタスクを記録したり、使用中のアプリやプレイ中のゲームを画面記録したり、バグやエラーとその再現方法を画面記録したり、特定のタスクを実行する方法のウォークスルーをキャプチャしたりできますなどなど。
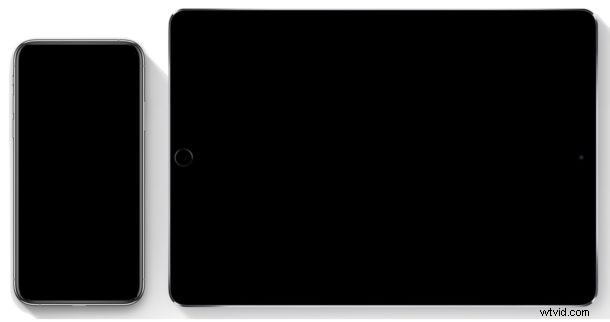
ネイティブの iOS Screen Recorder ツールを使用して iPhone または iPad で画面を記録する際に役立つヒントやコツはありますか?以下のコメントで私たちと共有してください!
