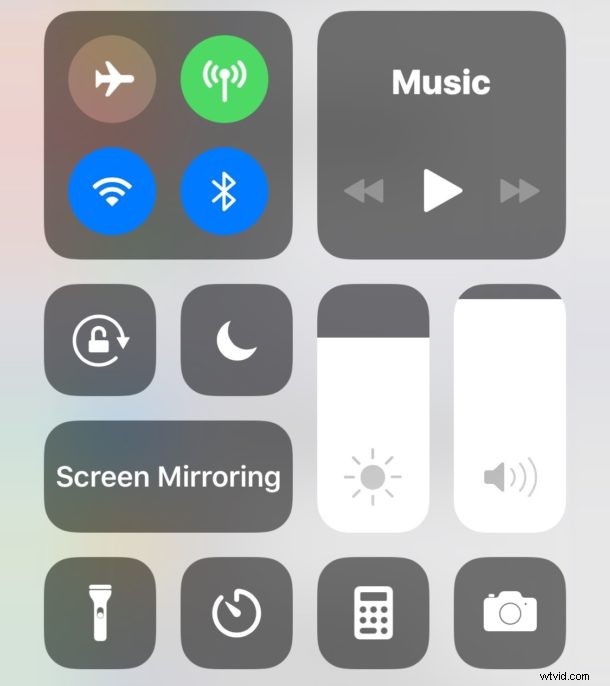
iPhone および iPad ユーザーは、ニーズに合わせてコントロール センターをカスタマイズできるようになりました。たとえば、ボイスメモ、メモ アプリ、ストップウォッチ、拡大鏡、またはアラーム機能を頻繁に使用する場合は、それらをコントロール センターに追加して、iOS のどこからでも超高速でアクセスできます。または、コントロール センター経由で懐中電灯機能やカメラを使用したことがない場合は、それらをコントロール センターから削除することもできます。
コントロール センターのカスタマイズは、iOS のどこからでも利用できるクイック アクセス コントロールをパーソナライズする優れた方法です。そのしくみは次のとおりです。
この機能は iPhone と iPad で利用でき、どちらのデバイスでも同じように動作しますが、コントロール センターをカスタマイズするには最新の iOS バージョンが必要です。
iOS でコントロール センターをカスタマイズする方法
ここではコントロール センターのカスタマイズを iPhone で説明していますが、iPad でもまったく同じように機能します。すべきことは次のとおりです:
<オール>
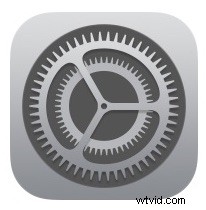
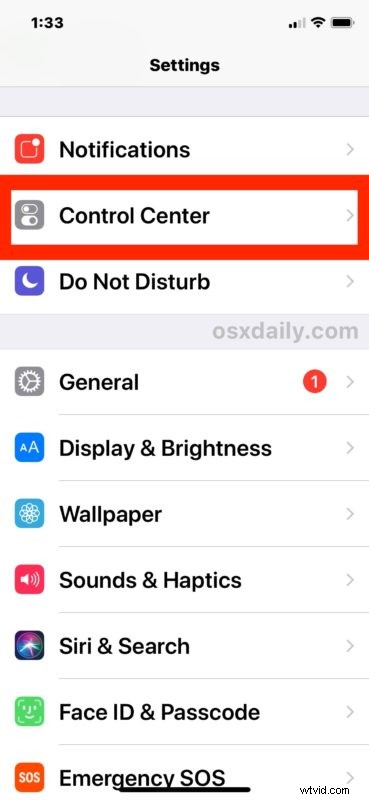
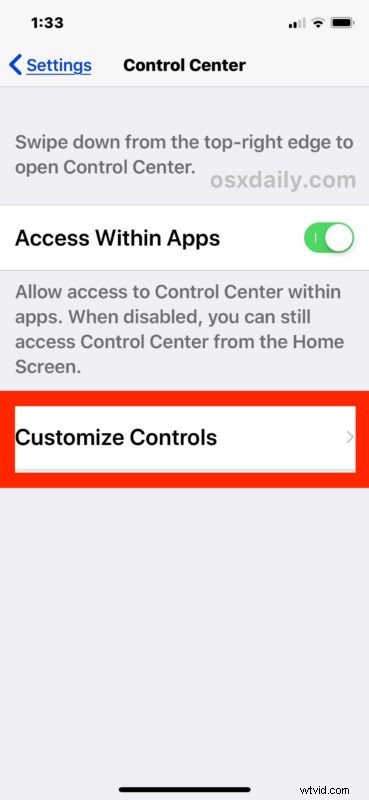
- コントロール センターに新しいコントロール オプションを追加するには を下にスクロールして、コントロール機能名の横にある緑色の (+) プラス ボタンをタップします。緑色のボタンを押すと、項目が [カスタマイズ] セクションの上部にポップされ、コントロール センターに含まれます
- コントロール センターからコントロール機能を削除するには で、設定画面の上部にあるコントロール センター機能の横にある赤い (-) マイナス ボタンをタップします。項目がコントロール センターから削除されると、カスタマイズ リストの一番下に表示されます
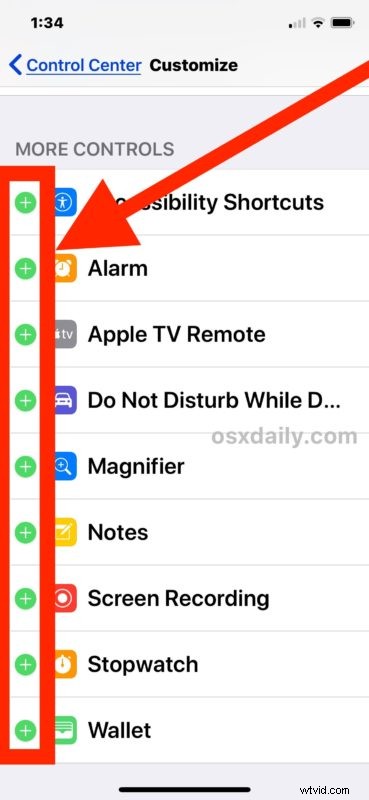
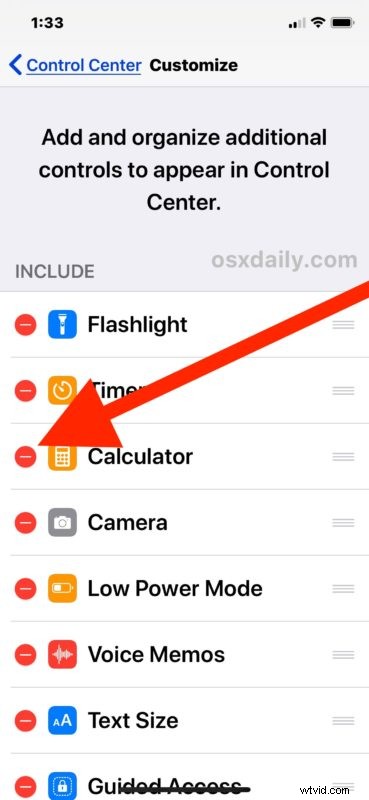
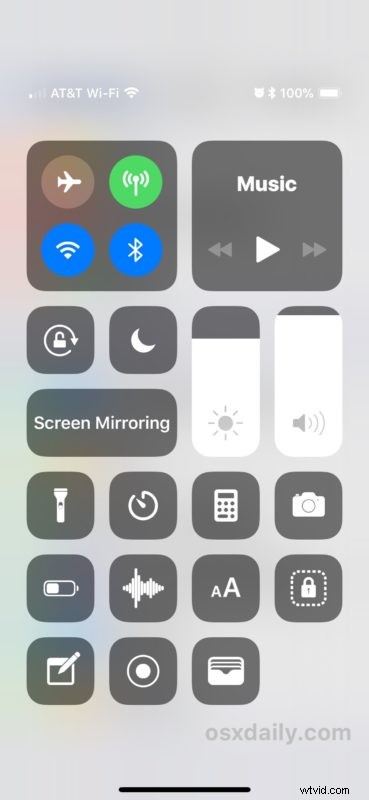
以上で、iOS でコントロール センターをカスタマイズできました。これはいつでも実行できます。設定を有効または無効にした場合は、コントロール センターの [設定] パネルに戻り、必要に応じて再度調整してください。
* 不慣れな方のために説明すると、iPhone および iPad でコントロール センターにアクセスするには、画面の下部から上にスワイプします。ただし、iPhone X を使用している場合は、コントロール センターにアクセスするには、画面の右上から下にスワイプします。 .
多くのユーザーが Apple TV を持っておらず、決して使用しないという事実にもかかわらず、特大の「スクリーン ミラーリング」ボタンを削除できないなど、一部の機能はコントロール センターから削除できないことがわかります。大きな「音楽」コントロールも削除できません。 Wi-Fi、懐中電灯、ネットワーキング、Bluetooth、AirDrop、セルラー、音量、画面の向き、回転ロック、明るさなどのオプションの従来のコントロールも、すべてコントロール センターに常設されています。
現在、Apple が提供するオプションのみが Control Center で使用できます。既に述べたように、無効にしたり、Control Center から削除したり、Control Center に追加したりすることができない機能がいくつかあります。しかし、Apple は iPhone や iPad の機能を頻繁に追加したり変更したりするため、将来の iOS リリースでこれが変更される可能性は常にあります。
個人的には、iOS コントロール センターに多くのトグルがあるのが効率的であるのが好きです。設定アプリをいじったり、特定のアプリが同じ機能のいくつかにアクセスするためにホーム画面を探し回ったりするよりも、コントロール センターを開く方がはるかに速いからです。誰もが異なる用途と好みを持っています。自分に最適なように調整して、コントロール センターのカスタマイズを楽しんでください。
