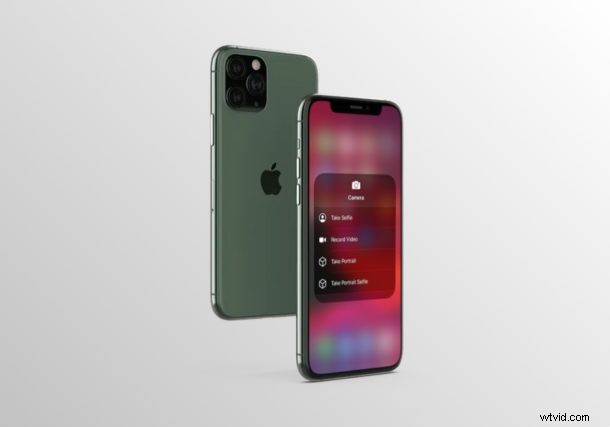
iPhone または iPad のカメラを特定のモードで起動しますか?もしそうなら、あなたは幸運です。 iOS Control Center のおかげで、デバイスでカメラ アプリケーションを開く前に、特定のキャプチャ モードを簡単に選択できます。代わりに、セルフィー、ポートレート、ビデオ録画、さらにはポートレート セルフィーに直接ジャンプできます。
デフォルトでは、ユーザーはアプリ内でさまざまなカメラ モードを切り替えることができます。ただし、カメラ アプリを起動してすぐにセルフィーを撮ったり、ビデオ クリップを録画したりできるようにしたい場合は、コントロール センターに隠されているカメラ ショートカットを利用できます。
iPhone と iPad の両方で、コントロール センターからカメラのショートカットを使用する方法を学びましょう。
iPhone と iPad のコントロール センターからカメラ ショートカットを使用する方法
iOS コントロール センターには、デフォルトでカメラ アプリをすばやく開くためのショートカットがあります。ただし、カメラ アイコンが表示されない場合は、この手順に進む前に、コントロール センターをカスタマイズして手動で追加する必要があります。完了したら、以下の手順に従ってください。
<オール>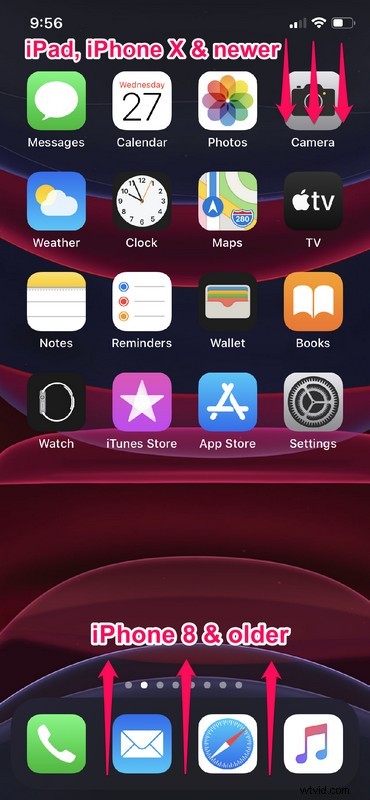
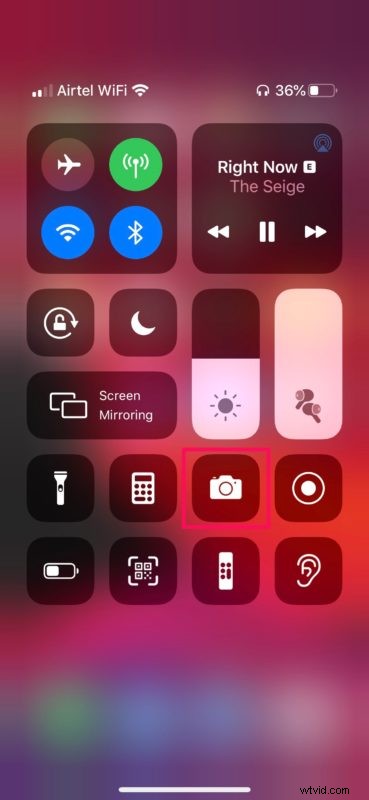
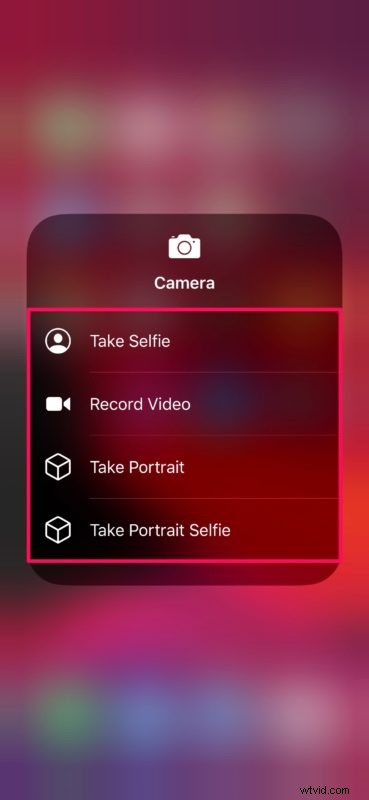
これで、iPhone または iPad からカメラ モードにアクセスするためのさらに別の方法の準備が整いました。
これで、セルフィーやポートレートをすばやく撮りたいときはいつでも、コントロール センターにあるカメラ ショートカットを使用して、目的のモードでカメラ アプリを起動するだけで済みます。
特に、この機能は、デバイスのどこからでもいつでもコントロール センターにアクセスできるため、アプリの使用中に iPhone または iPad のカメラを起動する場合に便利です。
残念ながら、すでにそこにリストされているショートカットに制限されています.したがって、これをカスタマイズして他のさまざまなカメラ モードをショートカットとして追加することを望んでいた場合、(現時点ではとにかく) 運が悪く、現在、スロー モーションやタイム ラプスなどの機能へのショートカットはありません。
この機能に加えて、iOS のコントロール センターには、Wi-Fi やその他の設定のトグルが多数あり、快適なホーム画面から、または使用しているアプリケーションを終了することなく、特定の機能をすばやく有効または無効にすることができます。
iOS コントロール センター内のカメラ ショートカットを使用して写真を撮ることができましたか? iOS Control Center を使用してすばやくアクセスできるその他の機能は何ですか?下のコメント セクションで、ご意見やご感想をお聞かせください。
