
iPhoneまたはiPadでBluetoothデバイスを変更および切り替える最速の方法を知りたいですか? Bluetooth アクセサリをコントロール センターから直接切り替えてみませんか?それが可能になりました。私たちの多くは、iPhone や iPad と一緒に使用する複数の Bluetooth 周辺機器を持っているため、複数のデバイスを定期的に切り替えていることに気付くかもしれません。たとえば、音楽を聴いたり、ポッドキャストを聴いたり、電話をかけたりするために AirPods または AirPods Pro を 1 組所有している場合でも、同じことを行うインフォテインメント システムを車に搭載し、運転中に切り替えるたびに切り替えることができます。
以前は、別の Bluetooth 周辺機器に切り替えるたびに、ユーザーは設定アプリ内の Bluetooth セクションに移動する必要がありました。 iOS と iPadOS の最近のアップデートで、ホーム画面や使用中のアプリを離れなくても、複数の Bluetooth デバイスを切り替えることができるようになったため、状況が変わりました。
この機能は、iOS の最新のイテレーションでいくつかのインクリメンタル アップデートを受け取ったコントロール センターの助けを借りて可能になりました。 Apple は、2013 年に iOS が初めてリリースされて以来、iOS の新しいバージョンごとに新しい機能を常にコントロール センターに追加してきました。これには、ほんの数年前の大幅な再設計が含まれます。 iPhone や iPad のコントロール センターから Wi-Fi ネットワークを切り替える機能と同様に、Bluetooth デバイスも切り替えることができるようになりました。
これを自分で試してみたいと思っているなら、あなたは正しい場所に来ました.この記事では、コントロール センターを使用して、iPhone と iPad のホーム画面から複数の Bluetooth デバイスを直接切り替える方法について説明します。早速、手順に進みましょう。
コントロール センターから iPhone と iPad の Bluetooth デバイスを変更する方法
まず、この機能はiOS 13 / iPadOS 13以降を実行しているデバイスに限定されているため、iPhoneおよびiPadが最新バージョンに更新されていることを確認する必要があります.ここでは、以前に複数の Bluetooth 周辺機器をデバイスにペアリングしたことがあると仮定しています。
コントロール センターへのアクセスは、使用している iOS デバイスによって異なる場合があるため、以下の手順に従ってください。
<オール>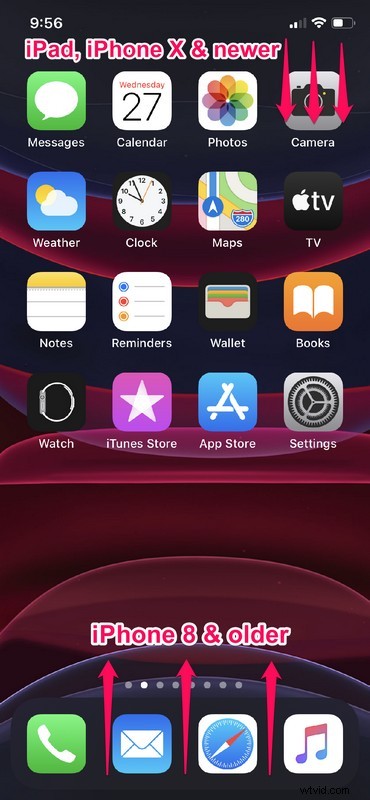
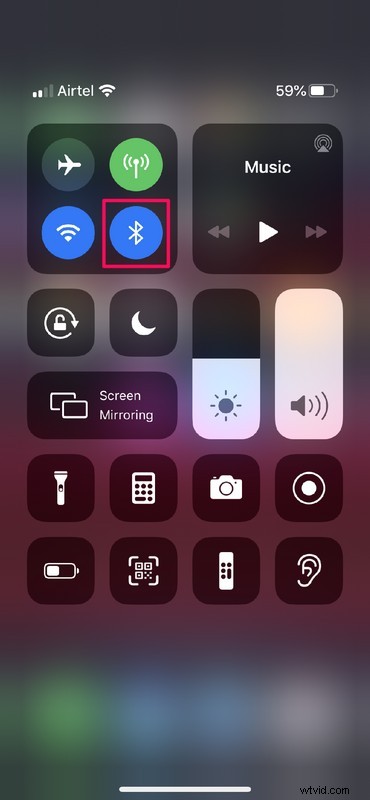
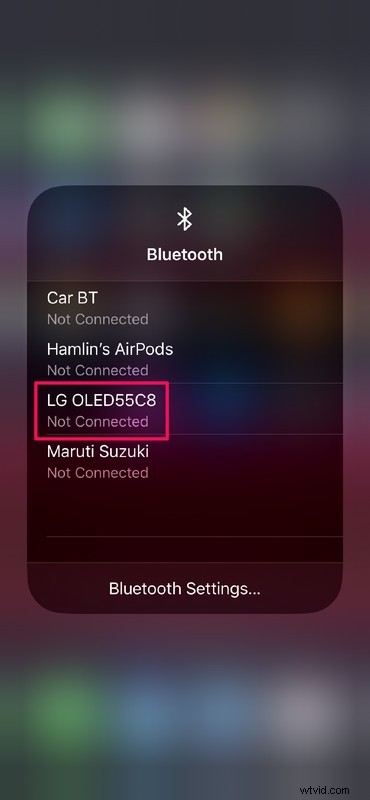
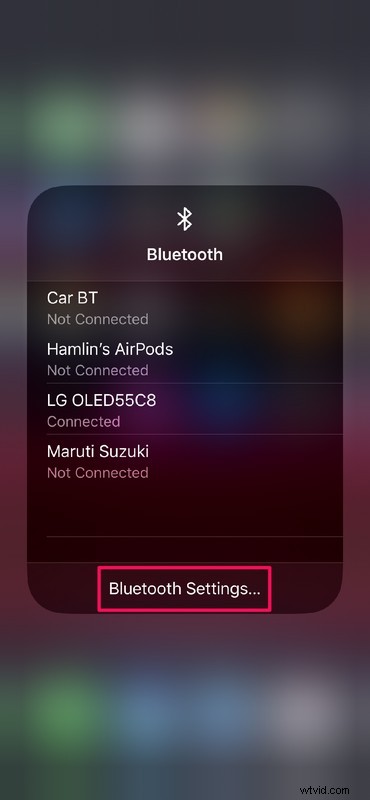
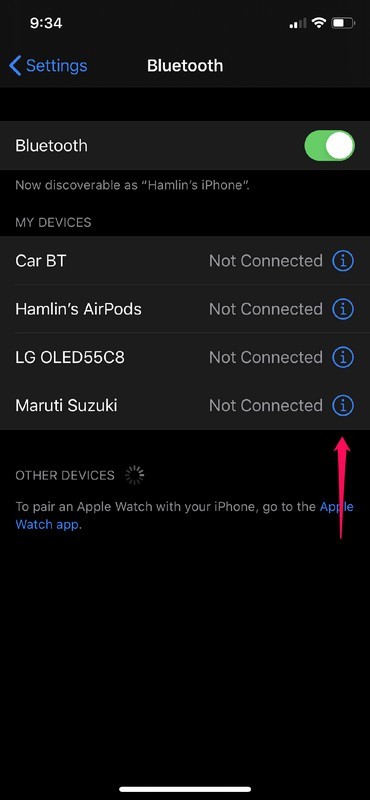
iPhone と iPad の複数の Bluetooth デバイスをコントロール センターから直接切り替えるために必要なことはこれだけです。
iPhone または iPad で Xbox One コントローラーから PS4 コントローラーに切り替えてゲームをプレイしている最中に、または Safari でインターネットをブラウジングしたり、Pages ドキュメントで作業しているときに iPad でマウスを使用したりして、これを行うことができます。 Bluetooth スピーカーで音楽を聴いたり、その他のことをしたり、可能性は Bluetooth アクセサリによってのみ制限されます。
この新機能と同様に、ユーザーはコントロール センターを使用して Wi-Fi ネットワークをすばやく切り替えることもできます。そうは言っても、複数の Bluetooth デバイスを切り替えるこの新しい方法は、慣れるまでに時間がかかる可能性があります。特に、設定アプリを使用して同じ操作を実行し、Bluetooth ハードウェア接続をジャグリングすることが多い場合はなおさらです。
Haptic Touch のおかげで、Apple は理論的にはコントロール センターにより多くの機能を追加し、かつては設定アプリを掘り下げる必要があった特定の機能へのアクセスをますます便利にすることができました。おそらく、将来の iOS および iPadOS のリリースで、このような機能がさらに導入されるでしょうか?
iPhone や iPad で複数の Bluetooth デバイスをすばやく切り替えるこの洗練されたトリックについてどう思いますか?頻繁に使うか、忘れるか、慣れるのに時間がかかると思いますか?以下のコメント セクションで、このようなコントロール センターの更新されたクイック アクセス機能に関するご意見やご感想をお聞かせください。
