YouTube にアップロード済みの動画を回転させる方法
さらに難しいのは、ビデオ プラットフォームに多くの編集機能が組み込まれていないことです。さらに悪いことに、元のビデオを削除したらどうなるでしょうか?
オンライン ツールだけで YouTube 用に動画を回転し、結果をダウンロードする方法を説明します。
<オール>YouTube 用に動画を提供
開始するには、ブラウザー (Chrome、Edge、Firefox、Safari など) を開き、Clideo の Video Rotator ツールに移動します。画面の中央に大きな青い「ファイルを選択」ボタンがあります。 PC、Mac、iPhone、Android、またはその他のデバイスで YouTube 動画を回転できます。
デバイスに保存されている録画をローテーションしたい場合は、[ファイルを選択] ボタンの中央をクリックするだけで、デバイスから直接物理ファイルをアップロードできます。
ボタンの右側にある下向き矢印をタップすると、ドロップダウン メニューが表示され、Google ドライブまたは Dropbox ストレージ アカウントからツールにクリップをアップロードするオプションが表示されます。
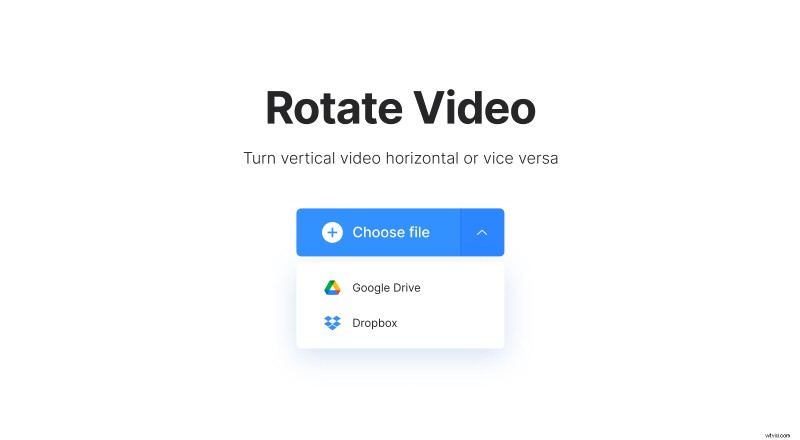
MP4、MOV、WMV、VOB、AVI など、一般的な形式はすべてサポートされています。
YouTube 用に動画を回転
動画がツールにアップロードされると、エディターが表示されます。ここで、右側のボタンを使用して、ムービーを左右に 90 度回転させることができます。
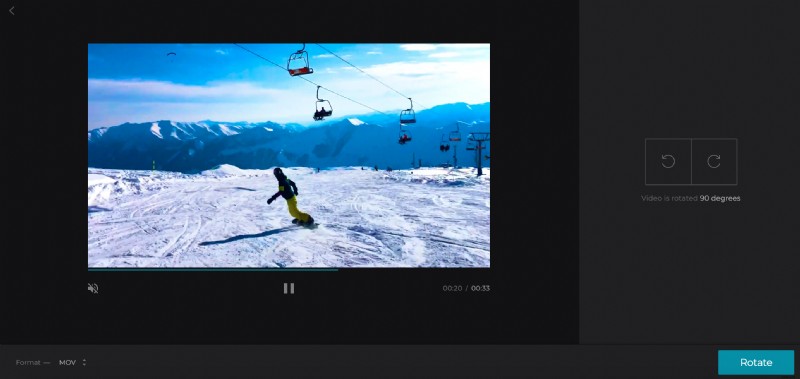
終了する前に、左下のオプションからファイルの出力形式を選択します。Android または iPhone から編集する場合は、MP4 が最適なファイル形式であることを覚えておいてください。
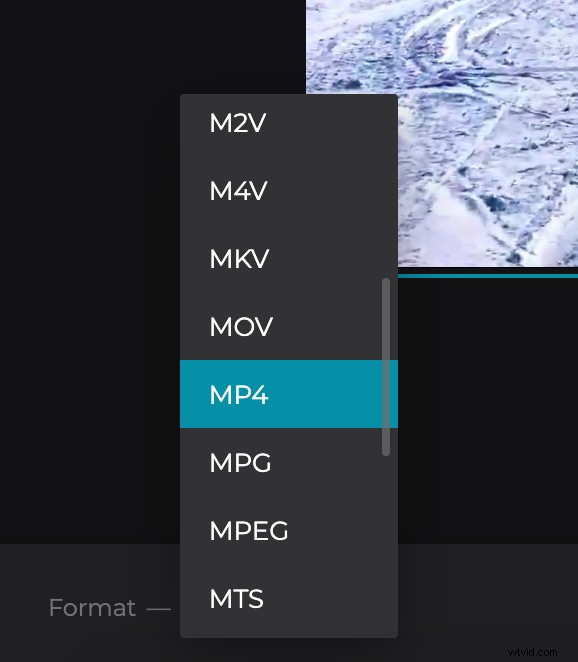
最後に、右下隅にある緑色の「回転」ボタンをクリックすると、ビデオが処理されます。
回転した動画をダウンロード
しばらくすると、ビデオをダウンロードする準備が整います。プレビュー ペインの再生ボタンを押してプレビューし、正しい方向に回転して正しく再生されることを確認してください。
デバイスに直接保存するか、クラウド アカウントに保存できます。
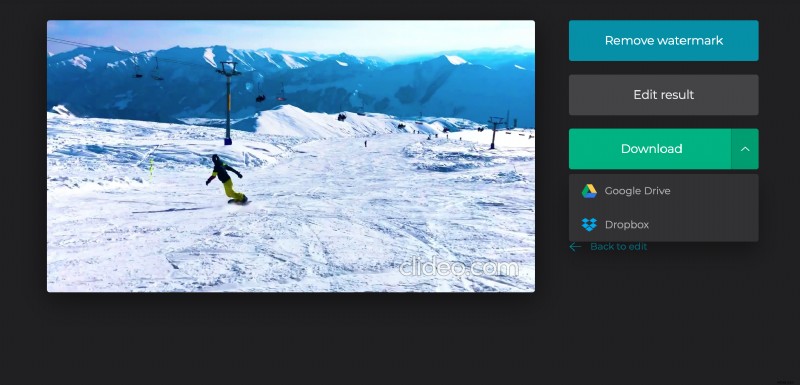
間違いを犯したので、簡単に編集したいですか? [編集に戻る] ボタンをタップするだけです。
以上です;あなたはすべて完了です!他に編集が必要ですか?すべてオンラインで動作する Clideo のビデオ編集ツールの全範囲をチェックしてください。
