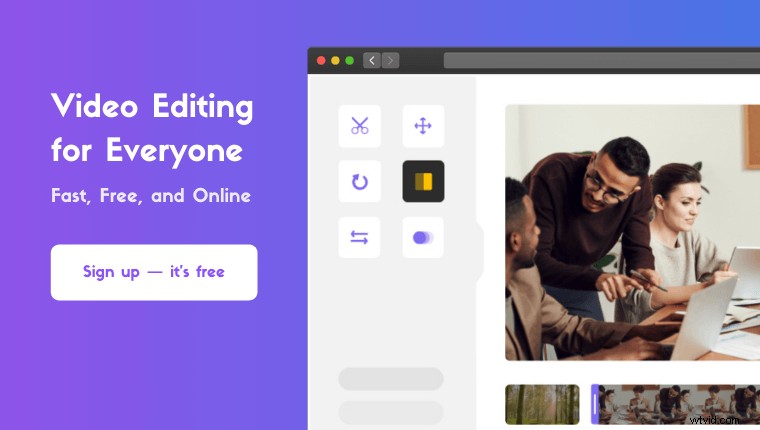iMovie でビデオを回転しようとしています ?
iPhone の iMovie アプリと Mac コンピュータの iMovie デスクトップ ソフトウェアを使用してビデオを回転する方法を紹介します。
また、おまけとして、Mac コンピューターでビデオを回転するはるかに簡単な方法を紹介します。
ここで取り上げる内容はすべてここにあります。自由に飛び回ってください:
iPhone および iPad の iMovie アプリでビデオを回転する方法
Mac コンピュータの iMovie でビデオを回転する方法
Mac でビデオを簡単に回転する方法
iPhone および iPad で iMovie アプリを使用してビデオを回転する方法
iMovie アプリを使用して、iPhone でビデオを回転できます。 iPhone に iMovie アプリがない場合は、iOS 用 iMovie をダウンロードしてインストールできます。
iPhone または iPad に iMovie をインストールしたら、次の手順に従います。
<オール>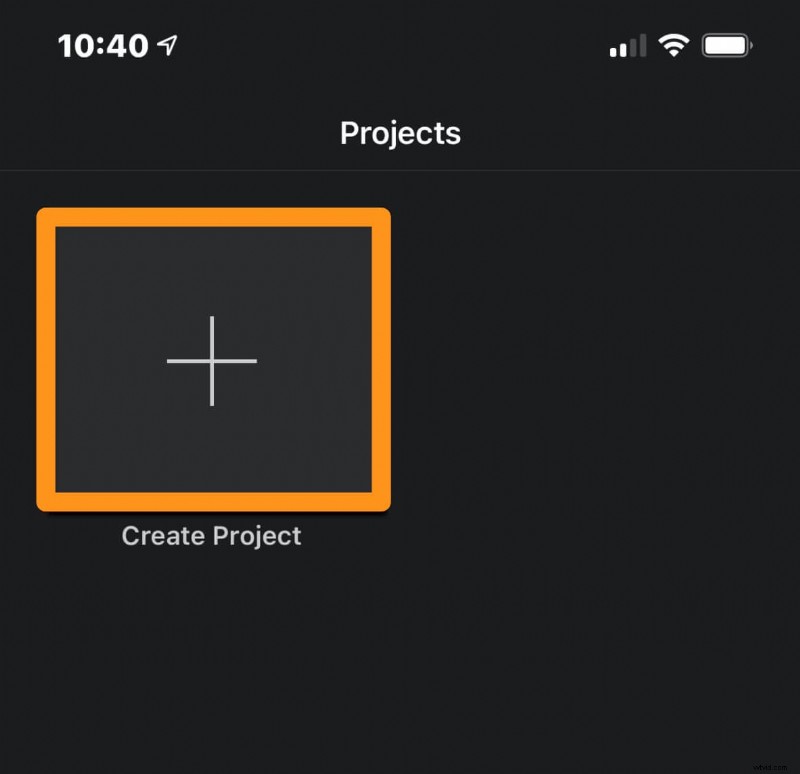
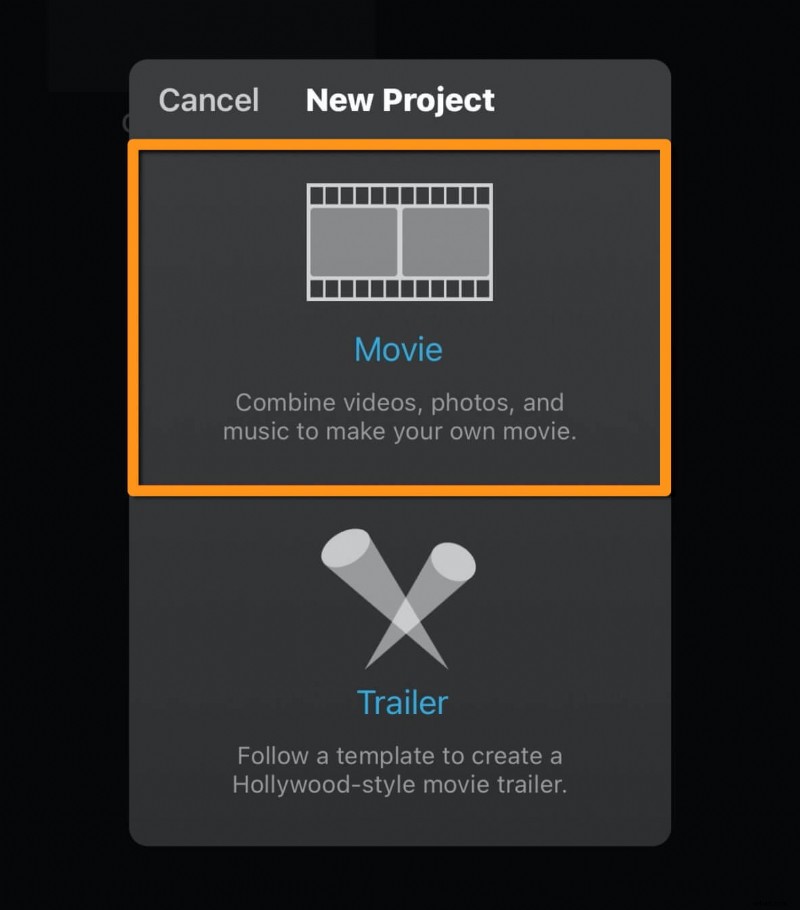
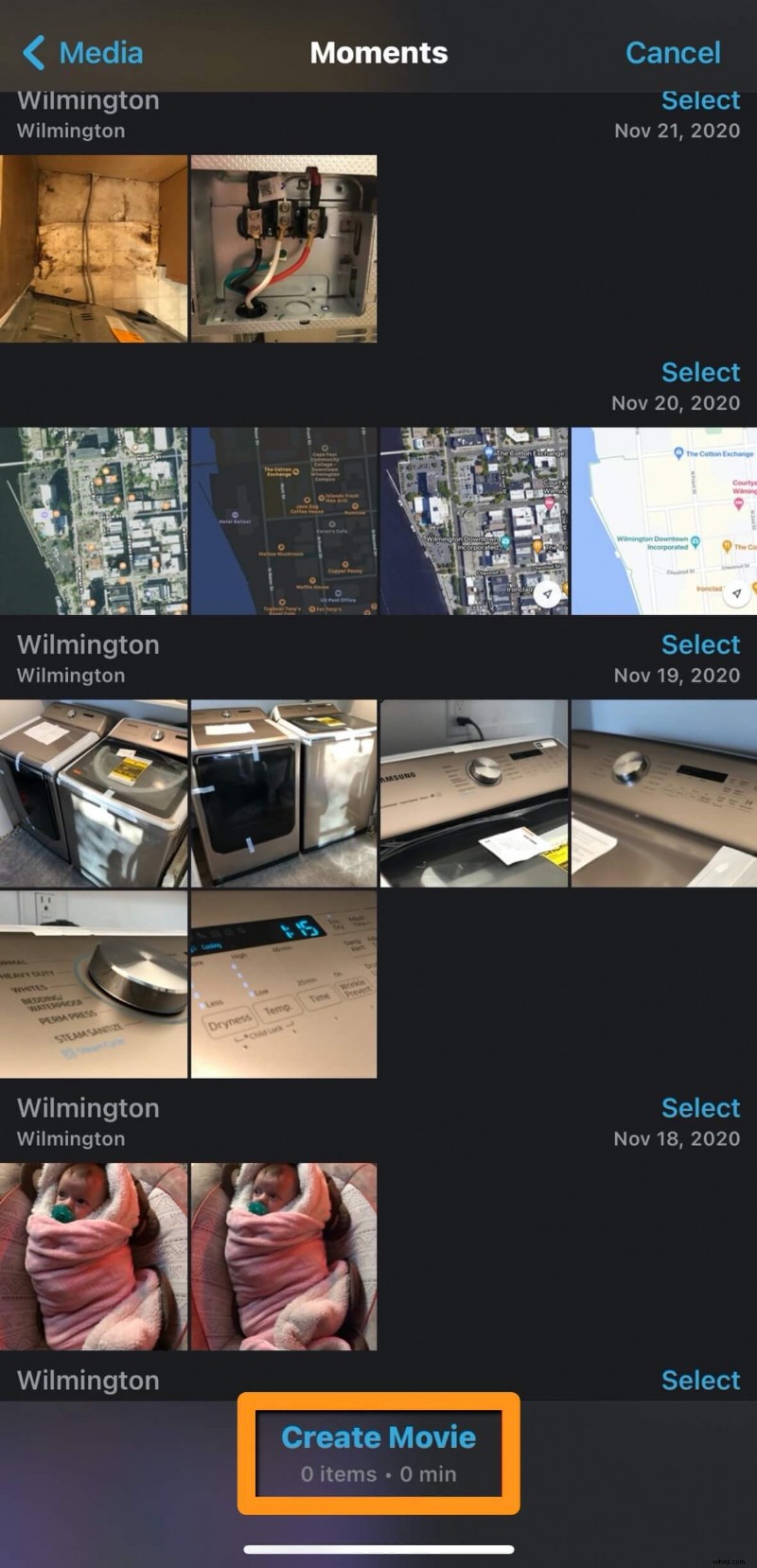
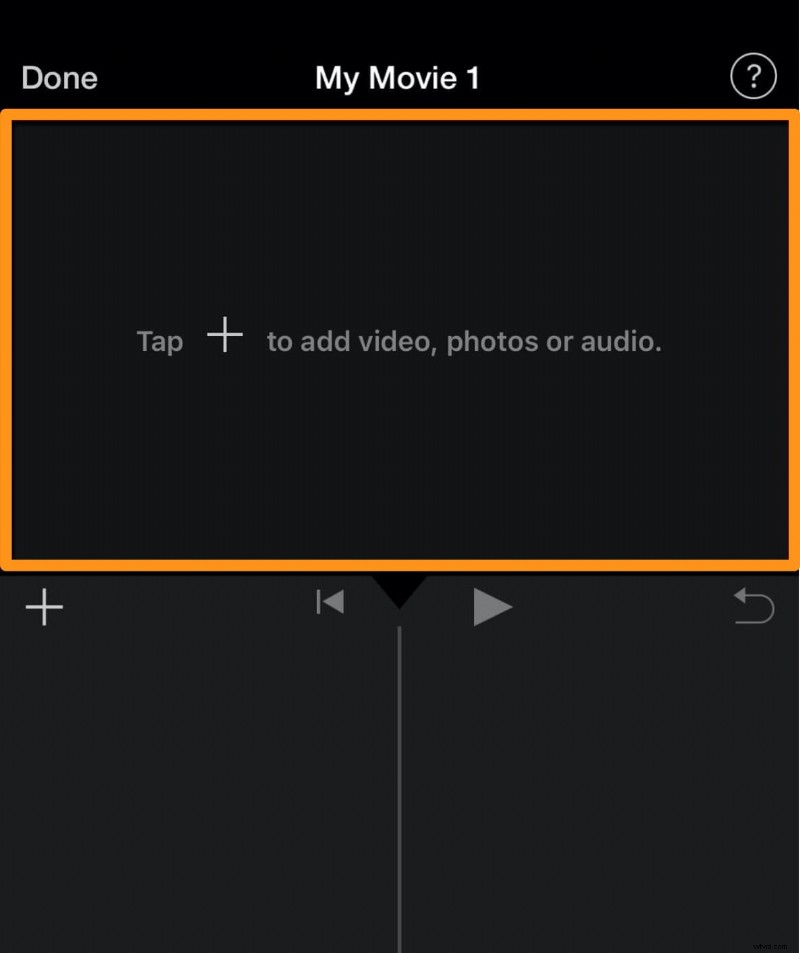
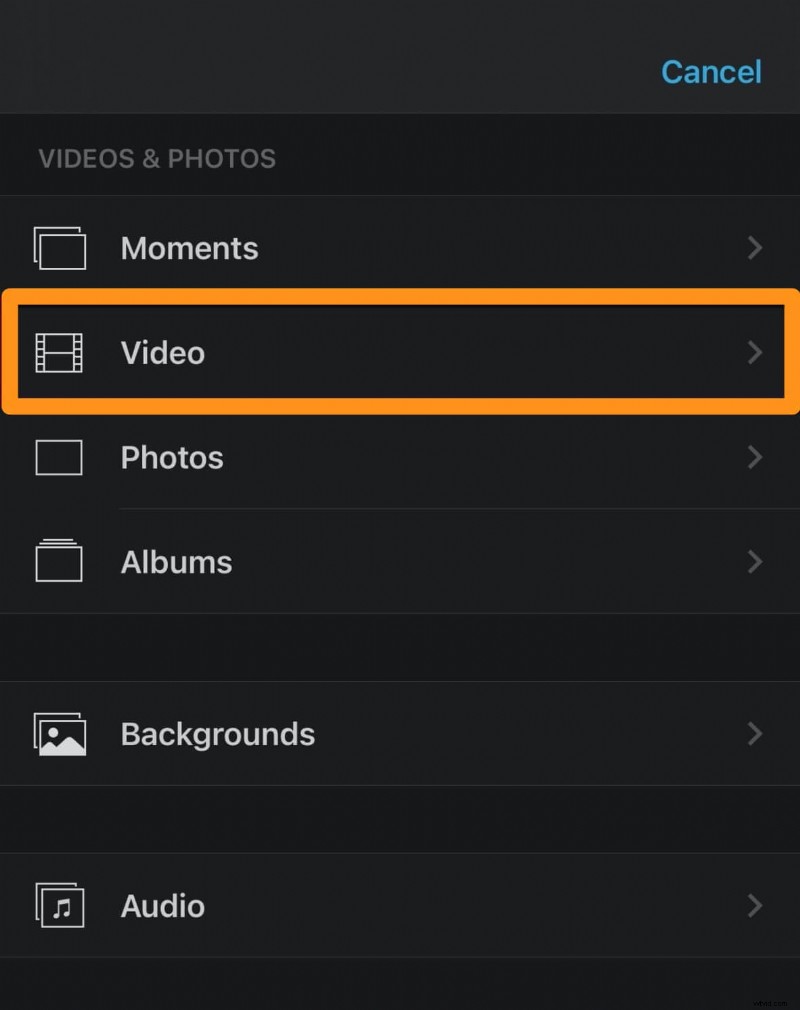
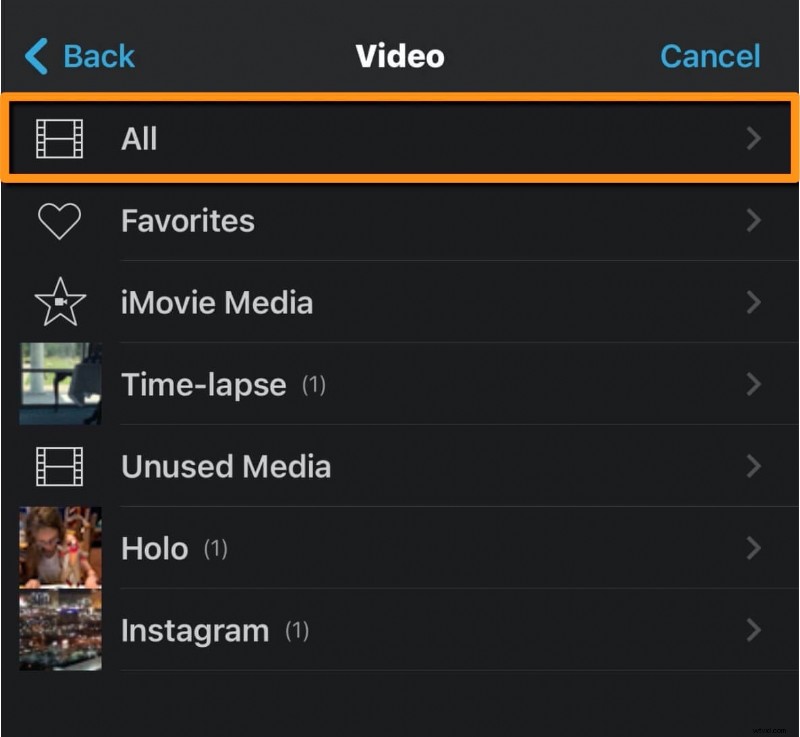
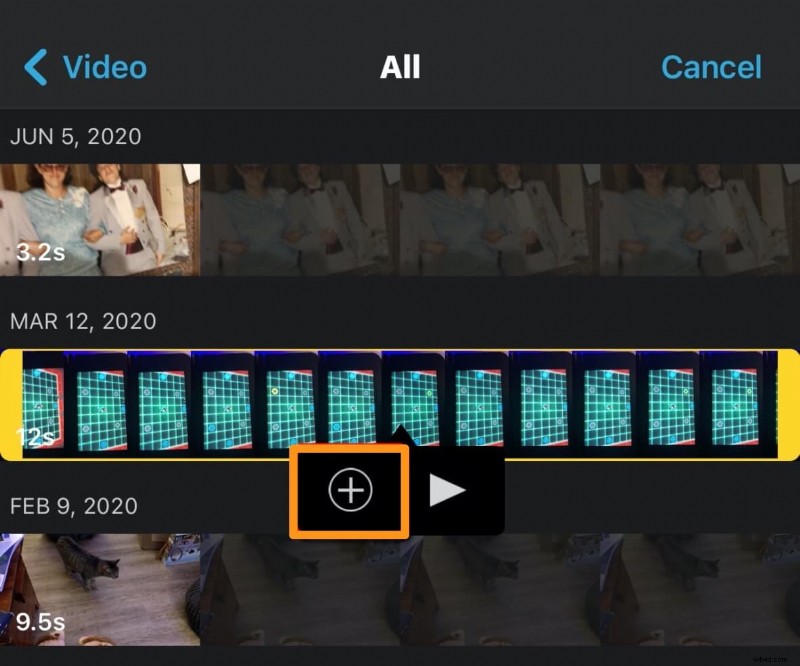
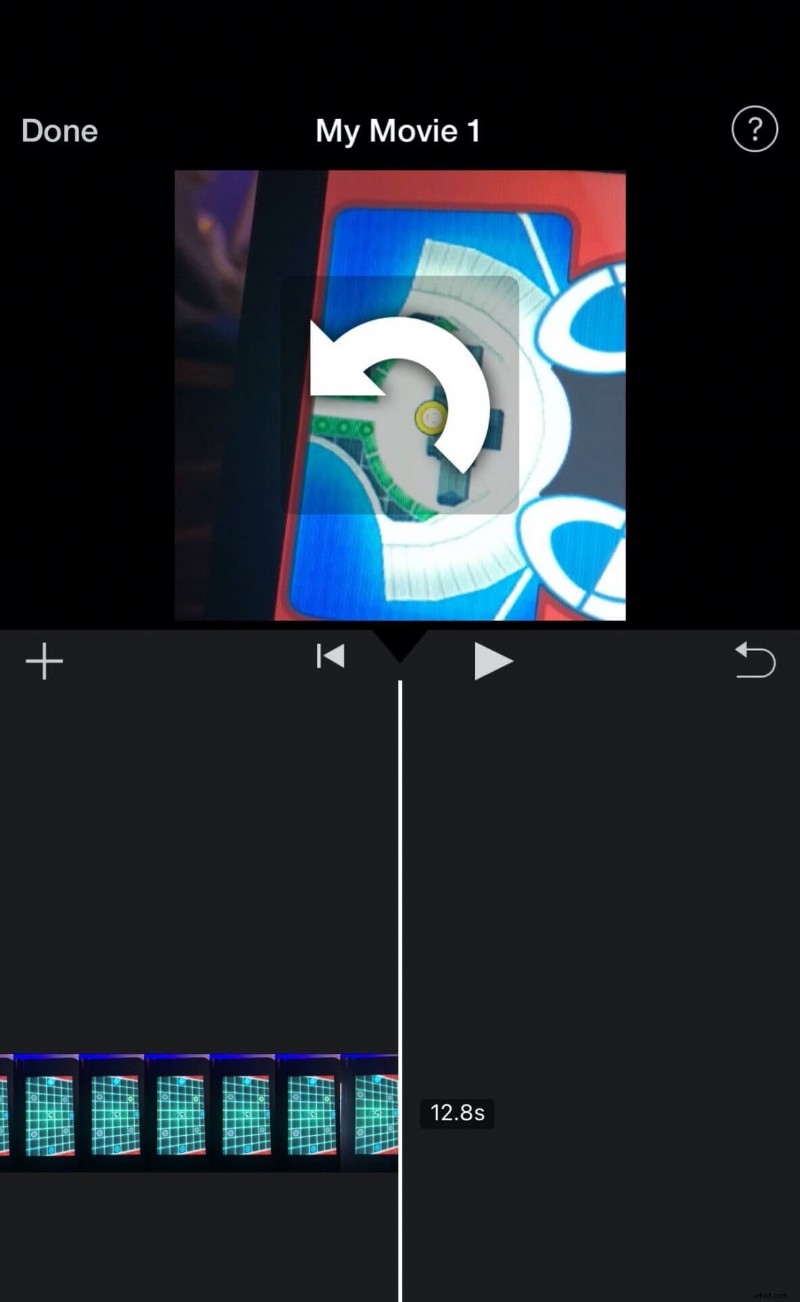
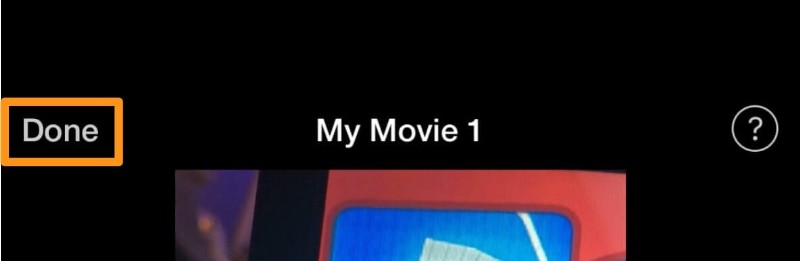
Mac の iMovie でビデオを回転する方法
iMovie は、Mac OS にプリインストールされているフリーウェアです。 Mac で iMovie デスクトップ ソフトウェアを使用してビデオを回転するには、次の手順に従います。
<オール>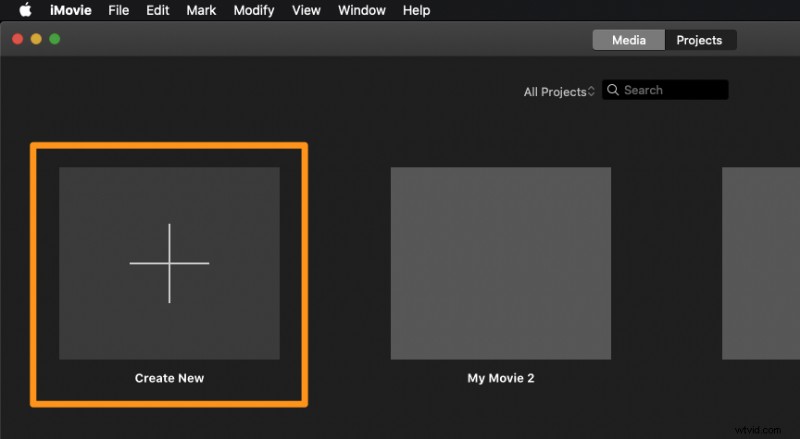
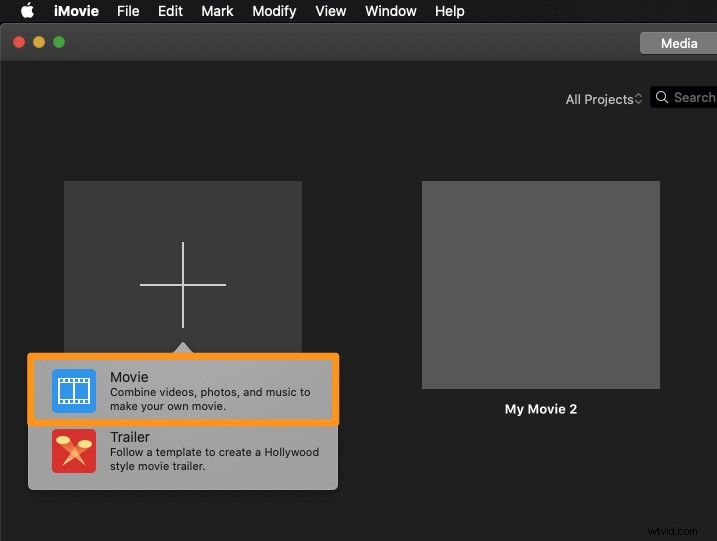
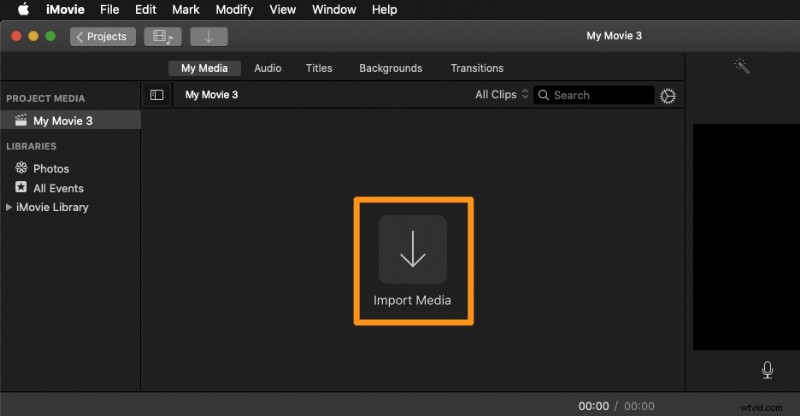
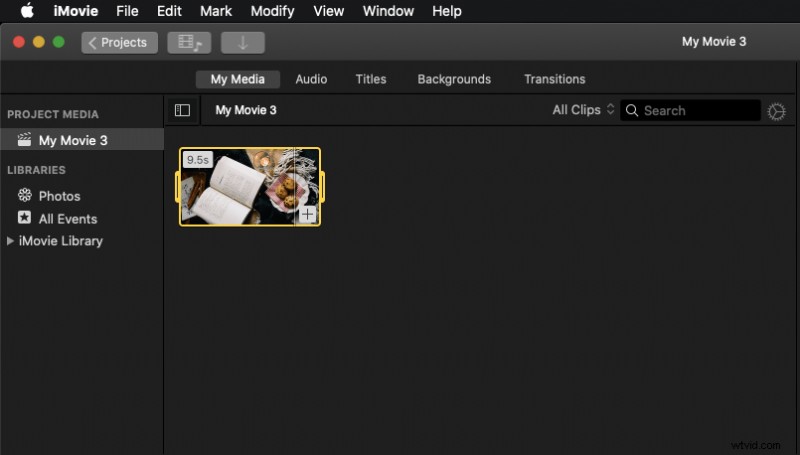
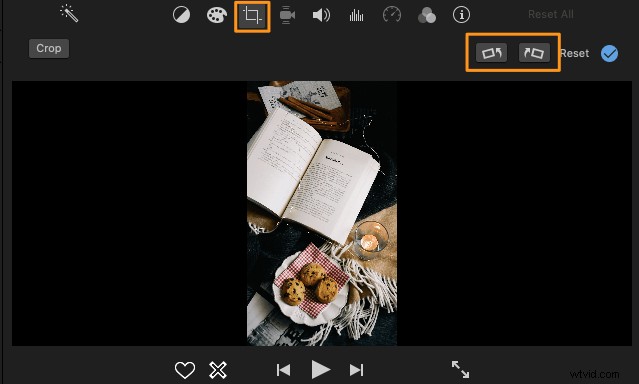
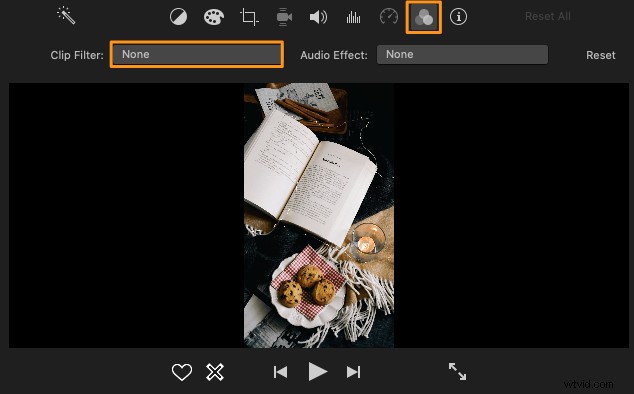
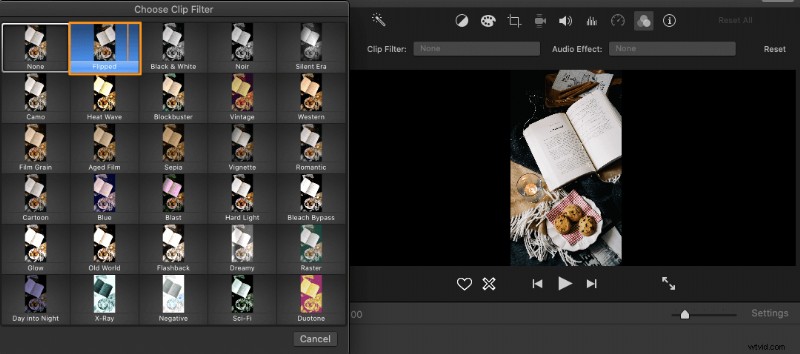
Mac でビデオを簡単に回転させる方法
上の画像からわかるように、iMovie は、ビデオを縦方向に回転させた後でも、16:9 の縦横比を維持するために、ビデオの両側に 2 つの黒いバーを表示します。ビデオを回転して黒いバーのない縦方向 (9:16) でダウンロードしたい場合は、Animaker のビデオ回転ツールを使用できます。
Animaker をご存じない方のために説明すると、これはオールインワンの DIY ビデオ作成アプリであり、デザイナーでなくてもブラウザから快適にプロ品質のビデオを作成できるように設計されています。
無料で簡単に動画を 90 度、180 度、270 度回転できるシンプルなオンライン ツールです。非常にシンプルなビデオ ローテーターを使用して、3 つの簡単な手順でビデオを回転およびダウンロードするだけです。
Chrome、Firefox、Safari、Internet Explorer などで動作し、これらのブラウザーのいずれかを使用すると、Windows または Mac コンピューターでビデオを簡単に回転できます。
Instagram、YouTube、または Facebook 用にビデオを簡単に回転させたい場合は、Animaker のビデオ ローテーターが最適です。また、MP4、MPG、WebM、MOV などの多くの形式で動画を回転できます。 Animaker を使用してビデオを回転するには、以下の手順に従ってください:
ステップ 1:サインアップ/ログインしてディメンションを選択する
アカウントにサインインするか、無料のアカウントを作成します。次に、ビデオのサイズを選択しましょう。縦向きのビデオを横向きに変換したいですか?次に水平を選択します ビデオの作成から ダッシュボードのセクション。横向きの動画を縦向きに変換したいですか?次に垂直を選択します 同じセクションから。
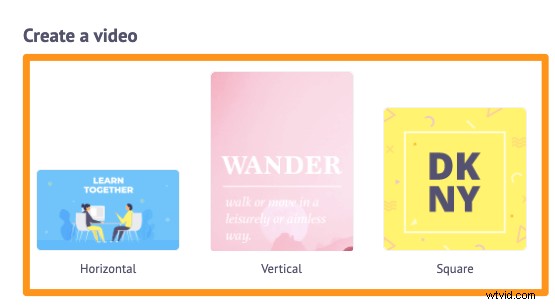
ステップ 2:動画をアップロードして回転する
今すぐ動画をアップロードしてください。 Animaker では、最大 20 GB のサイズの動画をアップロードできます。 アップロードに移動 タブをクリックし、アップロード をクリックします。 ボタンをクリックしてください。
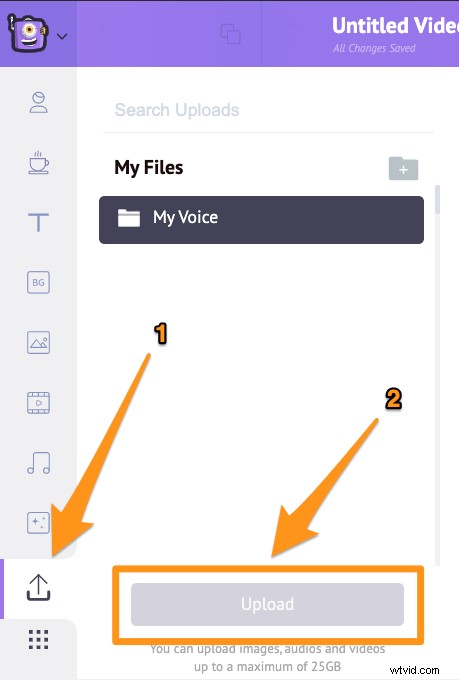
ビデオがアップロードされたら、ビデオをクリックして現在のプロジェクトに追加します。
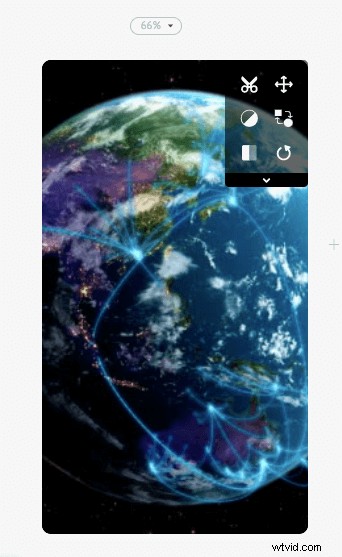
ビデオを回転させる時間。 回転をクリックします キャンバスの右上隅にあるボタンをクリックして、ビデオの回転を開始します。 Animaker では、ビデオを反時計回りに回転させることができます。ビデオを 90 度回転するには、[回転] をクリックします。 ボタンを 3 回押します。回転ボタンを初めてクリックすると、ビデオは 270 度回転し、2 回目は 180 度回転し、3 回目は 90 度回転します。
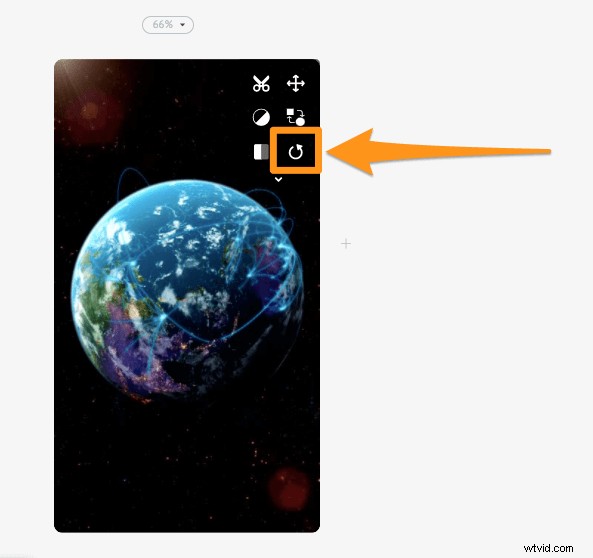
ビデオは、キャンバスのスペース全体を埋めるように設定されます。ただし、動画サイズ変更ツールを使用して、これらのサイズに合わせて動画をカスタマイズすることができます。 [サイズ変更] をクリックして、ビデオがサイズにどのように収まるかを調整するだけです ボタン。
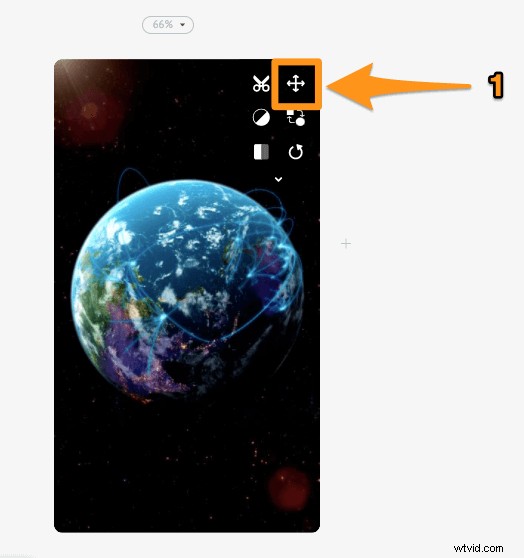
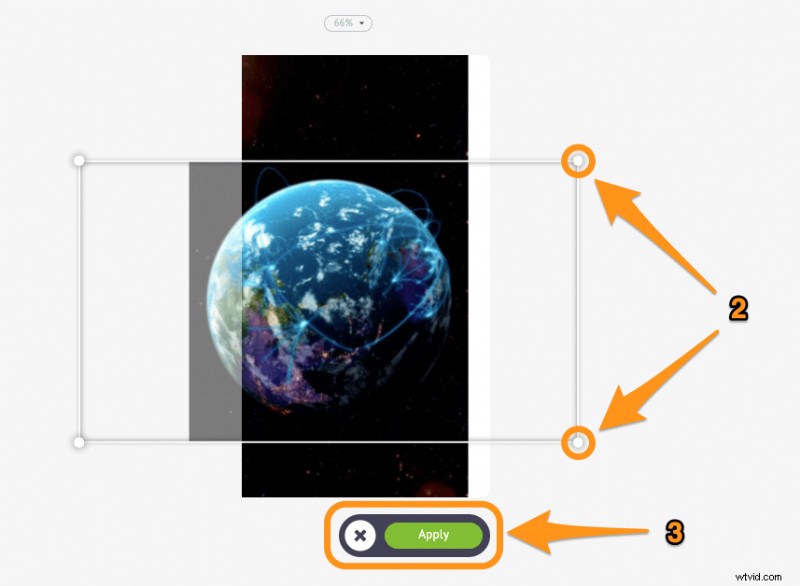
また、ビデオ反転ソフトウェアを使用してビデオを反転することもできます。 フリップをクリックします ボタンを押して、ビデオを水平および/または垂直に反転します。
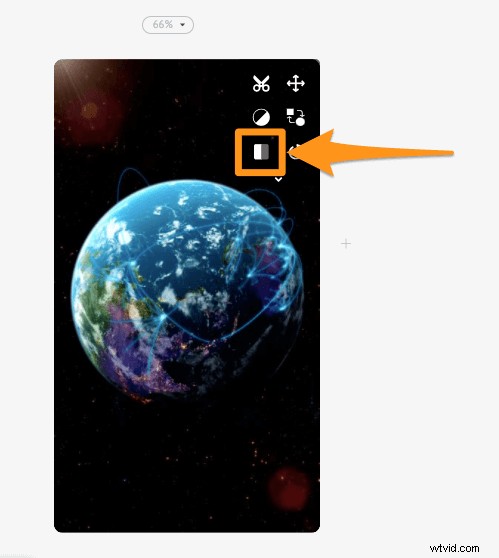
ステップ 3:ビデオをプレビューしてダウンロードする
公開の横にある再生ボタンを使用して、ビデオをプレビューできます。 ボタン。その後、ビデオをコンピュータにダウンロードできます。 公開をクリックするだけです ボタンをクリックし、ビデオのダウンロード を選択します ドロップダウンメニューから。または、アプリ内からさまざまなソーシャル メディア プラットフォームに直接共有することもできます。
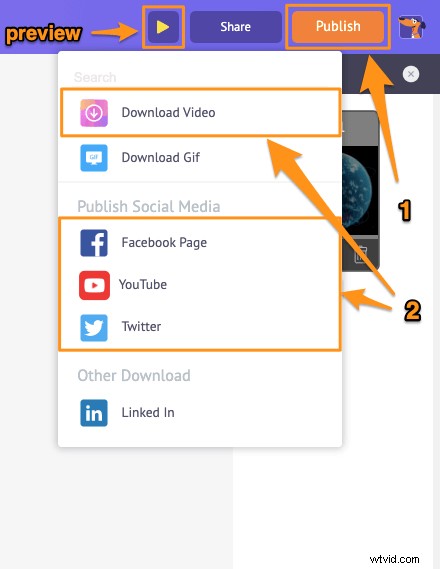
ビデオをすばやく回転させるだけでなく、Animaker のビデオ編集スイートには、他のさまざまなビデオ編集ツールが用意されています。
Animaker のビデオ エディターを使用して、次のことができます。
- 動画のトリミング
- 動画を回転
- 動画を反転
- 動画から音声を削除
- 動画の明るさ、コントラストなどを調整する
- 動画にフィルターを追加する
- 動画を結合または結合する
リストはまだまだ続きます… これらのツールを自由にチェックして、マーケターやコンテンツ クリエーターにとって頼りになるビデオ エディターである理由を学んでください。
Premiere Pro または Windows コンピュータでのビデオの回転について質問がありますか?まだ取り上げていない動画を回転させるための興味深いヒントやツールはありますか?以下のコメント セクションでそれらについてお知らせください。