Appleユーザーにとって最高の無料ビデオ編集ソフトウェアとなると、ほとんどの人がiMovieを思い浮かべます。これを使用すると、ビデオを簡単にカスタマイズできます。その後、プロジェクトをエクスポートして保存し、ソーシャルメディアで共有できます。しかし、iMovieをエクスポートする方法は? iMovieを保存する方法は?この投稿はあなたに答えを与えるでしょう。
iOSおよびmacOS用のプロのビデオエディタとして、iMovieを使用すると、写真、ビデオクリップ、および音楽からすばらしいムービーやトレーラーを簡単に作成できます。作成してカスタマイズした後、iMovieからエクスポートする方法、またはiMovieにムービーを保存する方法を教えてください。この投稿では、MacとiOSでiMovieをエクスポートする方法を紹介します。
また、Windows用の最高の無料のiMovieの代替品が必要な場合は、ここでMiniToolMovieMakerをお勧めします。
MacでiMovieをエクスポートする方法
iMovieを使用すると、ビデオに字幕を追加したり、ビデオトランジションを適用したり、ビデオをトリミングおよび分割したり、ビデオに音楽を追加したりできます。編集が終了した後、iMovieプロジェクトを他の人と共有する場合は、最初にエクスポートして保存する必要があります。
この写真はウィキペディアからのものです。
しかし、iMovieからエクスポートする方法やiMovieをMP4にエクスポートする方法は?明確な手順は次のとおりです。
手順1.MacコンピュータでiMovieを起動します。
ステップ2.完成したプロジェクトを見つけて開きます。
ステップ3.共有をクリックします 右上隅にあります。
ステップ4.ファイルのエクスポートを選択します プロジェクトを保存します。
ステップ5.出力ウィンドウで:
- 名前を選択します ビデオの名前を変更します。
- 説明をクリックします 動画の説明を設定します。
- タグをタップします タグ名を入力します。
- フォーマットを押す ビデオとオーディオまたはオーディオを選択します。
- 解決策を選択します ビデオの解像度(通常は1080p)を設定します。
- [品質]をクリックします 低、中、高、最高(ProRes)、カスタムから選択します。
- 圧縮をクリックします 圧縮設定を選択します。
ステップ6.次へをクリックします 設定が完了したら。
ステップ7.ポップアップウィンドウで、名前を付けて保存に名前を入力します 分野。 [場所]ボックスで、プロジェクトを保存する場所に移動します。そして、保存をクリックします ビデオをエクスポートします。
iOSでiMovieをエクスポートする方法
MacのiMovieでムービーを保存する方法を学習した後、次のパートでは、iOSでiMovieをエクスポートする方法を説明します。
iOSでiMovieを保存する方法は次のとおりです。
手順1.iMovieを開き、デバイスでのビデオ編集を終了します。
ステップ2.完了をクリックします 左上隅にある[共有]を選択します 。
ステップ3.ビデオの保存を選択します 画面下部の中央にあります。
ステップ4.エクスポートサイズを選択のリストで 、エクスポート解像度を選択すると、ビデオがiOSデバイスに保存されます。
ステップ5.ビデオをYouTubeに共有するには、 YouTubeをクリックします ステップ2の後。
ステップ6.自分の情報を使用してYouTubeにログインします。
ステップ7.目的のビデオ解像度を選択します。
ステップ8.プロンプトに基づいて動画をYouTubeにエクスポートします。
MiniToolMovieMakerでプロジェクトをエクスポートする方法
MiniTool MovieMakerは、ビデオを作成および編集するための最高の無料ビデオエディターの1つです。これを使用すると、写真、ビデオクリップ、およびバックグラウンドミュージックを使用してビデオを作成できます。 yuoがすばらしい動画を作成できるように、動画をカスタマイズするためのツールがいくつか用意されています。たとえば、動画を回転、反転、トリミング、分割、マージ、トリミング、動画の速度を上げたり下げたり、動画に音楽を追加したりできます。
しかし、MiniTool MovieMakerでビデオをエクスポートするにはどうすればよいですか?これが簡単なガイドです。
ステップ1.編集が完了したら、エクスポートをクリックします。 ボタンをクリックして出力ウィンドウを取得します。
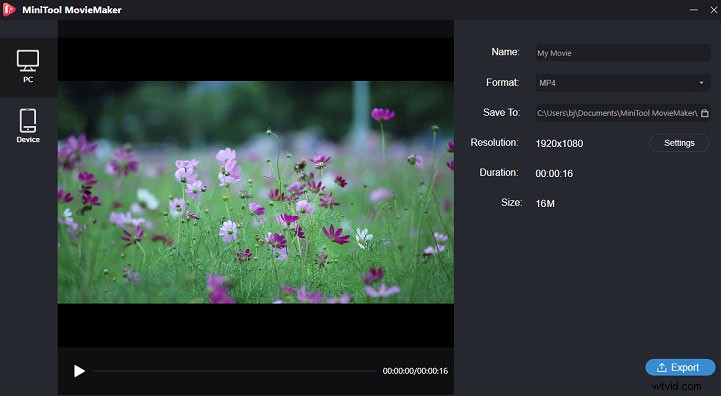
手順2.ビデオ出力形式を選択し、名前を付けて、出力先を選択します。
ステップ3.設定をクリックします ビデオ品質を選択します。
ステップ4.エクスポートをタップします ビデオをyuorターゲットフォルダに保存します。
iMovieをエクスポートする方法とMacおよびiOSデバイスでiMovieプロジェクトを保存する方法の手順を確認したら、次にiMovieプロジェクトをエクスポートして保存します。試してみてください。
