バックグラウンドミュージックのないビデオは不完全です。 iMovieプロジェクトに音楽を追加したいですか?あなたは正しい場所に来ました。動画をより魅力的にするために、この投稿では、MiniToolMovieMakerを使用してiMovieに音楽を追加し、動画にmsuciを追加する方法を説明します。
iMovieは、Appleデバイス向けの最高の無料ビデオ編集ソフトウェアです。これを使用して、すばらしい映画の予告編を作成したり、組み込みの音楽や効果音をビデオに追加したり、スローモーション効果をビデオに適用したりできます。
この投稿では、iMovieに音楽を追加する方法を段階的に説明します。 Windowsユーザー向けに、優れたiMovieの代替品であるMiniToolMovieMakerも提供しています。
iMovieに音楽を追加する方法
このパートでは、iMovieにバックグラウンドミュージックを追加する方法を説明します。詳細なガイドは次のとおりです。
ステップ1.プロジェクトを開きます。
- iMovieを開き、メディアのインポートをクリックします ターゲットのビデオファイルを見つけて、選択したものをインポートを押します。 。
- ビデオファイルを選択して、タイムラインにドラッグします。
ステップ2.動画に音楽を追加します。
- コンピュータからバックグラウンドミュージックファイルをインポートします
- 次に、トラックをタイムラインに追加します。
ステップ3.背景音楽を編集します。
- オーディオファイルがビデオの長さを超える場合は、トラックの端点をビデオに合わせて左に移動できます。
- オーディオサウンドをスムーズにするために、オーディオにフェードインおよびフェードアウト効果を追加できます。これを行うには、トラックの開始/終了の円をクリックし、それを右/左にドラッグしてフェード効果を作成します。
ステップ4.ビデオをエクスポートします。
- 共有をクリックします 画面の右上隅にあります。
- ファイルを選択します ビデオをエクスポートします。オプションで、YouTube、Facebook、Vimeo、iTunesなどにビデオを送信する他のオプションを使用できます。
あなたが好きかもしれません:ビデオをオンラインでリサイズするためのトップ2のベストビデオリサイザー。
Windowsでビデオに音楽を追加する方法
Windowsユーザーの場合、ここではiMovieの代替手段であるMiniToolMovieMakerをお勧めします。透かしのないビデオメーカーです。これを使用すると、ビデオからオーディオを削除したり、ビデオにバックグラウンドミュージックを追加したり、オーディオにフェードエフェクトを適用したり、ビデオ/オーディオを反転したり、オーディオ/ビデオの速度を変更したりできます。
さらに重要なことに、MiniTool MovieMovieは、シンプルでクリーンなインターフェイスを備えているため、初心者でも簡単に使用方法を学ぶことができます。
MiniToolMovieMakerを使用してビデオに音楽を追加する方法を見てみましょう。
手順1.MiniToolMovieMakerをダウンロードしてインストールします。
ステップ2.メディアファイルのインポートをクリックします コンピュータからビデオファイルとオーディオトラックをインポートします。
ステップ3.ビデオをタイムラインにドラッグアンドドロップし、「+」を押してオーディオをタイムラインに追加します。
ステップ4.次に、オーディオトラックは、ビデオに合うようにオーディオの長さを自動的に調整します。トラックをダブルクリックすると、オーディオにフェード効果を追加するオプションが表示されます。
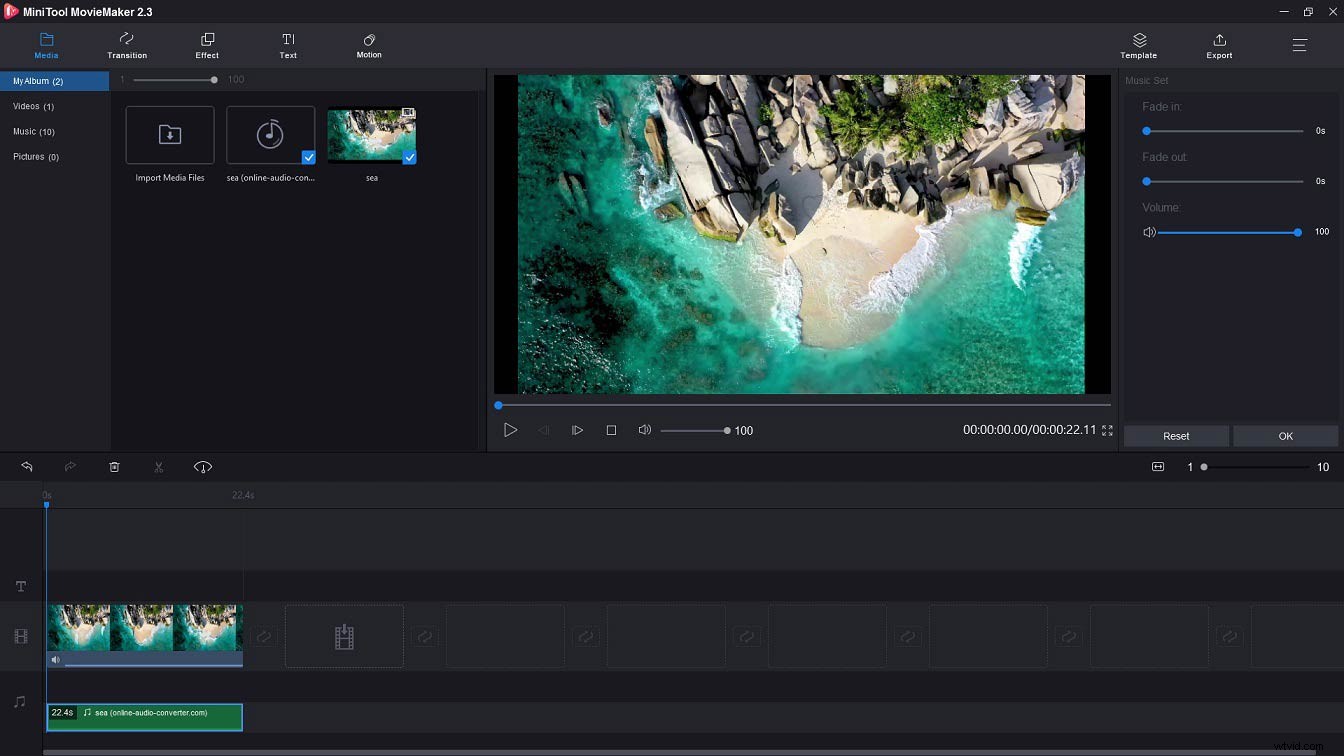
5つの最高のロイヤリティフリーの音楽ウェブサイト
こちらが、動画に適したバックグラウンドミュージックを見つけることができる5つの最高のロイヤリティフリーの音楽ウェブサイトです。
- YouTubeオーディオライブラリ–多数の無料の音楽と無料の効果音。
- 無料のストックミュージック–ブログ、vlog、ポッドキャスト、ソーシャルネットワーク用の著作権のない音楽。
- パープルプラネット–高品質のオーディオトラックが提供されます。
- ベンサウンド–ジャズ、ロック、エレクトロニックなど、さまざまな種類のロイヤリティフリーの音楽があります。
- ccMixter –商業プロジェクト、映画、ビデオゲーム用の何千ものフリーミュージック。
ここで、iMovieに音楽を追加する方法を知っておく必要があります。ただし、Windowsユーザーの場合は、MiniToolMovieMakerが適している可能性があります。
