ビデオ制作者の最大の要件の1つは、自分の作品がオンラインでコピーされないように保護することです。誰もが自分の財産を保護し、許可なく他のアプリケーションに使用できないようにする権利があります。透かしは、プロデューサーがデジタルトレンドとのつながりを維持し、コンテンツの不要な再配信をより適切に制御しながら動画の視聴率を向上させるのに役立つため、すべてのオンライン動画保護のニーズに最適なソリューションの1つです。
- パート1:動画に透かしを入れる必要があるのはなぜですか?
- パート2:iMovieのビデオに透かしを追加する方法
- パート3:WindowsおよびMac用のiMovieの代替手段を使用してビデオに透かしを追加する方法
- パート4:動画に透かしを入れるための4つのヒント
- パート5:iMovieの透かしビデオに関するFAQ
パート1:動画に透かしを入れる必要があるのはなぜですか?
透かしは、2つの主な理由から、すべてのビデオ制作者にとって興味深いソリューションと見なされています。
- 最初に重要なのは、インターネット上のコンテンツに保護を追加することです。プロデューサーであるあなたは、あなたの作品の著作権を所有し、見知らぬ人が許可なくコンテンツを使用することからコンテンツを保護する権利があります。実際、これらの透かしはビデオコードに埋め込まれているため、削除するのが難しく、誰もあなたの作品の所有権を主張することはできません。
- 動画の行き先を問わず、世界中のあらゆる場所に商品やサービスを宣伝するのに役立ちます。視聴者があなたのコンテンツを見て透かしにあなたの名前を見つけるときのように、マーケティング側に。次に、彼はあなたの商号をクリックして戻り、それは当然あなたの強力な顧客基盤を構築するのに役立ちます。
パート2:iMovieのビデオに透かしを追加する方法
ビデオの透かしを調整するために利用できるソフトウェアツールは非常に多く、初心者だけでなく専門家も簡単に使用できます。以下は、MacおよびiOSプラットフォームでiMovieを使用してビデオに透かしを追加するためのわかりやすい手順です。
1。 MacのiMovieのビデオに透かしを追加する
ステップ1: 動画に配置する透かしを作成します。 iMovieプラットフォームで新しいファイルを選択してから、半透明または完全に表示される透かしを作成します。
ステップ2: ファインダーを開くだけです システム上でビデオをiMovieにドラッグして、このロゴをビデオクリップに追加します。必要な調整をいくつか行い、画像のエッジを調整します。
2。 iOS用iMovie(iPhone、iPod touch)のビデオに透かしを追加する
ステップ1: PNGを使用して透明な画像またはロゴを作成します ビデオに簡単に配置できるフォーマット。
ステップ2: 次に、ビデオファイルとロゴをiMovieプラットフォームにインポートします。
ステップ3: ビデオをソフトウェアのタイムラインに配置し、必要に応じて必要な変更を加えます。
ステップ4: クリップセクションに移動し、画像/ロゴをクリックしてタイムラインにドラッグし、ビデオファイルのすぐ上に配置します。最後に、画像を動画全体に拡大します。
ステップ5: 保存を押す ボタンをクリックすると、透かし入りのビデオを使用できるようになります。
MacまたはiOSで作業している場合、iMovieは透かしを追加するための最良のソリューションの1つですが、Windowsユーザーの場合、専門家は以下で説明する他の便利なツールをお勧めします。
関連:
- iPad用のiMovieの選択肢トップ5
- iPhone用のiMovieの選択肢トップ5
パート3:WindowsおよびMac用のiMovieの代替手段を使用してビデオに透かしを追加する方法
ビデオの透かしの作成と調整に役立つ多くの便利なビデオエディタがあります。 Wondershare Filmoraは、そのすばらしい機能とクラシックなインターフェースにより、すべての人にとって最良の選択肢の1つです。さらに、FilmoraはMacとWindowsの両方で利用できます。
ほとんどのソフトウェアは透かしに静止画像を使用しますが、Filmoraには、ピクチャーインピクチャー機能を使用して作成できるビデオ透かしを処理するという独自の特性があります。あなたがする必要があるすべては次のステップに要約されます:
ステップ1: 透かしとビデオファイルをWondershareFilmoraビデオエディタに追加してから、タイムラインにドラッグアンドドロップします。
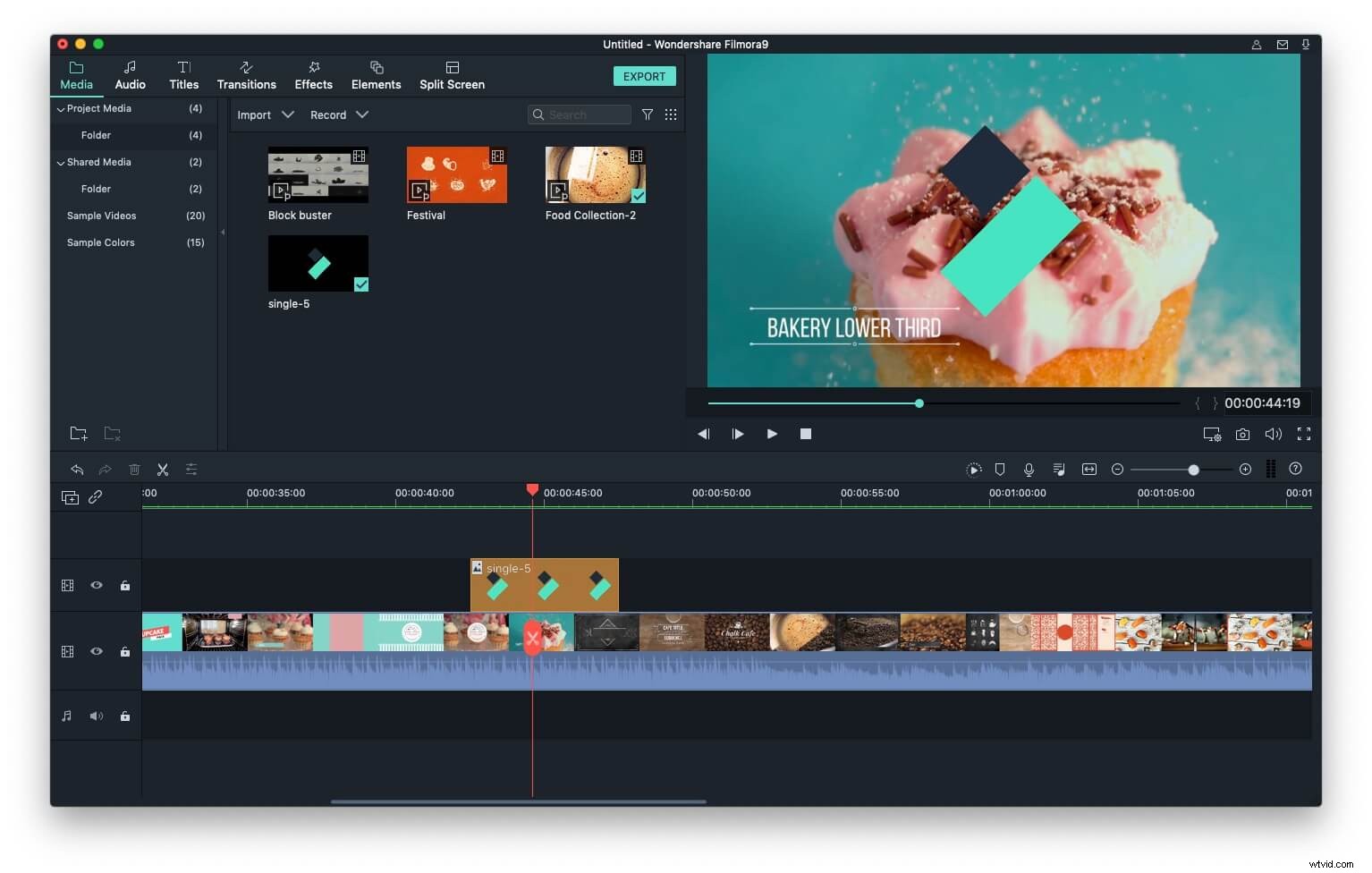
注: 透かし画像は、ビデオクリップの上のビデオトラックに配置する必要があります。
ステップ2: タイムラインの透かし画像をダブルクリックして、透かしの配置に関する基本的な調整を行います。形状、サイズ、位置、モーション効果の点でカスタマイズできます。
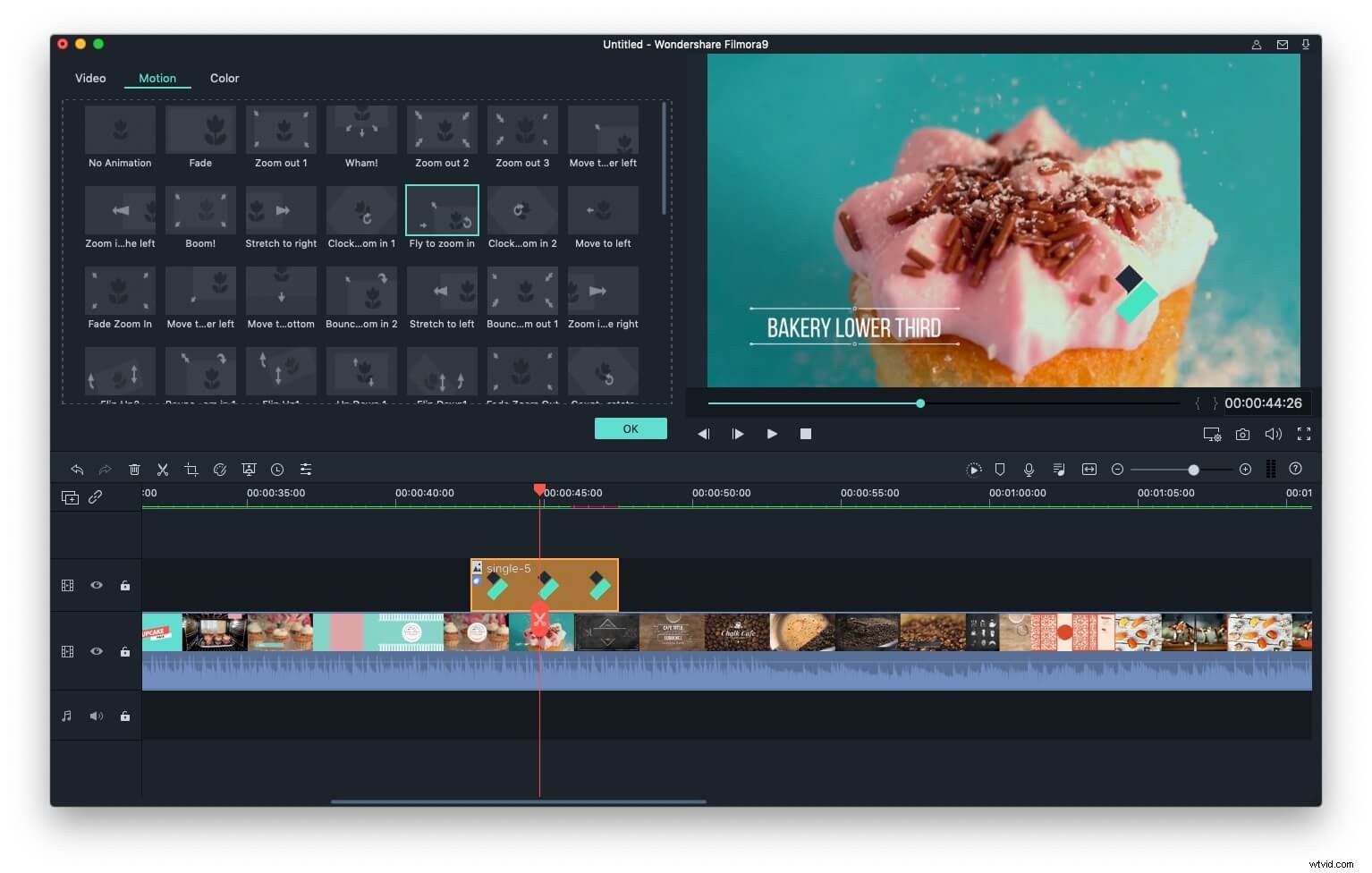
詳細については、動画に透かしを入れる方法を確認してください
関連: Macに最適なiMovieの代替品
下のビデオを見て、Filmoraがビデオ編集で何ができるかを確認してください。
関連: MacでFilmoraを使用する必要があるのはなぜですか?
パート4:動画に透かしを入れるための4つのヒント
以下は、ビデオや写真に透かしを追加するときに覚えておくべきいくつかの重要なポイントです。
- 位置を選択するための賢明な決定を下します:
動画に透かしを配置するのは難しい場合があります。透かしを適切な場所に配置しないと、視聴者の注意をそらし、迷惑に見える可能性があります。
まず、透かしが表示され、視聴者が邪魔されずに目立つ色を選択する必要があります。次に、透かしのサイズを慎重に選択する必要があります。
- 半透明の外観について考えてみましょう:
透かしを半透明にして、ビジネスをより適切に表現しながら、障害物を少なくすることができます。ビデオに半透明の透かしを配置するのに役立つ、オンラインで利用できるソフトウェアツールはたくさんあります。
ほとんどのビジネスオーナーは、視界を乱すことなくブランドに関する最良の情報を提供するのに役立つため、最近は半透明の透かしを使用することを好みます。
- 視聴者があなたを見つけられるようにする:
視聴者があなたを簡単に見つけられるように、透かしにあなたの会社名と一緒にWebアドレスなどの基本的な連絡先の詳細を提供することは常に素晴らしい考えです。人々があなたのサイトに到達し、あなたの製品やサービスをチェックする簡単な方法を見つけることができるので、これはあなたの仕事とビジネスを促進するための最良の方法です。当然、ごくわずかな時間で売り上げと利益を増やすのに役立ちます。
- より良い方法であなたの権利を保護します:
専門家は、ビデオのほぼすべてのフレームに透かしを使用することを推奨しています。このため、公式の著作権フォーマットには3つの主要なものが含まれます。1つ目は©で示される著作権記号です。2つ目は、最初の発行日を入力し、最後に所有者または事業者の名前を含める必要があります。 。
パート5:iMovieの透かしビデオに関するよくある質問
参考までに、iMovieを使った透かし入れビデオに関するよくある質問をいくつか紹介します。
1。 iMovieはどの写真フォーマットをサポートしていますか?
iMovieは、JPEG、PNG、PSD、RAWなどの最も一般的な静止画像形式をすべてサポートしています。さらに、GIF、BNP、TIFF、TGA、およびその他の写真形式もサポートしています。
2。 iMovieには透かしがありますか?
いいえ、iMovieからエクスポートするプロジェクトには透かしが入りません。また、iMovieで編集しているビデオに追加する透かしを作成する必要があります。
3。 iPhoneからiMovieにPNGファイルを追加するにはどうすればよいですか?
PNGファイルは、プロジェクトで使用できる他のすべてのメディアアセットと同じ方法でiMovieにインポートできます。したがって、iMovieのインポートオプションを使用して、PNGファイルが配置されているiPhone上の場所に移動し、そのファイルを選択して、 OKをタップするだけです。 。
4。 iMovieで画像をオーバーレイするにはどうすればよいですか?
オーバーレイする2つの画像は、上下に配置する必要があります。背景として使用する画像は、背景画像の上に追加する要素を含む画像の下にある必要があります。
次に、ファイルに透明な背景がない場合は、ピクチャーインピクチャー効果またはグリーンスクリーン効果を使用して、上部の画像の背景を削除できます。
