3 つの簡単なステップでオンラインで MP4 を GIF に変換
一般に、GIF は長さがはるかに短く、サイズが圧縮されているため、友人や Twitter などのソーシャル メディア サイトで共有したり、記事、電子メール、ドキュメントに埋め込んだりするのがはるかに簡単になります。
そのため、MP4 ファイルなどのビデオをモバイル デバイスまたは自宅のコンピューターに保存していて、優れた GIF を作成できると思われる場合、その方法が正確にはわかりません。
そして素晴らしいことに、私たちのツールは完全にオンラインで動作するため、危険なソフトウェア、プログラム、またはアプリをインターネットからダウンロードする必要はありません。ああ、それは無料だと言いましたか?
MP4 をすぐにアニメーション GIF に変換する方法をお読みください…
<オール>MP4 ビデオをアップロード
Clideo の MP4 to GIF メーカーに向かいます。これは、Mac や Windows コンピューター、iOS や Android フォンなど、ブラウザーやデバイスを問わず機能します。
画面中央に青い「ファイルを選択」ボタンが表示されます。これをタップして、個人用ストレージから MP4 クリップをアップロードし、GIF の作成を開始します。ファイルを選択すると、Clideo のサーバーで処理が開始されます。
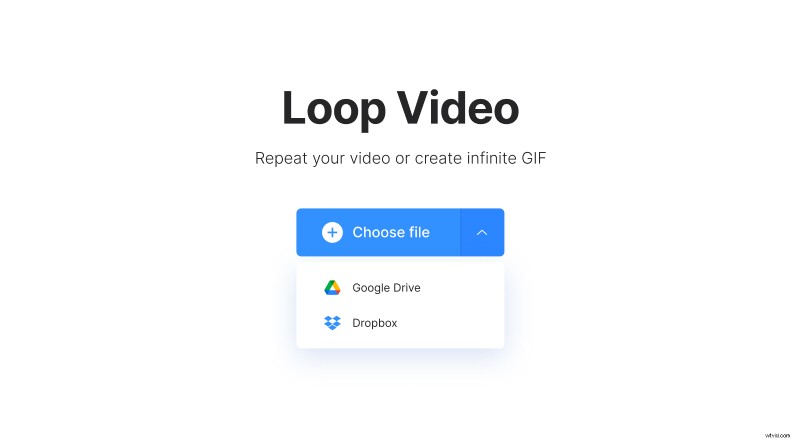
また、ボタンの右側にドロップダウン矢印があることにも気付くでしょう。これによりドロップダウン メニューが表示され、クリップが保存されている場合は Google ドライブまたは Dropbox クラウド ストレージ アカウントから直接動画をアップロードできます。
アップロードに時間はかかりませんが、動画の長さとファイル サイズによって異なります。
また、このツールは、AVI、MPG、VOB、WMV、MOV など、MP4 以外のさまざまなビデオ形式で動作することにも注意してください。
MP4 から GIF を作成
動画がアップロードされると、編集ツールが表示されます。
ここで、中央のプレビュー パネルでクリップを確認できます。 GIF に変換するには、無限大記号を選択するだけです。自動的にミュートされます。
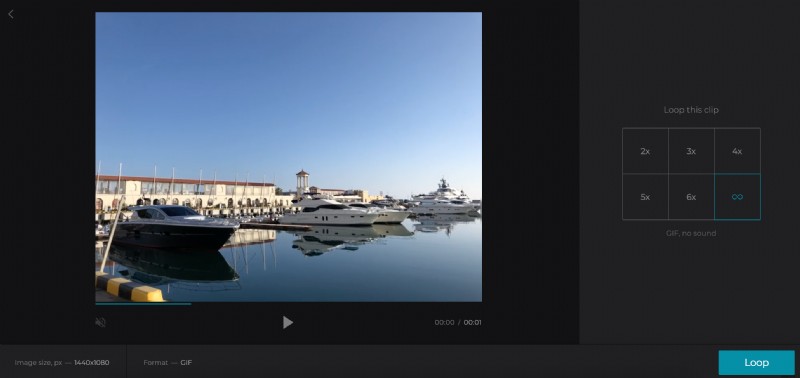
GIF に満足したら、下部にある緑色の「ループ」ボタンをタップすると、クリップの処理が開始されます。
GIF をダウンロード
ビデオが処理されたら、再生して、それがまさにあなたが望んでいたものであることを確認できます。
変更を加えたいですか?心配ない! [編集に戻る] リンクをタップするだけで、エディターにすぐに戻り、最初からやり直すことなく変更を加えることができます。
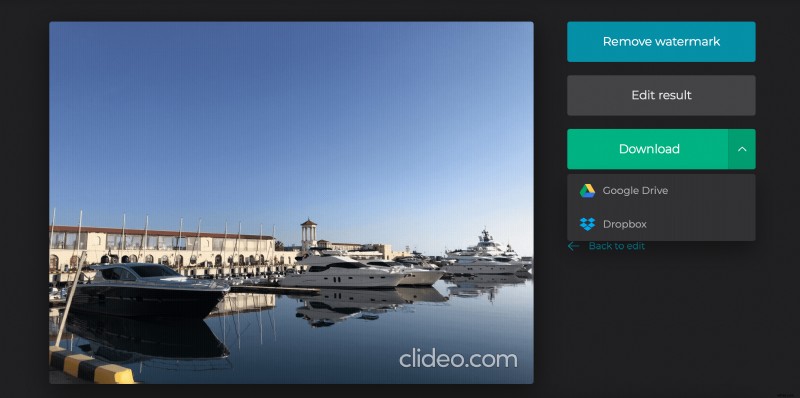
すべての幸せ?緑色の [ダウンロード] ボタンを使用してデバイスに保存するか、下矢印を押してクラウド ストレージ アカウントに直接ダウンロードしてください。
