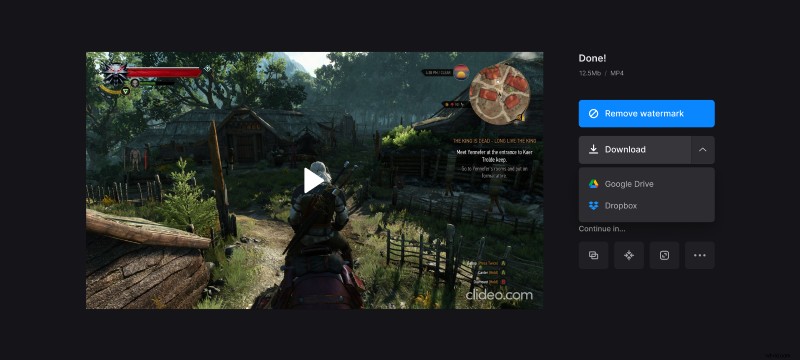3 つの簡単なステップで Twitch を MP4 に変換
Twitch クリップの最高の瞬間をもう一度見たい場合は、Clideo などの特別なツールを使用する必要がある場合があります。
Twitch クリップの一部を MP4 として保存して、お気に入りのエピソードをいつでも楽しめるようにします! 3 つの簡単な手順に従ってください:
<オール>クリップを追加
Twitch を開き、クリップをダウンロードします。コンテンツ セクションのクリエーター ダッシュボードでクリップを見つけることができます。
次に、Clideo の Twitch to MP4 Converter を開き、青いボタン [Choose file] をクリックします。青いペインの右側にあるドロップダウン メニューを呼び出して、Google ドライブまたは Dropbox からビデオ ファイルをアップロードすることもできます。
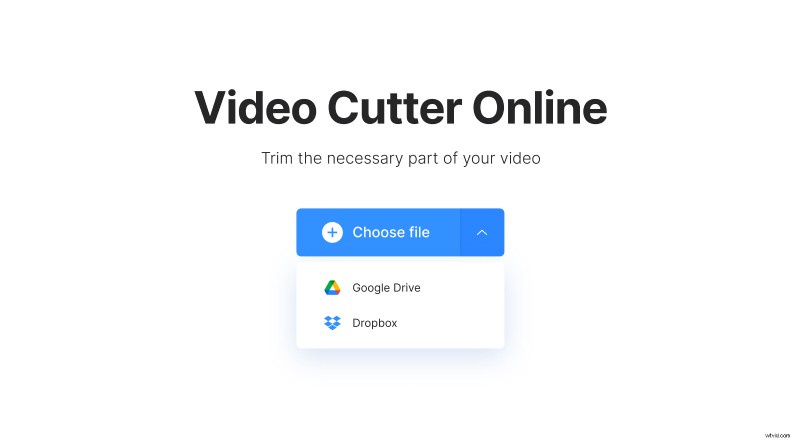
Twitch クリップを MP4 に変換
ビデオを変更せずに保存する場合は、スライダーをビデオの開始点と終了点に移動します。 「エクスポート」ボタンをアクティブにするには、最初または最後から 0.10 秒カットします。
ストリームの正確な部分が必要な場合は、スライダーを動かして選択し、抽出または削除します。前者の場合、選択したスニペットが実際の動画として保存されますが、後者の場合は削除され、残りは 1 つのクリップにマージされます。
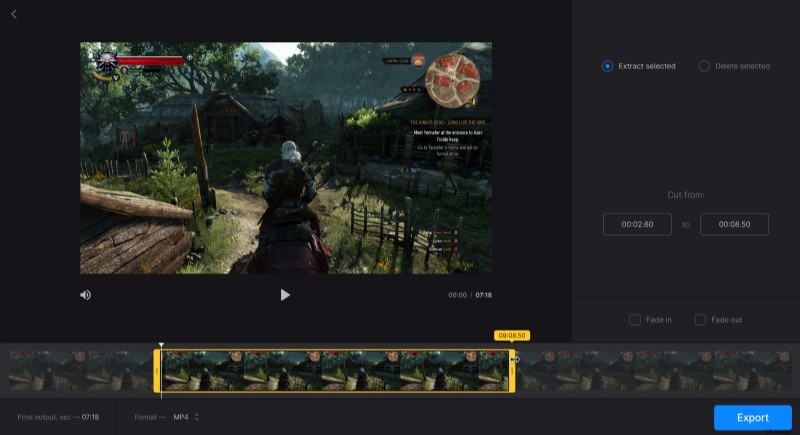
次に、出力形式を選択します。左下のリストから MP4 またはその他の形式を選択します。
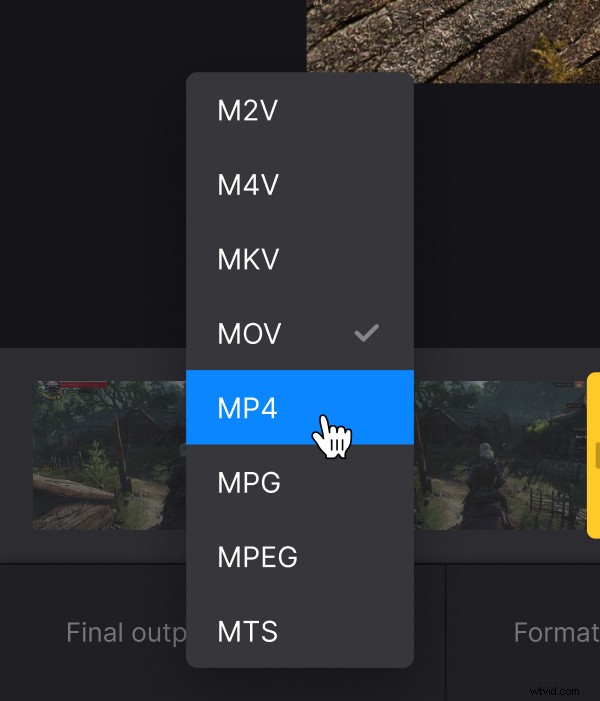
Twitch ストリームを保存
最終プレビューの後、クリップを個人のデバイスまたはクラウド ストレージ アカウントに保存します。何かを変更したい場合は、「編集に戻る」の矢印をクリックして、改善を続けてください!