Twitch 用にビデオまたはクリップをダウンロードする方法
Twitch クリップの最高の瞬間だけをオフラインで何度も見たい場合は、Clideo などの特別なツールを使用する必要がある場合があります。最良の部分を切り取る必要がある場合に便利です。
当社のオンライン ツールは、すべてのオペレーティング システムと互換性があり、Windows、Android、または iOS デバイスで同等に効率的に動作します。非常に使いやすく、直感的に包括的であるため、それを習得するために以前のビデオ編集の経験は必要ありません。
最後になりましたが、Clideo は安全です。私たちは知的財産権を尊重し、あなたのデータを他のユーザーと共有することは決してありません。
<オール>動画をアップロード
Twitch にアクセスして、クリップをダウンロードします。コンテンツ セクションのクリエーター ダッシュボードでクリップを見つけることができます。
次に、Internet Explorer、Google Chrome、または Mozilla Firefox など、任意のブラウザーで Clideo の Video Cutter を開きます。青いペインの右側にあるドロップダウン メニューを呼び出して、コンピューター ライブラリ、カメラ ロール、または Google ドライブと Dropbox から録画をインポートします。クリップは自動的にアップロードされます。
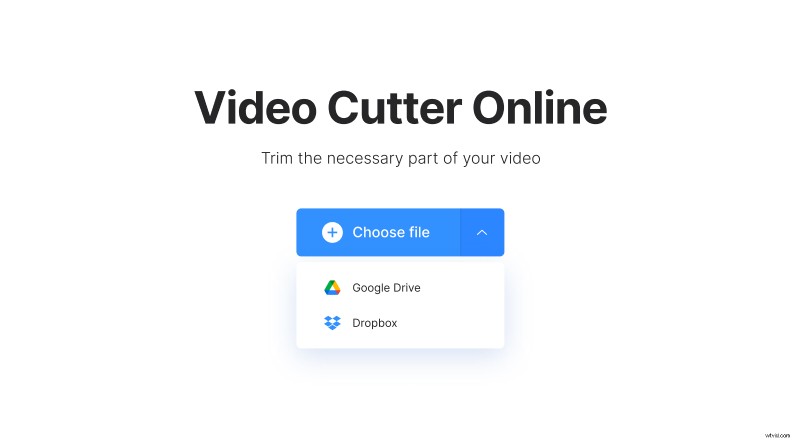
必要に応じてカットして変換
スライダーを動かすか手動でタイミングを設定して必要なスニペットを選択し、次のいずれかのオプションを選択します:
- 選択したものを抽出 – 選択したスニペットのみを保存します。 [フェードイン] と [フェードアウト] のボックスにチェックを入れて、ビデオを完全な暗闇から徐々に出現させ、暗いフレームで終了させます。
- 選択したものを削除 – 選択したスニペットを削除し、残りを結合します。 [クロスフェード] をクリックして、移行をスムーズかつシームレスにします。
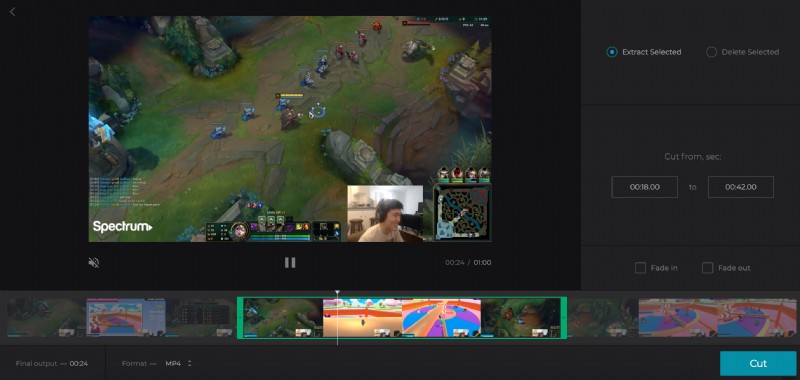
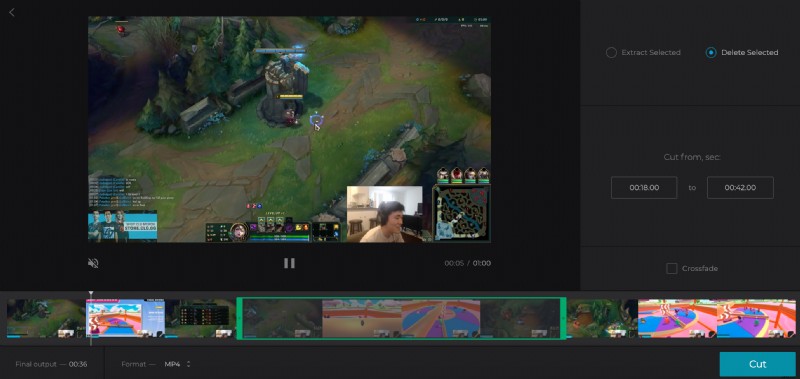
フォーマットを設定することを忘れないでください。 MP4 はすべてのソーシャル メディアと互換性がありますが、Clideo は ASF、MTS などのあまり人気のないものも提供しています。
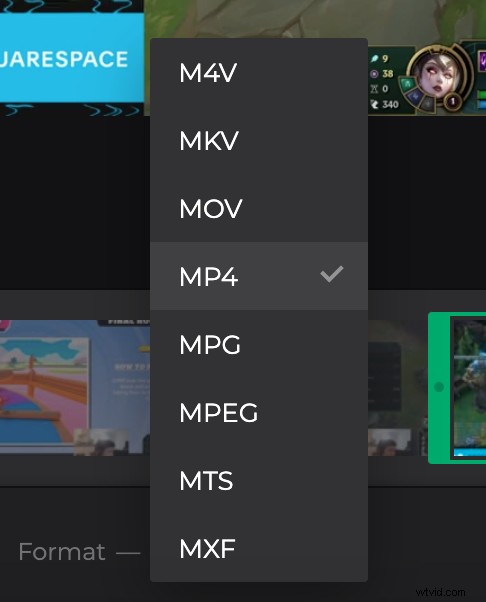
[カット] をクリックして、ビデオを処理します。
Twitch クリップをダウンロード
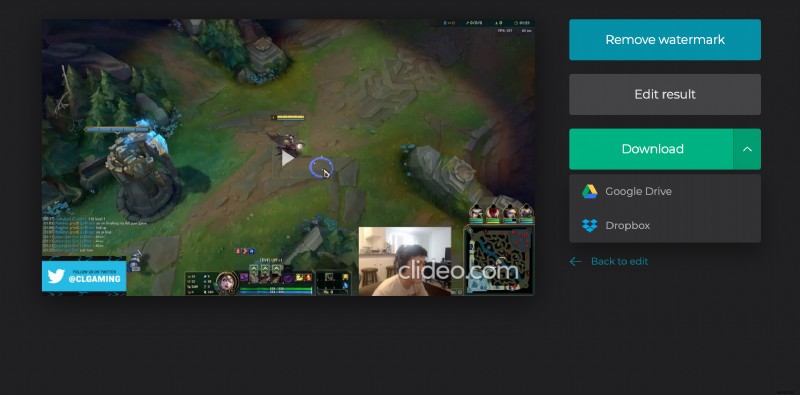
結果を確認し、修正が必要ないことを確認します。問題がなければ、ビデオを個人のデバイスまたはクラウド ストレージに保存します。気が変わって何かを変更したい場合は、[編集に戻る] をクリックして、もう一度やり直してください。
