ビデオクリップのフォーカスを変更する必要がありますが、フッテージを再撮影したくないですか?切り抜きツールが役立ちます!
トリミングとは、画像またはビデオクリップのエッジを移動または調整するプロセスです。
写真の編集によく使用されますが、ビデオの編集にも役立ちます。トリミングを使用すると、ビデオクリップの不要な部分や気を散らす部分を削除したり、特定の領域に収まるようにサイズを変更したりできます。
カメラのフッテージを使用している場合でも、スクリーンビデオを使用している場合でも、これらのクリップをトリミングする必要がある場合があります。カメラの映像は、ショットの強調を変更したり、不要で気が散る部分を削除したりするためにトリミングされることがよくあります。
カメラのフッテージを使用している場合でも、スクリーンビデオを使用している場合でも、これらのクリップをトリミングする必要がある場合があります。カメラの映像は、ショットの強調を変更したり、不要で気が散る部分を削除したりするためにトリミングされることがよくあります。
動画を切り抜く方法
Camtasiaを使用して動画をトリミングする手順は次のとおりです。
ステップ1:
キャンバス上でビデオクリップまたは画像を選択すると、切り抜きツールボタンを選択できます。
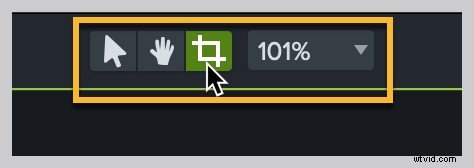
ステップ2:
切り抜きボタンを選択した状態で、切り抜くビデオクリップまたは画像を選択します。
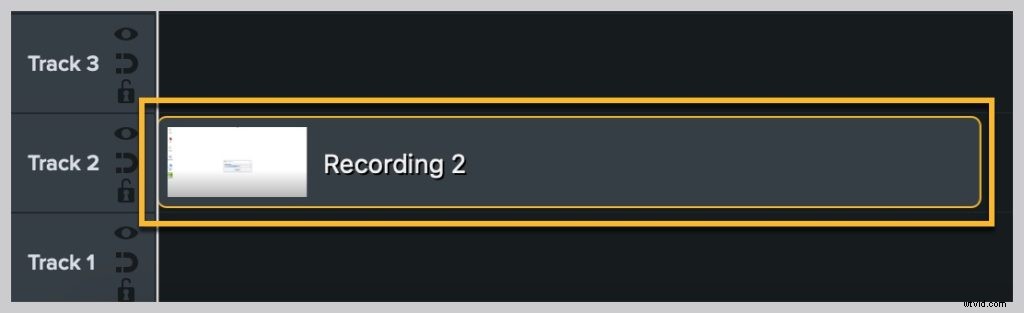
ステップ3:
メディアに細い青い線とハンドルが表示され、トリミングモードが有効になっていることを示します。
ハンドルをクリックしたままにして、目的のショットが得られるまでクリップまたは画像の端をドラッグします。
ステップ4:
終了したら、キャンバスの上にあるポインタオプションをクリックして、カーソルに戻ります。
クリップがトリミングされたら、キャンバス上の必要な場所に移動できます。
クリップの切り抜きを解除する方法
Camtasiaを使用してクリップをトリミングすると、「非破壊的」であるため特に便利です。これは、クリップがトリミングされても、元のクリップがそのまま残ることを意味します。
したがって、後で作業していて、クリップのトリミング方法を変更する必要があることに気付いた場合は、それが可能です。
この投稿の前半の手順を使用して、トリミングモードを切り替え、エッジを調整して必要な変更を加えます。
トリミングとズームやトリミングの違いは何ですか?
上で説明したように、トリミングは画像のエッジを移動または調整するプロセスです。もちろん、画像や動画の一部を切り抜くことなく、動画を編集する方法は他にもあります。分割とトリミングは2つの一般的な手法です。
ズームは、ユーザーインターフェイスの詳細ビューを表示する必要がある場合のソフトウェアチュートリアルやデモンストレーションに最適です。 Camtasiaでは、クリップや画像のサイズやスケールを変更することで、動画を拡大または縮小できます。
トリミングとは、通常、ビデオクリップの最初または最後の一部を削除することです。これは、トップまたはテール(開始または終了)のトリミングと呼ばれることもあります。動画がすぐに始まり、視聴者の注意を失わないようにするためには、トリミングが重要です。 Camtasiaのビデオカッターを使用すると、ビデオファイルとオーディオファイルを別々にトリミングできます。
トリミング、ズーム、分割は、ビデオ編集ツールベルトにある優れたテクニックです!
スケーリングとは何ですか?
画像を拡大縮小すると、その画像の全体的なサイズが変更されます。 Camtasiaでは、メディアを100%スケールで表示するのが常に最善です。カメラの映像は、鮮明さを失わずに縮小できる場合があります。
いずれの場合も、ビデオまたは画像をその自然なサイズよりも大きく引き伸ばすと、ピクセル化が発生する可能性があります。 Camtasiaのクリップまたは画像の縮尺は、[プロパティ]パネルで表示および編集できます。
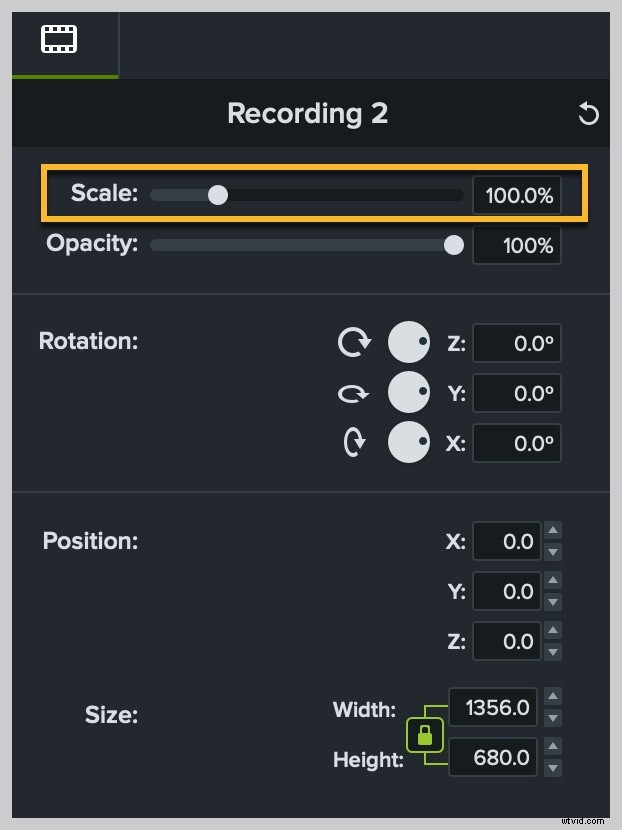
動画を切り抜く必要がある場合
トリミングがツールボックスに役立つテクニックとなるいくつかの方法を次に示します。
- デバイスフレームのように、特定のスペースまたはフレームにフッテージを合わせる
- 画面記録の間違いや不規則性のパッチ
- モバイル動画から黒いバーを削除する
- 画面の別々の領域で同時に発生するアクションを表示する
- 画面に複数のクリップを同時に表示する
- ユーザーインターフェイスの一部を分離する
Camtasiaでビデオをトリミングする方法を学習したので、そこに出て、ビデオマジックを実行してください!
