少しでも経験のあるカメラマンは、撮影したショットに使用可能な映像の一部しか含まれていないことがどれほど頻繁に発生するかを知っています。この問題の解決策は、編集者がショットの一部を削除できる編集プロセスにあります。 、顔や人物をハイライトして、ほとんど使用できない映像として始まったものの素晴らしいショットを作成します。
この記事では、ビデオをトリミングする方法と、AVS Video Editorで使用したくないショットの部分を削除する方法を示し、AVSのトリミング機能が不十分な場合に備えて、ビデオをトリミングするためのはるかに優れたソリューションを提供します。
あなたも好きかもしれません:写真から不要な人を削除する方法>>
AVSビデオエディタを使用したビデオのトリミング
AVS Video Editorには2つの異なる方法でビデオをトリミングできますが、このビデオエディタのトリミング機能には制限があります。 AVSビデオエディタを使用してビデオをトリミングする方法の手順は次のとおりです。
1.ビデオクリップをタイムラインに配置します
ビデオクリップをトリミングできるようにするには、最初にクリップを「メディアライブラリ」からエディタのビデオトラックにドラッグアンドドロップする必要があります。プロセスのこの段階では、切り抜きたいショットをクリップの残りの部分から切り取って、ビデオクリップ全体に切り抜き効果を適用しないようにすることが役立つ場合があります。
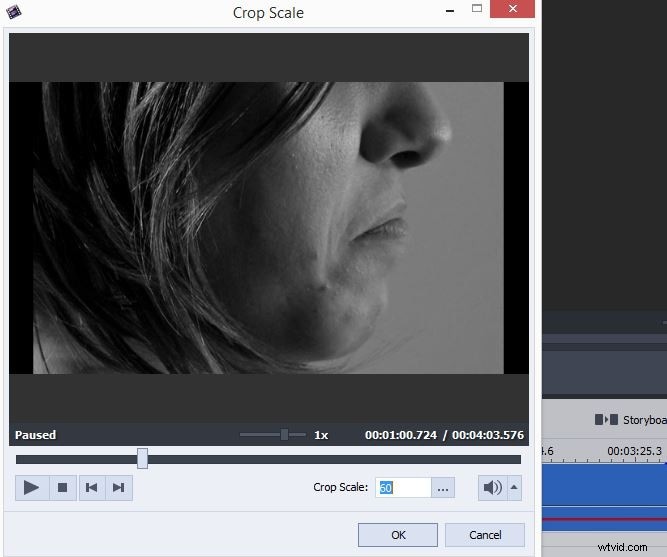
2.クロップスケール
トリミングするフッテージを準備したら、それを右クリックして、[トリミングスケール]オプションを選択します。 メニューから。 「CropScale」ウィンドウが画面に表示されます。「OK」ボタンのすぐ上にある「CropScale」スライダーをクリックする必要があります。スライダーを使用するとビデオをトリミングできますが、この機能で実現できる効果は決して素晴らしいものではありません。
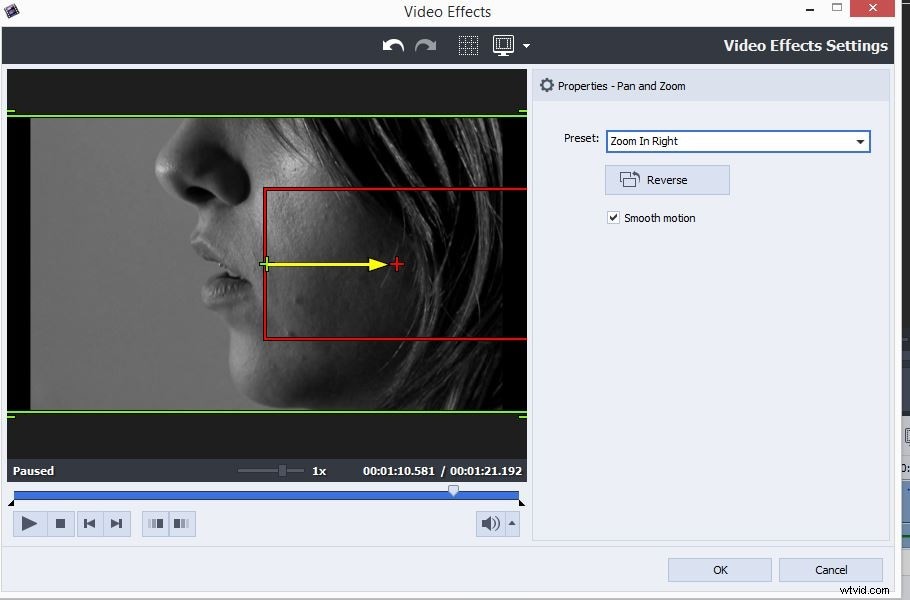
3.パンとズーム
AVS Video Editorは、ビデオをトリミングする別の方法を提供します。 「クロップスケール」機能が期待外れであると感じたユーザーに。 「パンとズーム」効果を使用したい場合 AVSビデオエディタのトリミングツールとして。エディターのメインウィンドウで[エフェクト]アイコンをクリックしてから、リストからエディターの視覚効果トラックにエフェクトをドラッグする必要があります。
タイムライン上の最終的なビデオでエフェクトを表示する位置に「パンとズーム」エフェクトを配置し、エフェクトを右クリックして、メニューから「エフェクトの編集」オプションを選択します。
[ビデオエフェクト]パネルでは、エディターが提供するプリセットの一部を選択するか、ズームレベルを手動で調整できます。 [OK]ボタンを押して変更を適用する前に、[再生]をクリックしてビデオをプレビューします。その後、ニーズに最適な出力形式でビデオを保存およびエクスポートできます。
ビデオを切り抜くためのより良い高速な方法
AVS Video Editorが提供するトリミングオプションはあまり良くありません。ビデオクリップをより速く、より良い方法でトリミングするためのAVS Video Editorの代替手段を探している場合は、WondershareFilmoraの使用を検討してください。 Filmoraビデオ編集ソフトウェアは、エディターのタイムラインに配置したビデオクリップを右クリックしてアクセスできる使いやすいトリミングツールを提供します。 「切り抜きとズーム」機能を使用すると、使用する予定のないショットの部分を正確に切り抜いて、ビデオの最終カットで取り上げたい部分を強調表示できます。
あなたも好きかもしれません:ビデオから透かしを削除する方法
一方、「切り抜きとズーム」パネルでは、ユーザーは「パンとズーム」機能を見つけることもできます。これにより、ショットに含まれる詳細にズームインしたり、このツールを使用してビデオを切り抜いたりできます。良い。詳細情報については、Filmoraでビデオをトリミングするためのステップバイステップのチュートリアルをここで確認してください。
