ズームは、大画面で劇的な視覚効果を作成するために常に使用されます。このプロセスには通常、高価なカメラと記録装置が必要です。映画やビデオに関する高度な専門知識は言うまでもありません。残念ながら、誰もが数十億ドルの予算と一世代に一度の芸術的な目でハリウッドの映画監督になることができるわけではありません。幸いなことに、Camtasiaなどの最新のビデオエディタでは、ビデオを拡大するための完全な機能が提供されています。予算の大きな映画のように。
Camtasiaでは、サイズまたはスケールを変更することで、動画をズームインまたはズームアウトできます。 クリップと画像の。この投稿では、Camtasiaを使用してビデオと画像を拡大する方法を学習します。ただし、このプロセスは、好みのビデオエディタで使用できます。 TechSmithで作成する多くのビデオにズームイン効果を追加します。ズームは、ユーザーインターフェイスの詳細ビューを表示する必要がある場合のソフトウェアチュートリアルやデモンストレーションに最適です。また、Ken Burns効果のようなものを作成するために使用して、静止画像をゆっくりとズームインまたはズームアウトすることもできます。
ステップ1:プロジェクトのサイズをズームに設定します
ズームに関しては、2つの非常に重要なことがあります。
- プロジェクトの規模
- 編集している1つまたは複数のビデオのサイズ
この2つの関係により、ズーム用の「スペース」を作成できます。プロジェクトのサイズ(つまり、制作するビデオのサイズ)は、使用しているメディアよりも小さく設定してください。選択したビデオや画像は、自然なサイズ、つまり100%の縮尺で表示したときに最もよく見えます。ビデオまたは画像を引き伸ばすほど、歪んだりピクセル化されたりする可能性が高くなります。メディアよりも小さいサイズから始めて、ズームインおよびズームアウトしたときにビデオが非常に鮮明に保たれるようにします。
プロジェクトのサイズを設定するには、最初に編集するメディアのサイズを決定します。画面を記録した場合、これは使用した記録寸法です。カメラで撮影したビデオや画像については、ファイルの詳細をご覧ください。 Windowsでは、Camtasiaでクリップまたは画像を右クリックして、詳細を選択できます。 寸法を確認します。 Macを使用している場合は、パソコンでファイルを右クリックして、[情報を見る]を選択します。 メディアの寸法を表示します。
メディアのサイズがわかったら、プロジェクト設定を開きます 。
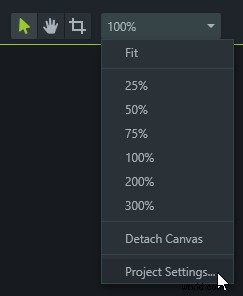
キャンバスの寸法 ドロップダウンは、さまざまな一般的なビデオサイズを提供します。メディアよりも小さいこれらのいずれかを選択するか、手動で独自の寸法を入力してください。どちらを選択すればよいかわからない場合は、リストの一番上にある3つの標準的なビデオサイズ、特に720pHDが適しています。
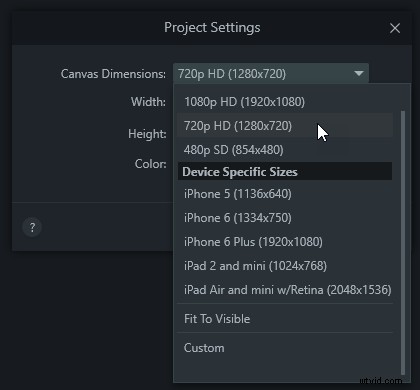
プロジェクトを設定したので、クリップまたは画像にズームを適用する方法を見てみましょう。
ステップ2:動画にズームアニメーションを適用する
一定期間にわたってクリップのスケール(相対的なサイズを考えてください)を変更することにより、Camtasiaのビデオにズームを追加します。クリップのスケールが増減すると、被写体に近づいたり遠ざかったりする効果があります。
アニメーションを追加してズーム効果を作成します Camtasiaタイムラインのクリップに。 アニメーション 一定期間にわたってクリップのプロパティを変更できます。アニメーションを追加するには、アニメーションに移動します タブを押してカスタムをドラッグします クリップへのアニメーション。
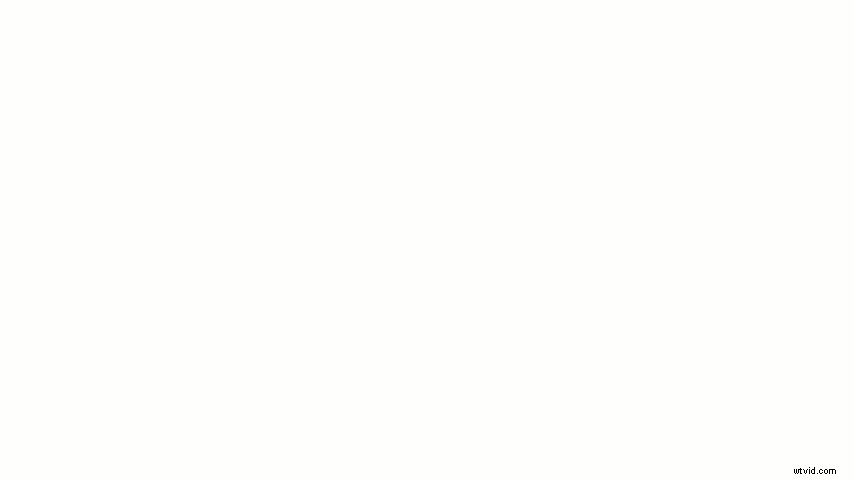
ステップ3:ズーム時間を変更する
アニメーションは、クリップ上に矢印として表示されます。矢印の長さは、アニメーションの開始位置と終了位置を示しています。両端の円をクリックしてドラッグし、アニメーションの長さを変更します。または、矢印をクリックしてドラッグし、アニメーション全体を移動します。
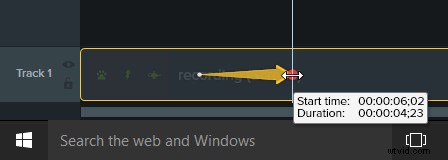
ステップ4:ズームプロパティを編集する
次のステップは、アニメーションの最後でクリップのプロパティを編集することです。まず、再生ヘッドをアニメーションの右側に配置します。
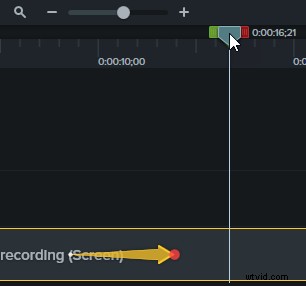
クリップを拡大する効果を作成するには、[プロパティ]パネルに移動し、スライダーを右にドラッグしてスケールを大きくします。ズームアウトする場合は、スライダーを左にドラッグしてスケールを小さくします。
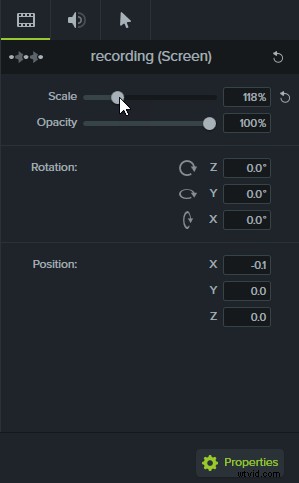
これで、クリップにズームが作成されました。アニメーションの先頭に再生ヘッドを配置し、プレビューウィンドウで再生を押して作成した効果を表示します。再生ヘッドがアニメーション上を移動すると、ビデオがズームインまたはズームアウトします。
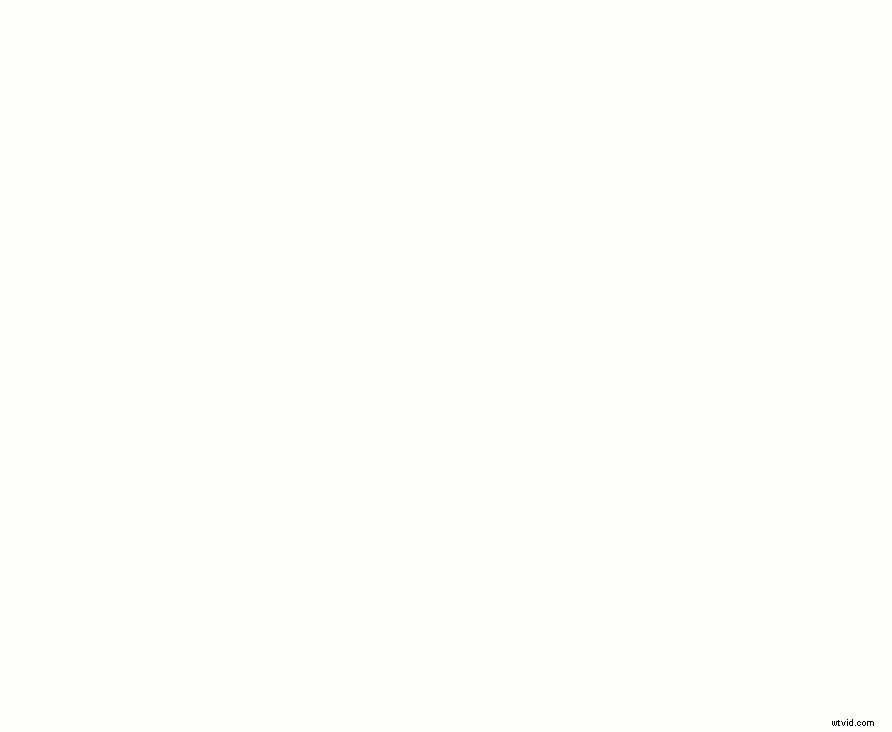
これは、ズームとアニメーションでできることのほんの始まりにすぎません。アニメーションは、クリップ全体のパンや、動画内のコールアウトやその他の要素の色や位置の変更など、独自の視覚効果を作成するためによく使用されます。ここで学んだことを使用して、自分のビデオで遊んでみてください。さらに詳しく知りたい場合は、アニメーションと効果に関するチュートリアルをご覧ください。動画を使って簡単に編集できるその他の方法については、動画を結合する方法と動画を切り抜く方法に関するブログ投稿をご覧ください。
