Zoomは、ビデオテレフォニーとオンラインチャットサービスを提供するクラウドベースのビデオ会議アプリです。このアプリを使用すると、画面、ビデオ、写真、またはドキュメントを共有できます。この投稿では、Zoomで動画を共有する方法を紹介します。
ズーム会議中にビデオを共有する方法については、このガイドに従ってください。
ズーム記録を編集する場合は、MiniTool MovieMakerを使用できます!
ズームでビデオファイルを共有する方法
Zoomを使用すると、会議中に他の参加者にビデオファイルを送信できます。
手順1.設定に移動します> 会議中(基本) 、[会議チャット経由でファイルを送信する]オプションが有効になっていることを確認します。
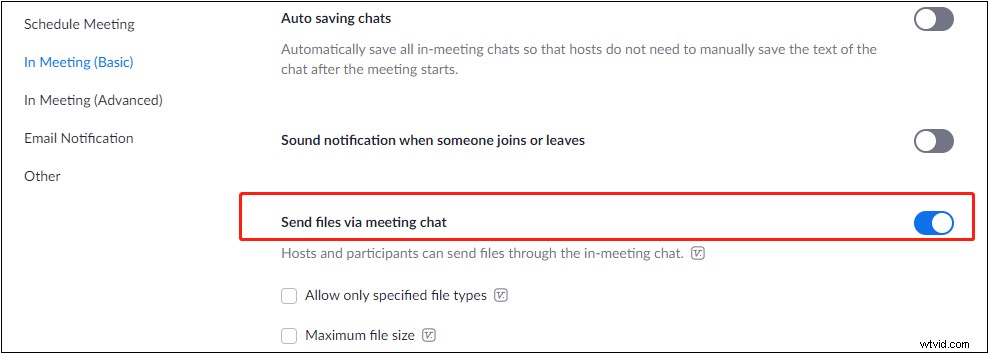
手順2.Zoomを開き、Zoom会議に参加または主催します。次に、チャットをクリックします 下部にあります。このアイコンをタップして、お使いのコンピュータを選択します 他の参加者と共有したいビデオを開きます。
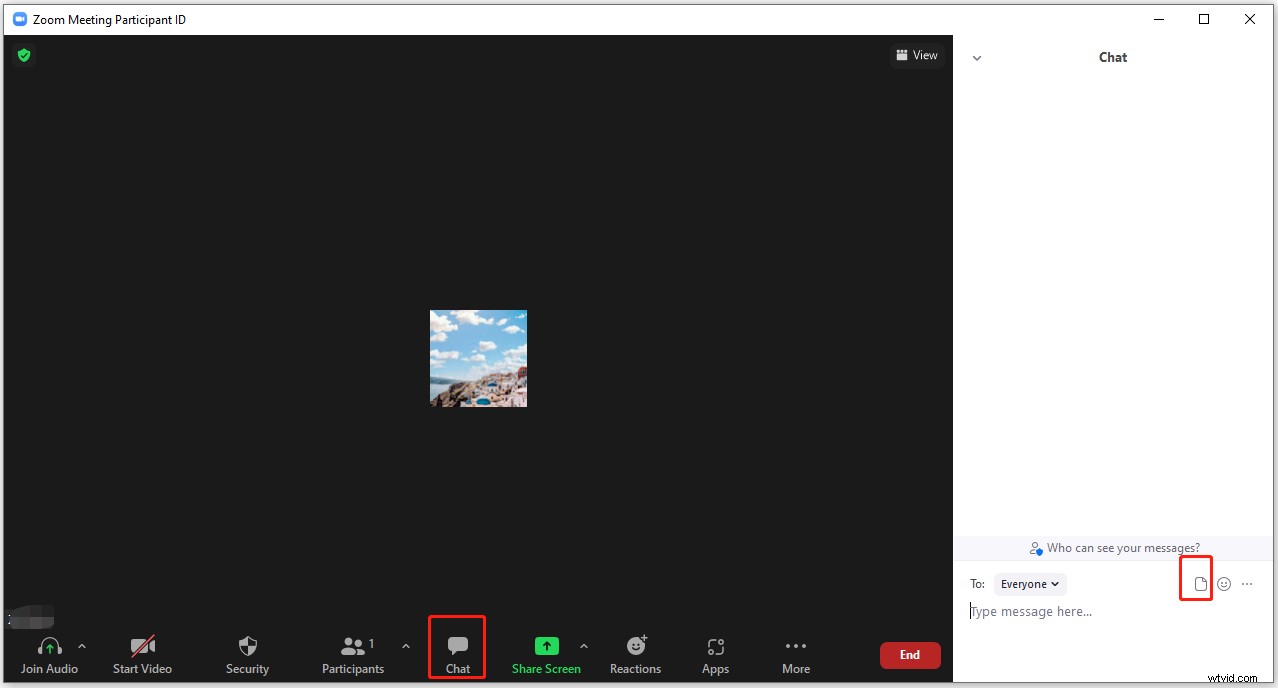
ステップ3.ビデオをアップロードした後、他の参加者はビデオをダウンロードして再生できます。
ズームでビデオファイルを再生する方法
Zoomには、会議中にビデオを再生するために使用できるプレーヤーが組み込まれています。 Zoomで動画を再生する方法は次のとおりです。
手順1.Zoomアプリを起動して、会議を開始または参加します。
ステップ2.共有画面をクリックします 。ポップアップウィンドウで、詳細に切り替えます タブを押してビデオをタップします 。 共有をクリックします 。
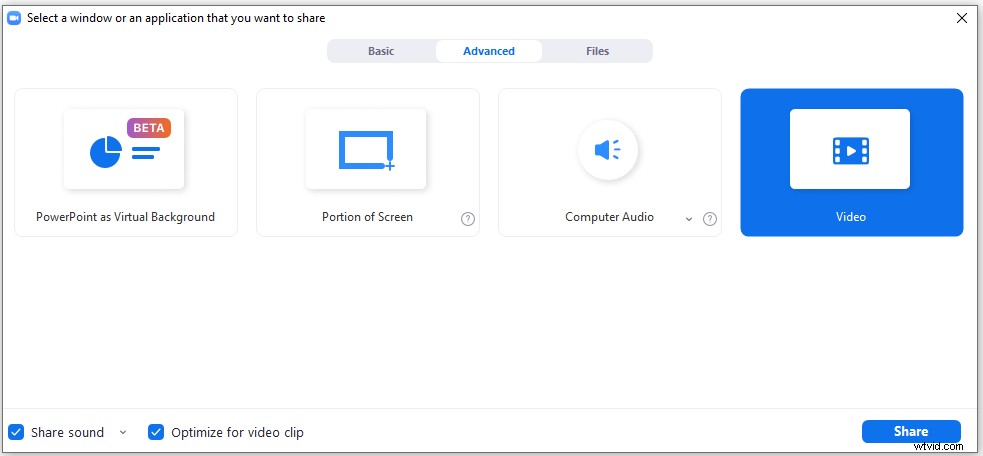
ステップ3.次に、プラグインをダウンロードするように求めるプロンプトが表示されます。 インストールをクリックします 。
ステップ4.インストールが完了したら、コンピューターから目的のビデオファイルを選択し、[開く]をクリックします。 。
ズームでYouTube動画を共有する方法
Zoomでは、ローカルビデオファイルの共有に加えて、YouTubeビデオやGoogleドライブやDropboxなどに保存されているビデオを共有することもできます。
以下の手順を実行して、ZoomでYouTube動画を共有します。
ステップ1.YouTubeWebサイトにアクセスして、Zoomで共有するビデオを見つけます。 YouTubeビデオを一時停止します。
ステップ2.共有画面をクリックします 。 基本 タブをクリックし、YouTube動画のあるブラウザタブを選択して、サウンドの共有を確認します ボックス。
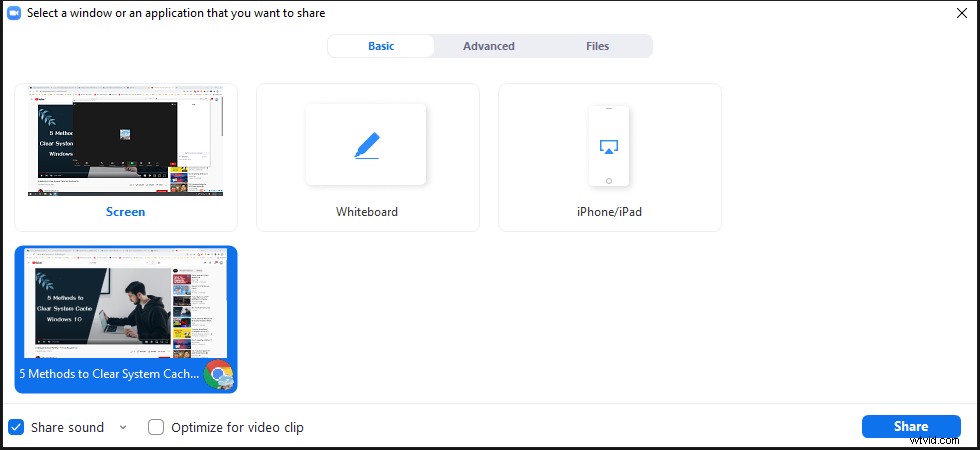
ステップ3.ブラウザタブを開き、YouTubeビデオを全画面で再生します。
手順4.画面共有を停止するには、[共有の停止]をクリックします 画面上部のボタン。
Zoomミーティングに音声がない場合は、次の修正を試してください。
修正1.[オーディオに参加]オプションを有効にします
ズーム会議中に、オーディオに参加をクリックします 画面の左下隅にあります。次に、コンピュータオーディオに参加をタップします 。
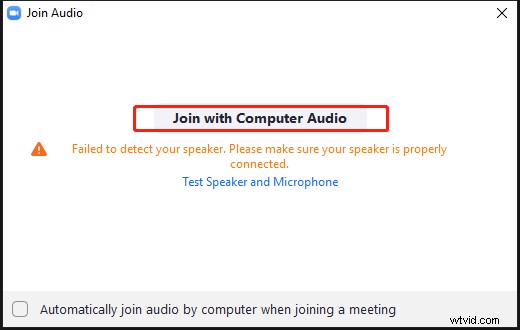
修正2.オーディオのミュートを解除する
Zoomオーディオがミュートされているかどうかを確認します。ミュートされた場合は、オーディオをオンにします。
修正3.オーディオドライバの更新
Zoomでオーディオがないことを修正する最後の解決策は、オーディオドライバーを更新することです。 デバイスマネージャーに移動します> サウンド、ビデオ、ゲームのコントローラー 。オーディオドライバを右クリックして、ドライバの更新を選択します 。
画面上のウィザードに従って、オーディオドライバを更新します。完了したら、コンピュータを再起動して、Zoomnoaudioの問題が修正されているかどうかを確認します。
Zoomで動画を共有する方法は以上です。このガイドに従って、試してみてください!
