Zoom では、ビデオ会議、Web 会議、ウェビナー、画面共有などが可能です。ただし、ビデオ プレゼンテーションが完了したら。どのように編集しますか?
世界のますます多くの労働力がオンラインで働く可能性を持っています。 Zoom のようなソフトウェアのおかげで、私たちは離れた場所から仕事をすることができますが、オンラインでつながり、プロジェクトで共同作業を行うことができます。
重要な電話会議またはプレゼンテーションがあり、後で使用するために保存したいとします。たとえば、YouTube チャンネルやその他のソーシャル メディアのコンテンツです。
そのため、このチュートリアルでは、ズーム ビデオを編集する方法について必要なすべてをカバーします。
しかし、編集を始める前に、最初にやらなければならないことが 1 つあります。
Zoom 電話会議のビデオを録画する方法
Zoom 通話中は、下部のツールバーにミーティングを記録できるボタンがあります。
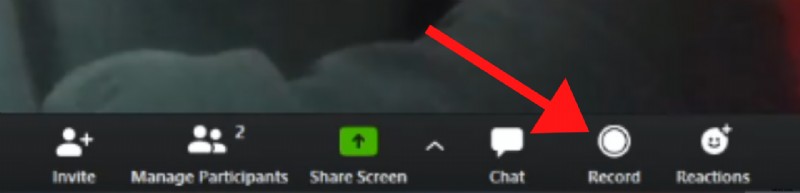
このボタンをクリックすると、今後 Zoom 内で通話中に行うすべての操作が記録されます。たとえば、自分から画面共有に変更すると、Zoom はこれを認識し、提示したとおりに正確に記録します。
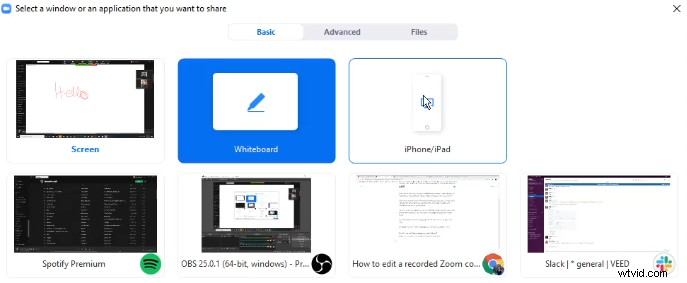
ビデオ会議が終了したら、[ミーティングの終了] をクリックします。通話が終了すると、会議の記録が変換され、コンピューターに保存されることを示すウィンドウがポップアップ表示されます。
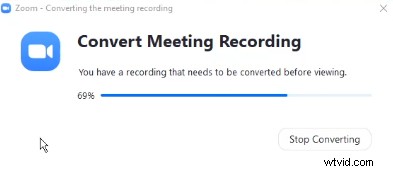
コンピューターに保存すると、Zoom はミーティングの記録から 3 つのファイルを出力します。
- .m4a ファイルとしての単独の Zoom オーディオ
- .m3u ファイル形式のビデオ
- そして、最も一般的な .mp4 ファイルとしてのビデオ。
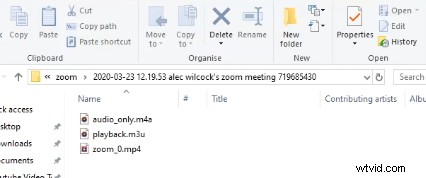
ズーム動画の編集方法
Zoom 通話をソーシャル メディアで共有する場合は、Zoom の記録にいくつかの変更を加えることをお勧めします。たとえば、空白のピリオドを削除したり、重要でない紹介を行ったり、ブランドを追加したり、一部の情報をぼかしたりすることができます。
これは、このズーム編集チュートリアルでカバーする内容です:
- Zoom ビデオをトリミングしてイントロとアウトロを削除する方法
- Zoom ビデオに字幕を追加する方法
- Zoom ビデオにロゴを追加する方法
- Zoom ビデオにバックグラウンド ミュージックを追加する
この Zoom ビデオを編集するには、Veed のオンライン ビデオ エディタを使用します。
1. ZoomビデオをVeedにアップロード
veed.io にアクセスして、新しいプロジェクトを作成します。この新しいプロジェクトに入ったら、編集したい Zoom ビデオをアップロードします。
2. Zoom ビデオを編集する
これは、Zoom ビデオをトリミングし、字幕、BGM、およびロゴを追加する方法を学習する部分です。これにより、ビデオ プレゼンテーションがソーシャル メディアに適したものになります。
Zoom ビデオをトリミングする方法
画面下部のタイムラインの横に、[トリミング] ボタンがあります。これをクリックして、開始ハンドルまたは終了ハンドルのいずれかをつかみ、目的の場所にドラッグできます。
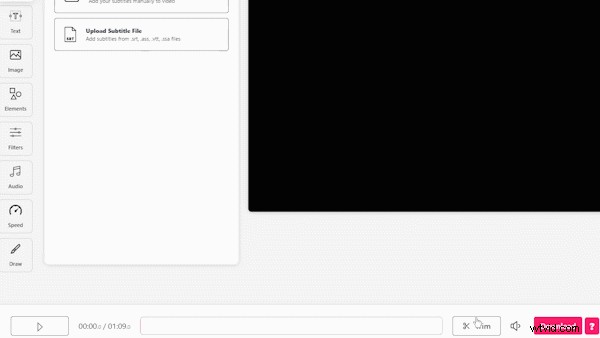
したがって、Zoom ビデオの場合は、それを重要な部分にドラッグし、イントロの挨拶やさようならなどの価値のないコンテンツをすべて切り取ります。そのため、ビデオの最初と最後をトリミングする可能性が高くなります。
Zoom ビデオに字幕を追加する方法
Zoom 通話に関しては、音声が常に最高の品質であるとは限りません。また、Veed の Clean Audio 機能を使用すると、Zoom ビデオに字幕を自動的に追加することもできます。 Facebook ユーザーの最大 80% が音声をオフにして動画を視聴していることが調査で明らかになった後、字幕を追加すると、動画はソーシャル メディア ユーザーにとってさらに魅力的なものになります。
Veed で字幕を追加するのはとても簡単です。
左ツールバーの字幕タブをクリックし、自動字幕を選択します。その後、Veed が動画を処理し、動画のすべての音声を字幕に変換します。

Zoomビデオに字幕を追加するのはとても簡単です。名前の自動転写字幕に関しては、いくつかの間違いがある可能性があるため、スペルと文法を調べて確認することをお勧めします.
この後、ビデオ キャンバス上のフォント、サイズ、色、位置を変更して、字幕のスタイルを設定できます。
Zoom ビデオにロゴを追加する方法
誰かがあなたの動画を盗んだり、正当なクレジットを表示せずに再共有したりするのではないかと心配している場合は、ロゴや透かしを追加してこれを防ぐことができます。ロゴを追加することも、ブランドを成長させるための良い方法です。
これを行うには、Veed の左側のツールバーで [画像] タブをクリックすると、[画像の追加] ボタンが表示されます。これをクリックして、ビデオに配置するロゴまたは別の画像を選択します。

この画像のサイズを変更して、キャンバス上の好きな場所にドラッグできます。画像の長さを編集することもできます。ビデオの特定の時間だけ表示したい場合は、開始と終了のタイムスタンプを編集するだけです。
Zoom ビデオにバックグラウンド ミュージックを追加する
動画に少しバックグラウンド ミュージックを追加してプロフェッショナルな雰囲気を加えたい場合は、Veed を使用することもできます。
[オーディオ] タブをクリックし、[オーディオの追加] ボタンをクリックします。その後、音楽がプロジェクトにインポートされます。ここから、音量が大きすぎないように調整できます。

3. Zoom ビデオをダウンロード
Zoom ビデオを好みに合わせて編集したら、右下のダウンロード ボタンをクリックしてダウンロードできます。その後、Veed はすべての編集作業でビデオをレンダリングし、ビデオを .mp4 ファイルとしてダウンロードできます。
以上が、ソーシャル メディア コンテンツ用に Zoom ビデオを編集する方法です。この短いチュートリアルがお役に立てば幸いです。
字幕を編集する方法やビデオにオーディオをオンラインで追加する方法など、このチュートリアルのいくつかのタスクを達成するためのより詳細なチュートリアルを探している場合は、当社の Web サイトですべてのチュートリアルを確認できます。
ご不明な点やサポートが必要な場合は、お気軽にお問い合わせください。
頑張ってください!
