Google スライドのプレゼンテーションにビデオを挿入する方法を学びたいですか?
使いやすく強力なビデオ エディターである VEED では、優れたビデオを Google スライド プレゼンテーションに埋め込むことの威力を知っています。最近の調査によると、専門家のわずか 4% しかプレゼンテーションにビデオを入れていません。
これは、96% が人々の注意を引き、強力なプレゼンテーションを作成するための効果的な媒体を逃していることを意味します。
目立ちたいですか?これがあなたにぴったりのチュートリアルです!
学習内容:
- 動画を Google スライドにすばやく簡単に挿入する方法
- Google スライドの動画にアクセスできるようにするにはどうすればよいですか?
- Google スライドに埋め込まれたビデオを編集する方法
- Google スライド ビデオ ループ - Google スライド用にビデオをループする簡単な方法
行きましょう!
動画を Google スライドにすばやく簡単に埋め込む方法
1. Google スライドのプレゼンテーションに移動
2.スライドに移動して動画を埋め込みます
3.上部のメニュー バーで、[挿入]> [動画] に移動します
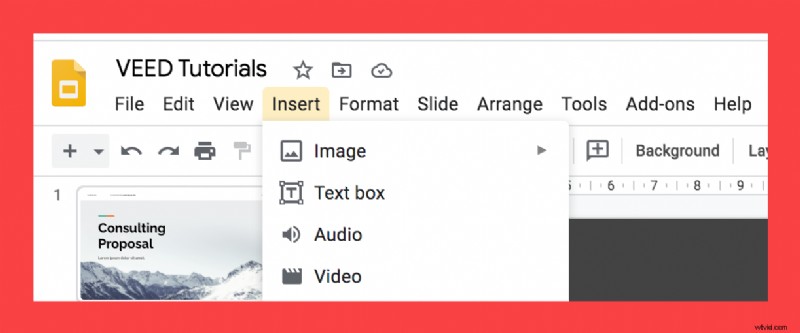
4a. YouTube からのリンクを入力し、ビデオを選択します
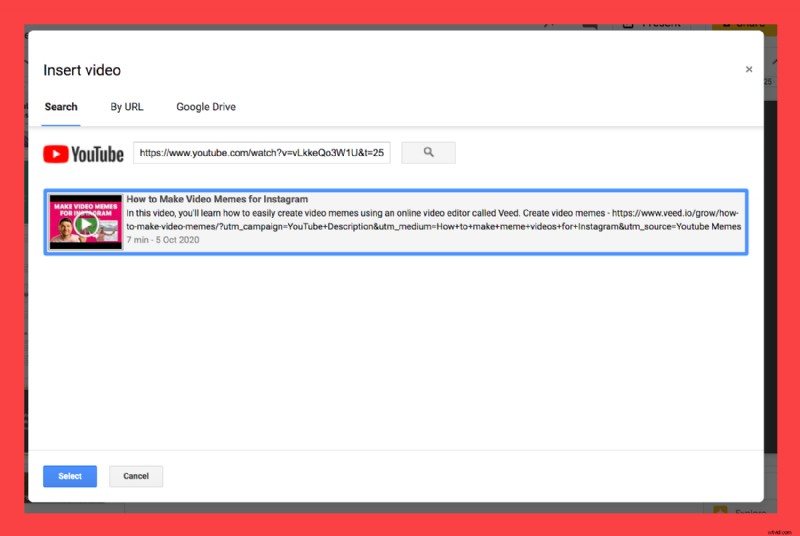
4b.または、Google ドライブの動画を使用
または、Google ドライブ フォルダから Google スライドに動画を埋め込むこともできます。
警告 :すべての編集者が Google ドライブからこの動画にアクセスできることを確認してください。そうしないと、元の作成者のみがプレゼンテーションでビデオを再生できます (編集者は再生できません)。
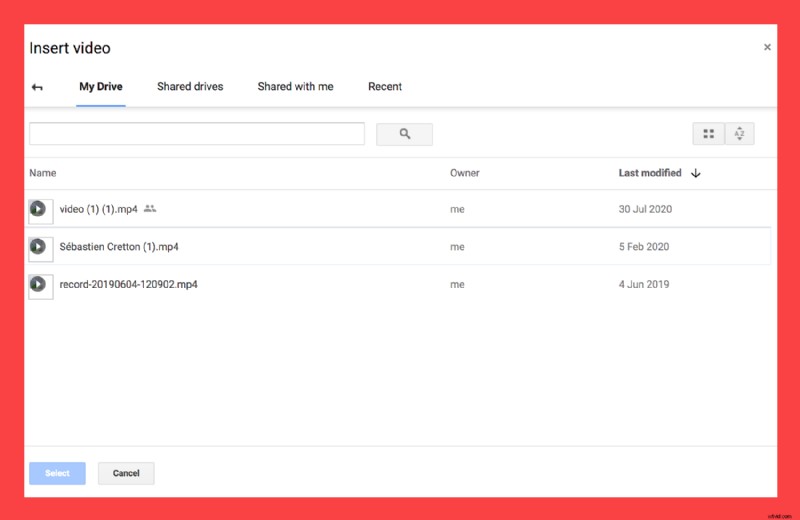
5. Google スライドにビデオを表示してください!
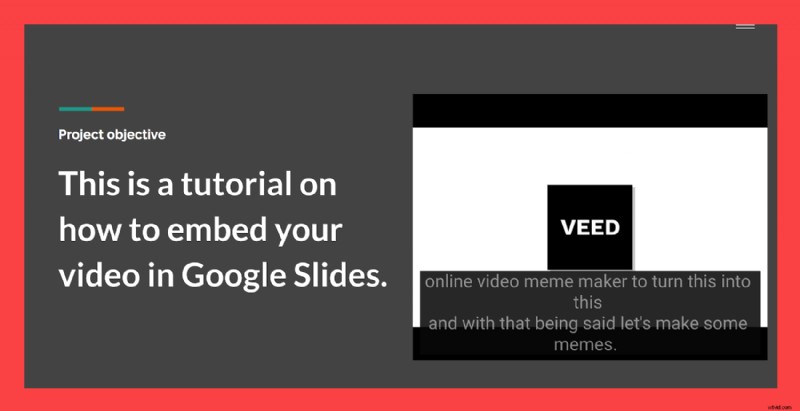
そしてほら、そこにあります。 Google スライド プレゼンテーションに動画を埋め込みました!
Google スライドの動画に他のユーザーがアクセスできるようにするにはどうすればよいですか?
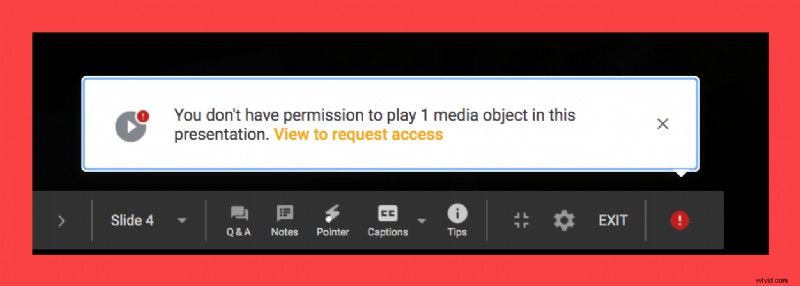
Google スライド プレゼンテーションの編集を許可されているユーザーは、Google ドライブから埋め込まれたビデオにアクセスできない場合があります。
注意 :この場合、プレゼンテーション中に再生できません。
これは、あなたのビデオへのアクセスが制限されている (つまり、あなただけがアクセスできる) ためです。
埋め込まれた Google ドライブの動画に編集者がアクセスできるようにするには、次の手順を実行します:
- Google ドライブに移動
- Google スライドに追加されたビデオを右クリック
- [共有] をクリックします。
埋め込まれたビデオを共有することができます:
- リンクを知っている人へ
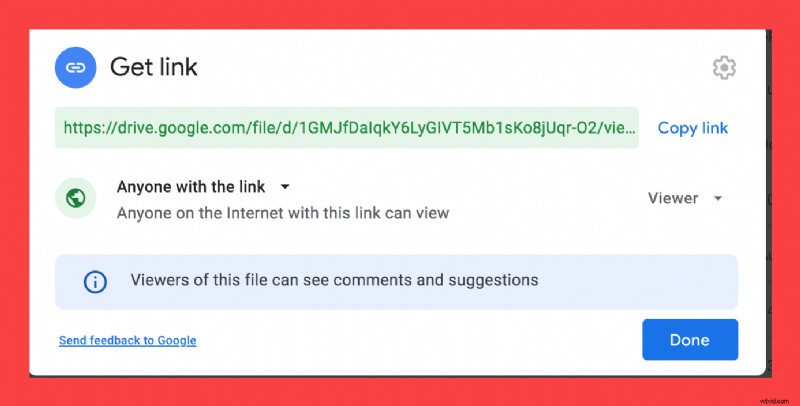
- 関係する編集者のみ (メールアドレスを入力)。
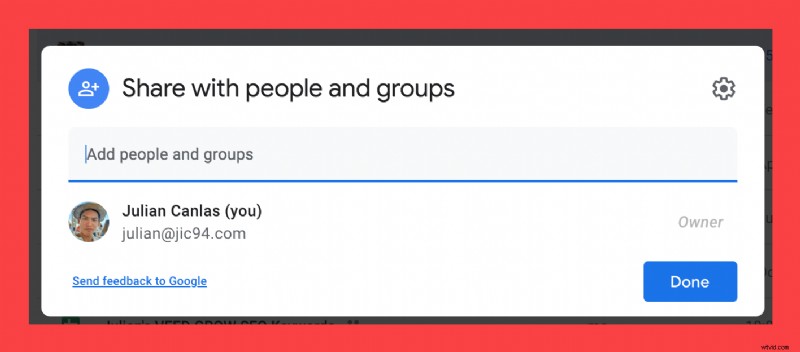
そうすれば、編集者はビデオを再生しながら全体をプレゼンテーションできます!
Google スライドに埋め込まれたビデオを編集する方法
Google スライド プレゼンテーションにビデオを挿入する方法を学習しました。しかし今は、書式設定を簡単に修正するために編集する方法を学ぶ時です。
注意 :Google スライドには非常に、非常に 、 とても 基本的なビデオ編集機能 (プレゼンテーション用であるため)。
ビデオのトリミング、テキストの追加、字幕の自動追加、およびその他のクールな機能を行う場合は、VEED の使いやすく、しかも非常に強力なビデオ エディターを使用してください。
1.上部のメニュー バーで、[フォーマット]> [フォーマット オプション] に移動します。
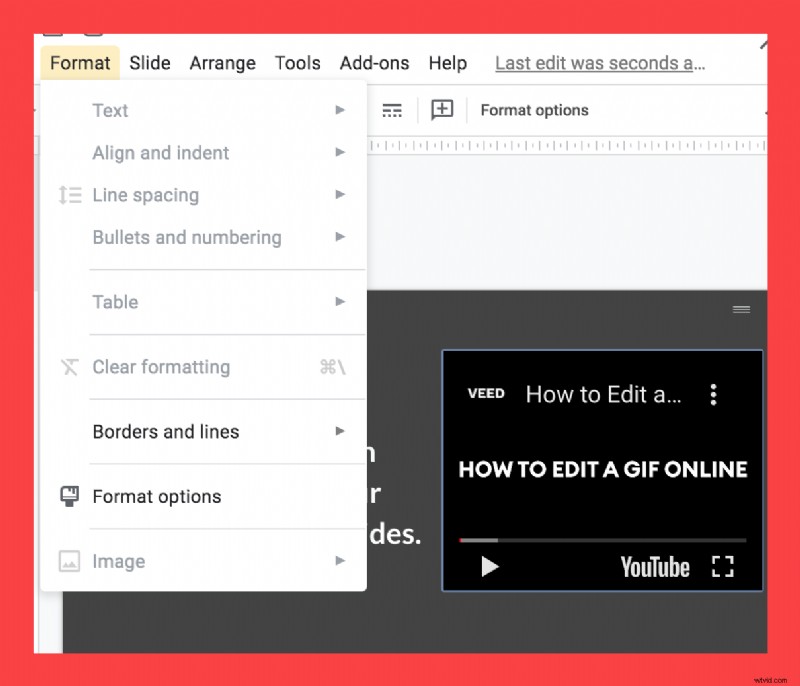
2.動画再生オプション
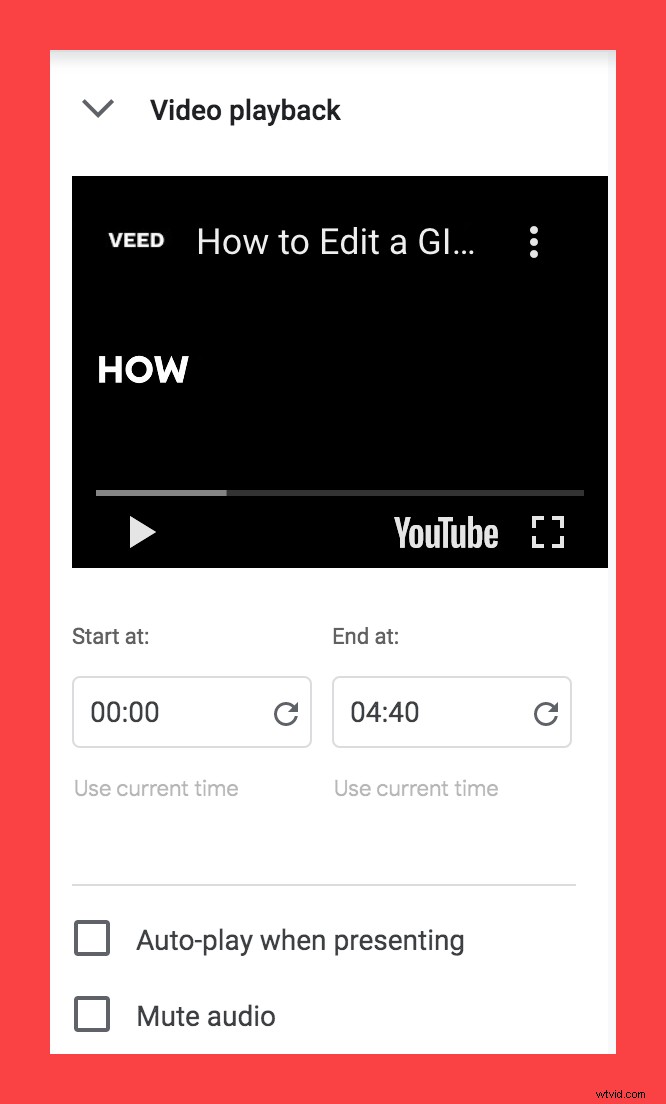
Google スライドでの基本的なビデオ再生オプションは次のとおりです。理解するのは非常に簡単です:
- 開始 ...終了 :これらは、埋め込み動画の再生開始点と終了点を示します。
以下に例を示します:4 分間のビデオがあり、00:10 から 00:40 の間だけ再生したいとします。
これらの値を入力すると、Google スライド プレゼンテーションに埋め込まれたこのビデオを再生すると、00:10 に開始され、00:40 に再生が停止します。
- プレゼンテーション時の自動再生 .これをオンにすると、Google スライド プレゼンテーションでこのスライドに到達すると、ビデオが自動的に開始されます。
- 音声をミュート :これをオンにすると、動画の再生中に音声がミュートされます。
3.サイズと回転のオプション
ビデオの端を (クリックして) ドラッグして、サイズと位置を変更できます。
縦横比を固定 にチェックを入れます 全体の形状を変えずにビデオのサイズを変更できるようにします。
4.位置オプション
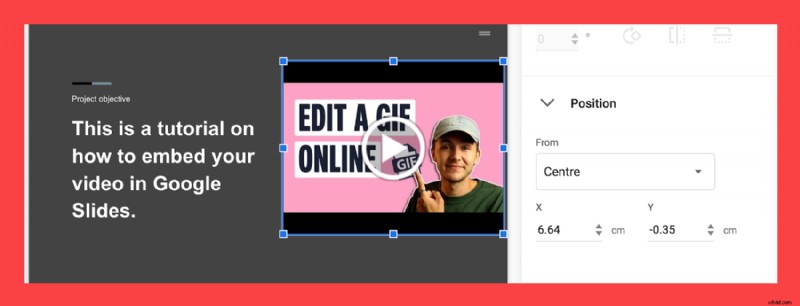
まず、Google スライドに埋め込んだビデオをドラッグして、その場所を変更できます。
ただし、座標を数値的に変更したい場合は、 X と Y を変更できます。 スライド内の任意の場所にビデオを配置するための値
From Center/Top left が何であるかわかりませんか? これらは基本的に基点参照です:
- センターから。 X:0 と Y:0 を配置すると、動画がスライドの中央に配置されます。
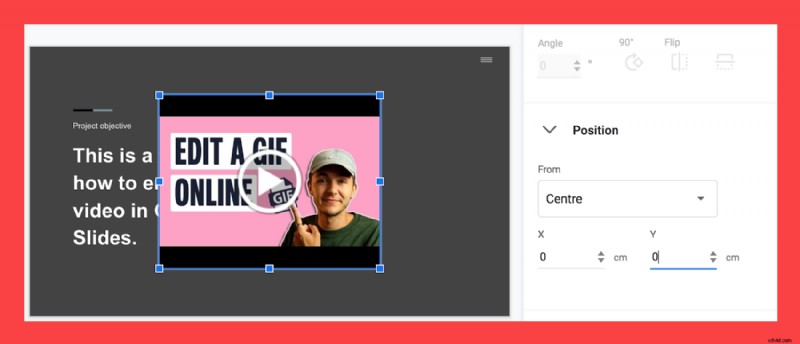
- 左上から。 X:0 と Y:0 を配置すると、埋め込まれたビデオがスライドの左上隅に配置されます。
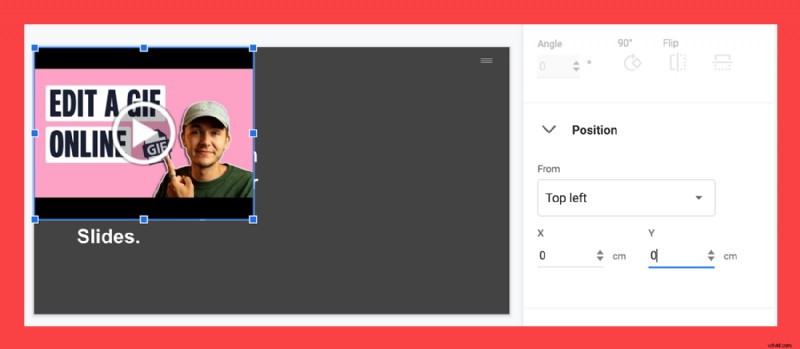
5.基本的なループ方法
動画をループさせたい場合は、埋め込まれた動画を右クリックして [ループ] を選択します。
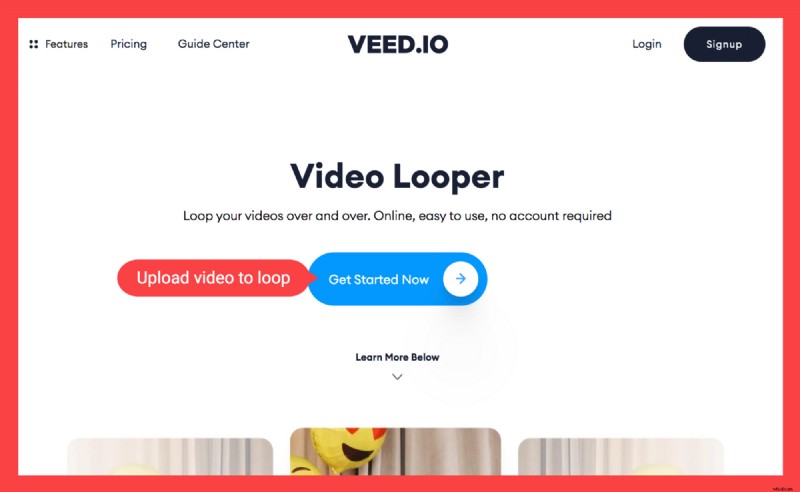
重要な点: 動画が終了しても、実際には自動的に終了しません。 ループします。ビデオをクリックして、自分でループする必要があります。誰にとってもあまり役に立ちません。
Google スライド ループ ビデオ - 最良かつ最も簡単な方法
さて、これが VEED の使いやすい無料のビデオ エディターで Google スライド ビデオをループする正しい方法です。
1) VEED に移動し、ループさせたい Google スライド ビデオをアップロードします
注: プロジェクトを保存して新しいプロジェクトを開始したい場合は、無料でサインアップできます。
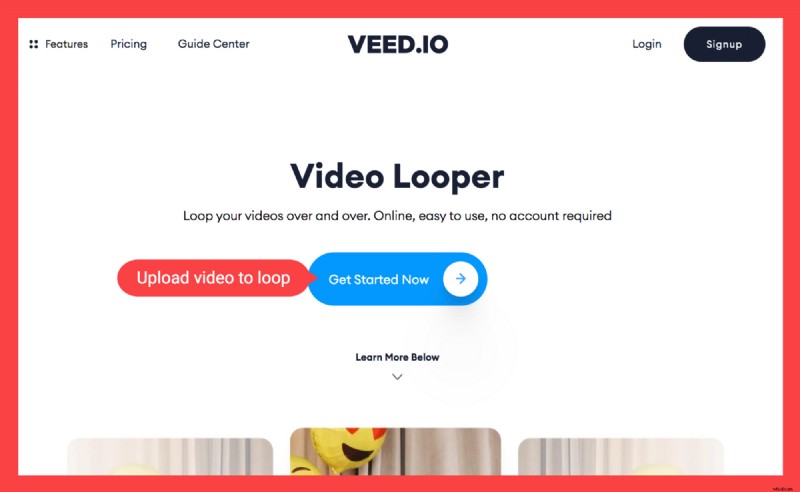
次からアップロードできます:
- ローカル ファイル
- YouTube ビデオ (リンクを入力するだけ)
- ウェブカメラ
- ドロップボックス
2. [ビデオを追加] をクリックします。 ボタンをクリックして、動画をアップロードしてもう一度ループします
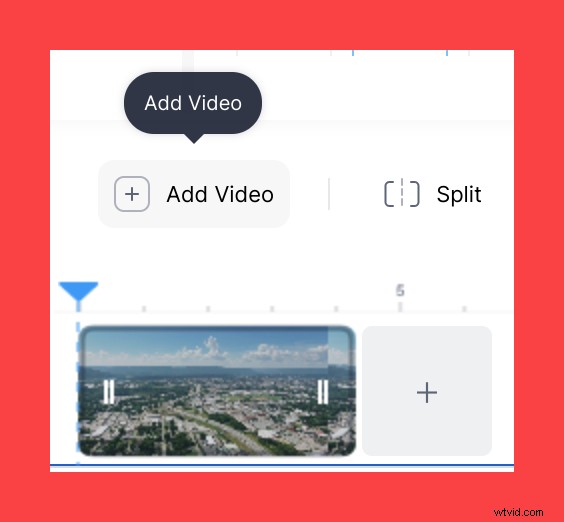
動画を追加 ボタンはタイムラインの上、左側にあります。クリップをループさせたい回数だけビデオをアップロードします。他のビデオの隣に配置して、両方のクリップをシームレスに結合します。
3a は、ループしたい動画を MP4 動画ファイルとして保存したい人向けです。
3b.動画ファイルはそのままにしておきます
または、動画を GIF として保存することもできます。 .この場合、GIF は自動的にループするため、同じビデオ クリップを何度もアップロードする必要はありません。
4.ループしたばかりの動画をダウンロードして、Google スライドに挿入してください!
エクスポート、 を押します ビデオがレンダリングされるのを待ち、MP4 ビデオまたは GIF としてダウンロードします。これで完了です。 Google スライドにアクセスして、ループ動画を挿入してください。
VEED を使用して美しいビデオ プレゼンテーションを作成および編集しましょう!
このチュートリアルでは、Google スライドへの動画の埋め込みについて知っておくべきことをすべて学びました。
もちろん、VEED は単なるビデオ ルーパーではありません。 Google スライド プレゼンテーション用の短い美しいビデオを作成することもできます。動画にテキストを追加したり、動画を結合、トリミング、分割したり、オージオグラムを追加したりできます。
視聴者を惹きつける素晴らしい動画を作成する方法に関するその他のチュートリアルと役立つガイドについては、YouTube と Instagram でチャンネル登録してください。
