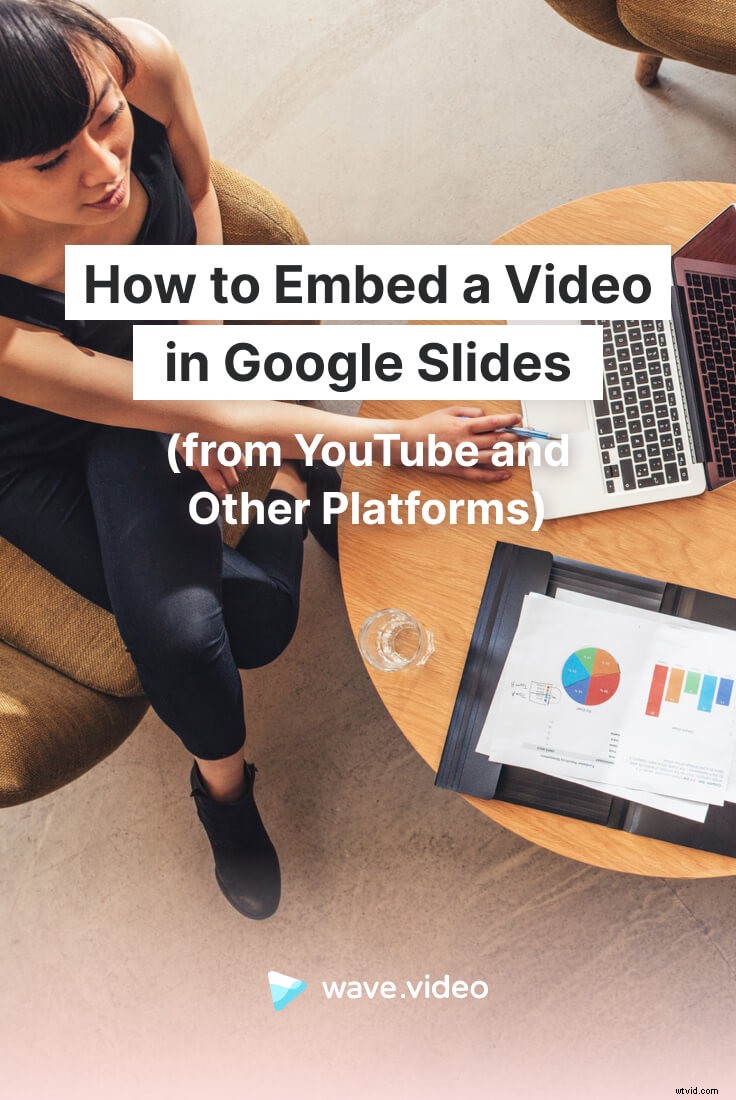効果的に使用すると、Googleスライドは非常に便利で無料 インパクトのある魅力的なスライドショーを作成するためのツール。スライドショーを作成している最中に、視聴者の注意を引く方法を探している場合は、プレゼンテーションにビデオクリップを追加することを検討してください。
短くて関連性のあるビデオクリップは、メッセージの要点を強調しながら、プレゼンテーションを分割する可能性があります。ただし、ここで覚えておくべきことは、短くて要点が最善であるということです。 15秒のクリップで作成できたかもしれないことを強調するために、視聴者に5分間のビデオを見せないでください。
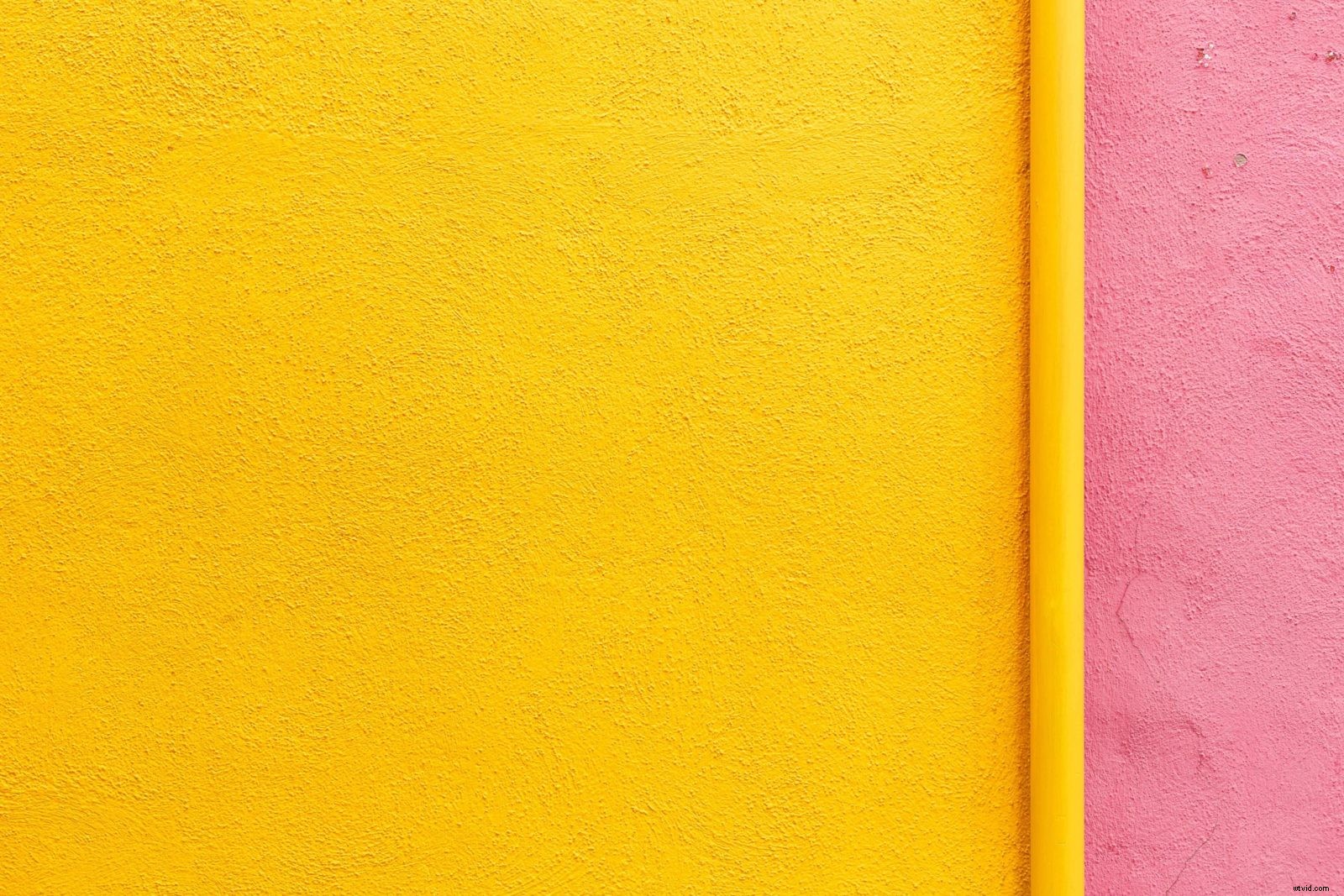
短くて関連性のあるビデオクリップは、メッセージの要点を強調しながら、プレゼンテーションを分割する可能性があります。
スライドショーに組み込む適切なビデオクリップを選択することは重要ですが、クリップが実際に機能することを確認することも重要です。 プレゼンテーションを行うときが来ました。結局のところ、話の途中で技術的な誤動作に遭遇することほど恥ずかしいことはありません。
幸い、Googleスライドを使用すると、スライドに動画を埋め込むだけでなく、必要に応じて動画をすばやく簡単に編集できます。どこから始めればいいのかわからない?以下のいくつかの方法で説明します。
Googleスライドに動画を埋め込む方法
Googleスライドに動画を埋め込むには、主に3つのオプションがあります。 YouTube、Googleドライブアカウント、または外部ソースから直接動画を追加できます。
YouTubeから
検索経由
Googleが2006年からYouTubeを所有しているという事実は、Googleの製品の多くがYouTubeと簡単に統合できることを意味します。実際、YouTube動画を埋め込むためにGoogleスライドデッキを離れる必要はありません。これはおそらく、スライドショーに動画を追加するための最も速くて簡単な方法です。
- 動画を埋め込みたいスライドから始めます
- 挿入を選択します メニューバーからビデオをクリックします
- そこから、便利なYouTube検索バーが表示されます。探している動画の種類のキーワードを入力し、検索アイコンをクリックしてインスタント検索結果を表示します。
- 埋め込む動画を選択すると、スライドに表示されます。
右側のフォーマットオプションを使用すると、次のことができます
- 表示する動画の部分を選択してください
デフォルトでは、ビデオ全体が埋め込まれますが、ほとんどの人は、プレゼンテーションの途中で5分間のビデオ全体を見たくないことを忘れないでください。そのことを念頭に置いて、視聴者と共有するために、動画から簡潔で魅力的で関連性の高いクリップを選択することをお勧めします。
- クリップが表示されたときに自動再生またはミュートするように設定します
また、特定のスライドに到達したらすぐにビデオの再生を開始するかどうかを選択できる[プレゼンテーション時に自動再生]チェックボックスが表示されます。それ以外の場合は、動画の「再生」ボタンを手動でクリックして再生を開始する必要があります。サウンドを再生したくない場合は、埋め込まれたビデオをミュートします。
- 軸を使用してビデオを正確に配置します
この方法は次のようになります。
直接リンクによる
使用する特定のYouTube動画のURLがすでにある場合は、URL別に切り替えることもできます。 タブをクリックして、リンクを直接貼り付けます。
スライド内でビデオを移動するには、目的の場所にビデオをドラッグアンドドロップするオプションもあります。ビデオ自体のトグルを使用して、必要に応じてビデオのサイズを変更することもできます。
埋め込まれた動画をトリミングすることはできません 、したがって、ビデオをうまく組み込むには、スライド全体のレイアウトを検討する必要があります。
YouTubeビデオクリップのサイズ、位置、長さに完全に満足したら、「Enter」キーを押すだけですべての設定が完了します。後で動画に追加の変更を加える必要がある場合は、動画をクリックするだけで編集を再開できます。
Googleドライブから
Googleスライドのプレゼンテーションに動画を埋め込むためのもう1つのオプションは、Googleドライブを使用することです。この方法は、動画が既にパソコンやデバイスに保存されている場合に理想的ですが、必ずしもYouTubeにアップロードする必要はありません。ドライブアカウントに動画をすでにアップロードしている場合は、Googleドライブから直接埋め込むことも便利です。
動画がまだGoogleドライブにない場合は、いくつかの簡単な手順に従ってアップロードしてください。そこから、画面上部のメニューバーから「挿入」をクリックし、「ビデオ」を選択します。ポップアップ表示されるボックスの上部に、[検索]、[URL別]、[Googleドライブ]の3つのタブが表示されます。 [Googleドライブ]タブをクリックすると、表示されているすべてのGoogleドライブ動画のサムネイルがすぐに表示されます。
スライドに追加するビデオをクリックして、[選択]をクリックします。次に、ビデオがスライドに追加され、上記の「YouTubeから」セクションで概説したのと同じ手順を使用して、サイズ変更、再配置、およびクリップを行うことができます。本当に簡単です!
他のプラットフォームから
スライドショーに埋め込みたいYouTubeまたはGoogleドライブ以外のプラットフォームからのビデオがある場合はどうなりますか?理想的には、この動画をダウンロードしてYouTubeまたはGoogleドライブにアップロードする方法がある場合は、それが最善の行動です。ただし、このオプションがない場合でも、少しの作業で外部のビデオをスライドショーに組み込むことができます。
ビデオをスライドショーに直接埋め込むのではなく、実際に行うことは、プレゼンテーション中にクリックできるビデオへの直接リンクを追加することです。
ただし、物事を整えてスライドをより視覚的に魅力的なものにするために、URLをビデオ自体のスクリーンショットに接続することをお勧めします。このように、ランダムなリンクではなく、プレゼンテーション中に関連する画像をクリックします。
Wave.videoで作成された動画ランディングページがあり、プレゼンテーション中にその動画を表示したいとします。
- これを行うには、まず動画から魅力的な瞬間を見つけて、そのスクリーンショットを撮ることから始めます。必ずスクリーンショットを切り抜いて、ちょうどを見ているようにしてください。 デスクトップやブラウザ全体ではなく、動画自体からのスクリーングラブ。
- スクリーンショットがコンピュータに保存されたら、Googleスライドウィンドウに戻り、[挿入]タブをクリックして、[画像]を選択します。
- コンピューターでスクリーンショットファイルを見つけて選択し、プレゼンテーションに追加します。そこから、必要に応じてスクリーンショットのサイズと位置を調整できます。
- サイズと配置に満足したら、画像をクリックして[挿入]タブに戻ります。 [リンク]オプションを選択し、動画のURLを貼り付けて、[適用]をクリックします。
- そこから、スライド内からスクリーンショット画像をクリックすると、ビデオへの直接リンクが開きます。
ただし、このオプションを使用する場合は、ビデオをクリッピングしたり編集したりするオプションがないことに注意してください。つまり、オーディエンスに表示したい特定のセグメントがある場合は、手動で見つける必要があるかもしれません。
結論
ご覧のとおり、Googleスライドに動画を埋め込む方法を学ぶのはとても簡単です。そして、それを数回行うと、将来的にビデオを埋め込むことは第二の性質になります。ただし、念のために言っておきますが、常に プレゼンテーションの前に、ビデオを2回(さらには3回)チェックして、機能することを確認することをお勧めします。これは、スライドショーを作成したコンピューターとは別のコンピューターからプレゼンテーションを行う場合に特に重要です。そこから、必要に応じて土壇場で微調整を行い、少し自信を持ってプレゼンテーションに進むことができます。
自分のWebサイトなど、他のプラットフォームへのビデオの埋め込みに関する詳細情報をお探しですか?より便利なチュートリアルとハウツーガイドについては、Wave.videoブログをチェックしてください!