Google スライドのプレゼンテーションを退屈なものから楽しく魅力的なものに変えたいですか?プレゼンテーションに YouTube ビデオを埋め込みます。
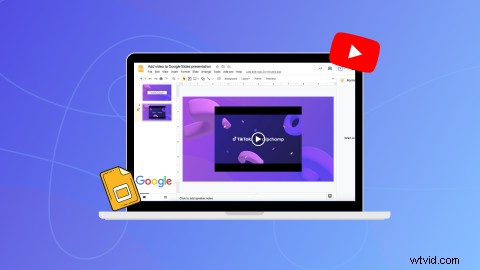
プレゼンテーションは重要であり、重要なメッセージを学び、理解するために聴衆を引き付け続けることも重要です。ビデオを追加すると、視聴者の注意を引き、より長く楽しませることができ、Google スライド プレゼンテーションに別の要素を追加できます。
Google スライド プレゼンテーションに動画を簡単に埋め込む方法、動画を埋め込む利点、Google スライド プレゼンテーション用の動画を作成する方法については、以下をお読みください。動画を埋め込む方法を二度と忘れることはありません!
-
Google スライドに YouTube 動画を埋め込むメリット
-
Google スライドに YouTube 動画を追加する方法
-
Google スライド プレゼンテーション用のビデオを簡単に作成する方法
Google スライド プレゼンテーションに動画を埋め込むことが重要な理由
Google スライド プレゼンテーションにビデオを追加して、メッセージをより速く伝え、聴衆の注意を長く引き付けます。次回のプレゼンテーションに YouTube 動画を埋め込む必要がある 5 つの理由を見ていきましょう。
1.ビデオはすぐに視聴者の注目を集めます
最初から聴衆の注意を引きたい場合は、プレゼンテーションの最後ではなく最初にビデオを表示します。ビデオ視聴セッションの 81% は、すぐに人々の注目を集めています。
2.あらゆる学習スタイルに合わせてビデオを追加
Google スライドにビデオを追加すると、プレゼンテーションはあらゆるレベルの学習者や視覚学習者にとって魅力的なものになります。埋め込み動画には、字幕やキャプションを付けて、視聴者が聞こえなくても動画を理解できるようにすることもできます。
3.ビデオは発表者と聴衆に休憩を提供します
Google スライドのプレゼンテーションは、プレゼンターの話を聞くのではなく、視聴者が何かを見て参加できるように、ビデオで分割されることがよくあります。埋め込みビデオが再生されている間、発表者は発言を少し中断し、メモを確認し、水を飲むこともできます。
4.埋め込み動画は視聴者との議論を生み出す
Google スライド プレゼンテーションに動画を埋め込むことで、視聴者は動画を見た後にさらに議論に参加し、意見を共有するようになります。
5.動画は見やすく、理解しやすい
強力なインターネット接続に直接アクセスできるため、発表者はビデオを Google スライド プレゼンテーションに埋め込んで視聴者が楽しめるようにすることができます。ビデオは、消化しやすく、見やすく、聞き取りやすいものです。
Google スライドに YouTube 動画を追加する方法
YouTube ビデオをプレゼンテーションに簡単に追加する方法については、段階的なガイドに従ってください。
ステップ 1. Google スライド プレゼンテーションを開く
Google ドライブに移動し、動画を追加したい Google スライド プレゼンテーションを開きます。プレゼンテーションをダブルクリックして開きます。
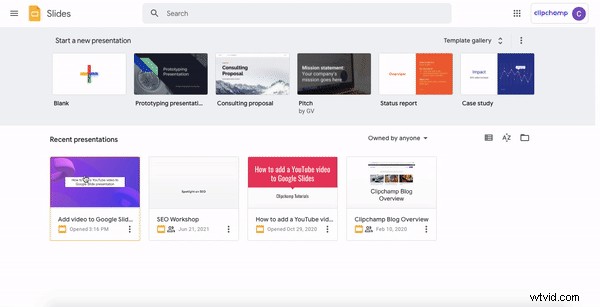
ステップ 2. プレゼンテーション スライドをクリックします
ビデオを埋め込む特定のスライドも選択します。
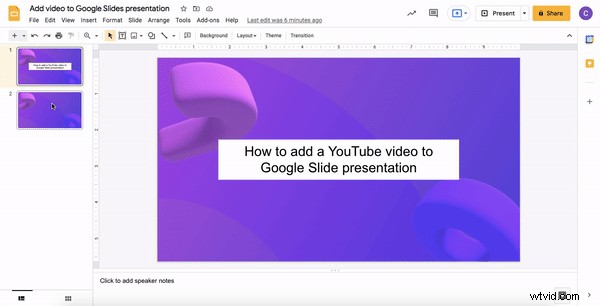
ステップ 3. 動画を Google スライドに埋め込む
挿入をクリックします タブをクリックし、ビデオをクリックします。 タブ。 動画を挿入 ボックスが画面に表示され、3 つの異なる埋め込みビデオ オプションが表示されます。
<オール>検索をクリックします YouTube の動画セレクションを検索するためのタブ、
URL別をクリックします YouTube リンクをコピーして貼り付ける、または
Google ドライブをクリックします Google ドライブに保存されている YouTube 動画を挿入します。
YouTube 動画の URL をコピーして貼り付けることにしました。
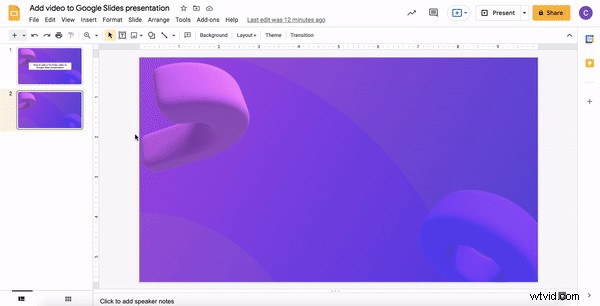
新しいタブで YouTube に移動し、目的の埋め込みビデオの URL をコピーします。 [Google スライド] タブに戻り、コピーした URL を URL ボックスに貼り付けます。 送信をクリックします 続行する準備ができたら。
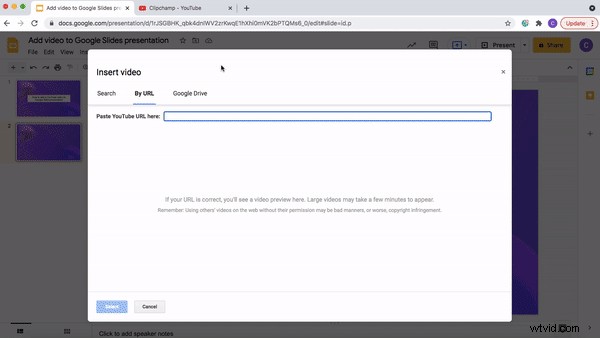
ステップ 4. 埋め込み動画を編集する
ビデオがプレゼンテーションに埋め込まれたので、サムネイル/ビデオ プレビューを Google スライド内で移動し、サイズを変更できます。
埋め込み動画をクリックします。埋め込まれたビデオの周りにハンドル付きの青いボックスが表示されます。ビデオを Google スライドの周りにドラッグ アンド ドロップして位置を変更し、青いハンドルをドラッグ アンド ドロップしてサイズを変更します。
フォーマット オプションで動画を編集することもできます タブをクリックします。ここでは、特定の時間枠で動画を自動的に再生するように設定できます。
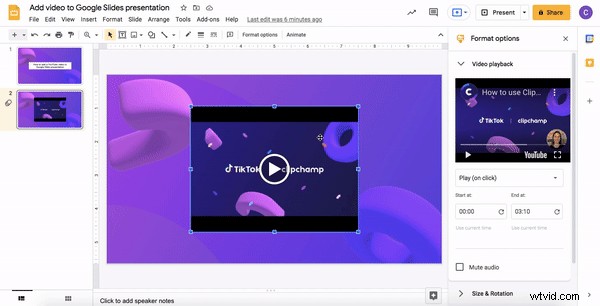
Google スライド用の動画を簡単に作成
お気に入りの YouTube ビデオをまだ公開していませんか? Clipchamp の無料オンライン動画エディターを使用して、数回クリックするだけで、Google スライド プレゼンテーション用の YouTube 動画を作成できます。
Clipchamp で動画を編集する方法についての役立つ説明動画に従って、知っておく必要のあるすべてのヒントとコツを確認してください。不便なアップロードの手間をかけずに、すべてのサイズのクリップをブラウザー内で直接編集します。アイデアに行き詰まっている場合は、専門家によって作成され、業界に合わせて調整された、完全にカスタマイズ可能なビデオ テンプレートのライブラリを参照してください。傑作の編集が完了したら、動画を 1080p の解像度で保存し、YouTube に直接アップロードするだけです。既存の YouTube ビデオを面白い GIF にして、Google スライドのプレゼンテーションに追加することもできます。
よくある質問
よくある質問 1. YouTube 動画をより速くアップロードするにはどうすればよいですか?
YouTube 動画を YouTube にアップロードする際に問題が発生したり、読み込みに時間がかかりますか? YouTube へのアップロードを開始する前に、インターネット接続が安定していることを確認してください。動画の読み込みに時間がかかる場合は、YouTube 動画を 1080p ではなく 720p で再保存して、ファイル サイズを小さくしてみてください。
よくある質問 2. Google スライドに異なる動画を複数回埋め込むことはできますか?
はい。 Google スライド プレゼンテーションにさまざまな YouTube ビデオを埋め込むことができます。それらがすべてあなたのスピーチに関連していることを確認してください.
よくある質問 3. YouTube 動画の長さはどのくらいですか?
通常、Google スライド プレゼンテーションでは 30 秒から 1 分のビデオで十分です。 YouTube 動画が長い場合は、動画内の特定の時間枠を選択して視聴者に表示します。これは、フォーマット オプションで行うことができます Google スライドのタブ。
動画を Google スライド プレゼンテーションに簡単に追加
プレゼンテーションを行うのが教師、学生、ビジネス オーナーのいずれであっても、聴衆を惹きつけることが常に最優先事項です。 Google スライド プレゼンテーションは、1 つか 2 つのスライドにビデオを追加すると、印象的で効果的です。
YouTube にアップロードする魅力的な動画を作成し、Clipchamp のオンライン動画エディターを使用してプレゼンテーションに追加します。
