今日は、ビデオを PowerPoint に埋め込んでプレゼンテーションを生き生きとさせる方法を紹介します。また、PowerPoint プレゼンテーションを作成するためのベスト プラクティスと、PowerPoint へのビデオの挿入に関するよくある質問についても説明します。
では、始めましょうか
デスクトップまたはラップトップからビデオを PowerPoint にアップロードする方法
ビデオを PowerPoint に埋め込むと、ファイル サイズが大きくなります。しかし、プレゼンテーション中にコンピューターで必死にビデオを探すことなく、聴衆とビデオを共有することができます。このチュートリアルは PowerPoint 365 用です。以前のバージョンを使用している場合は、いくつかの違いがあるかもしれませんが、問題なく従うことができるはずです。
次の 5 つの簡単な手順に従ってください。 :
1.まず、PowerPoint プレゼンテーションを開き、ビデオを挿入するスライドに移動します。
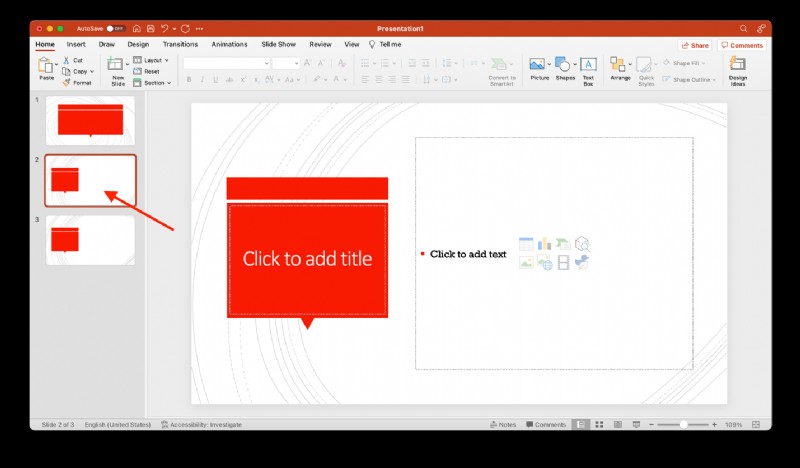
2.次に、[挿入] タブをクリックします。
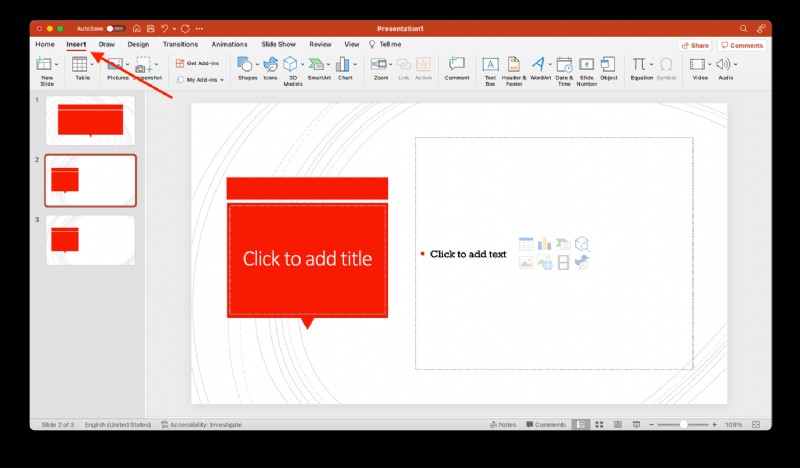
3.次に、右上隅の [ビデオ] ボタンの下にある矢印をクリックするか、PowerPoint 365 では [ビデオ] ボタンの横にある矢印をクリックします。
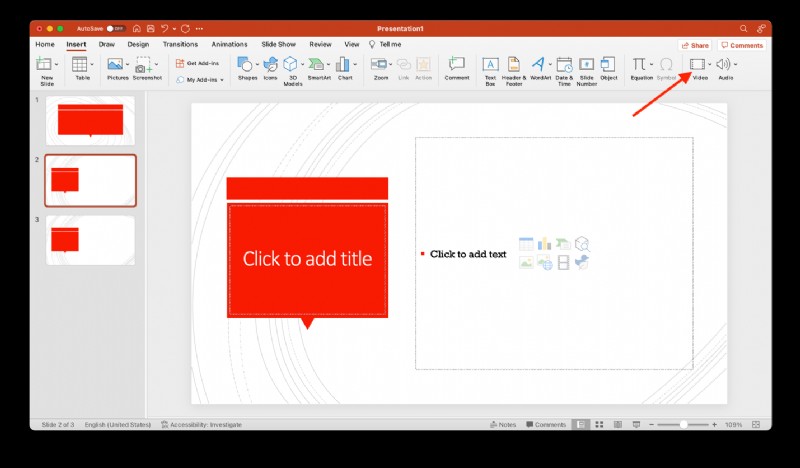
4.次に「Video on My PC/Movie from File」をクリックし、挿入したい動画を選択します。次に、[挿入] ボタンをクリックします。
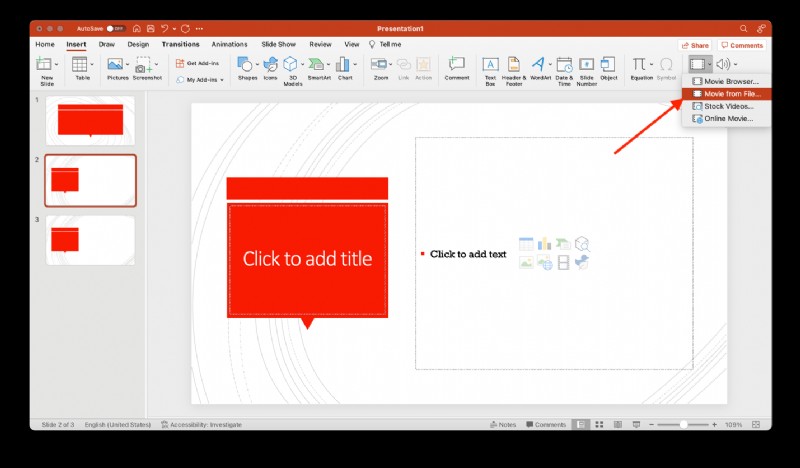
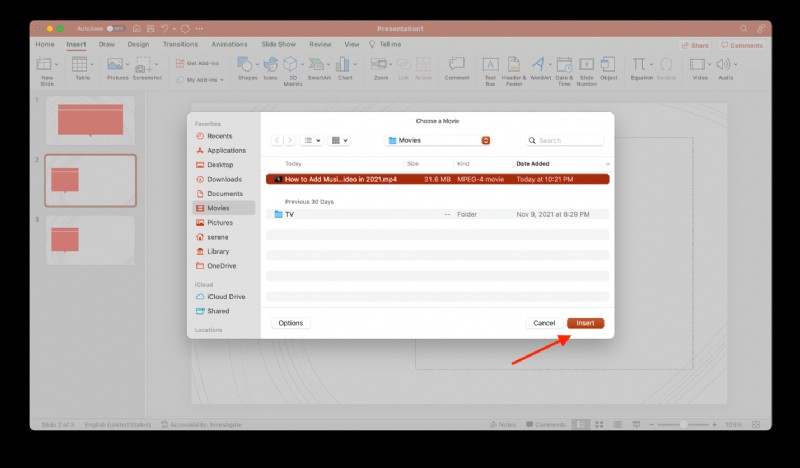
5.ビデオがスライドに表示されます。必要に応じて、サイズを変更したり、スライド上で移動したりできます。
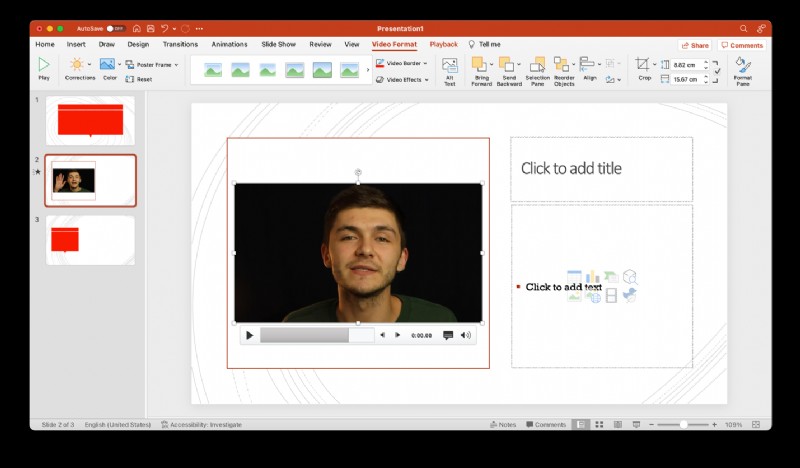
以上です。準備万端です!ビデオが思い通りに再生されるように、プレゼンテーション全体をプレビューすることを忘れないでください。
PowerPoint で動画をリンクする方法
PowerPoint にビデオを挿入するもう 1 つの方法は、スライド上のメディアを外部ソースまたはファイルにリンクすることです。 PC 上の場所からビデオを起動するため、プレゼンテーション ファイルのサイズを小さく保つことができます。ただし、ソース ビデオをコンピューター上の別の場所に移動すると、リンクが壊れる可能性があります。
方法は次のとおりです。
1.左上隅にある [挿入] タブをクリックします。
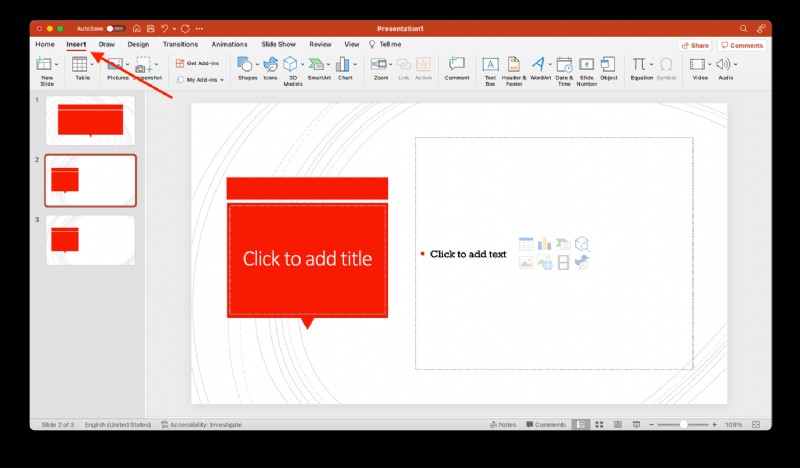
2.次に、[動画] ボタンの下にある矢印をクリックします
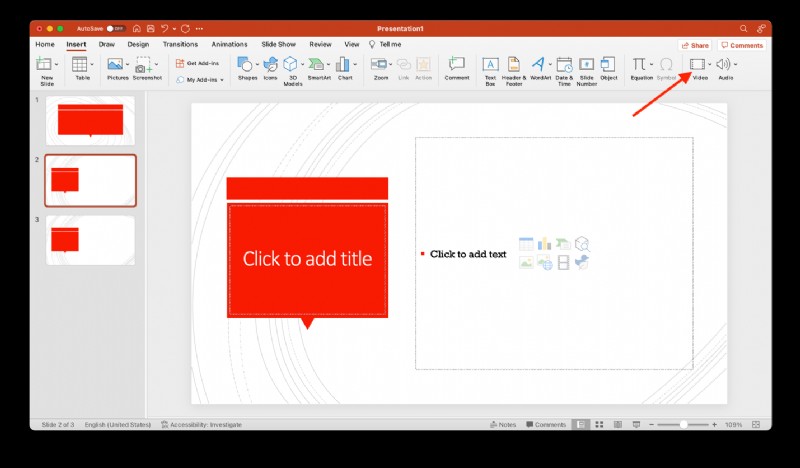
3.ドロップダウン メニューで、[PC のビデオ/ファイルからのムービー] をクリックします。
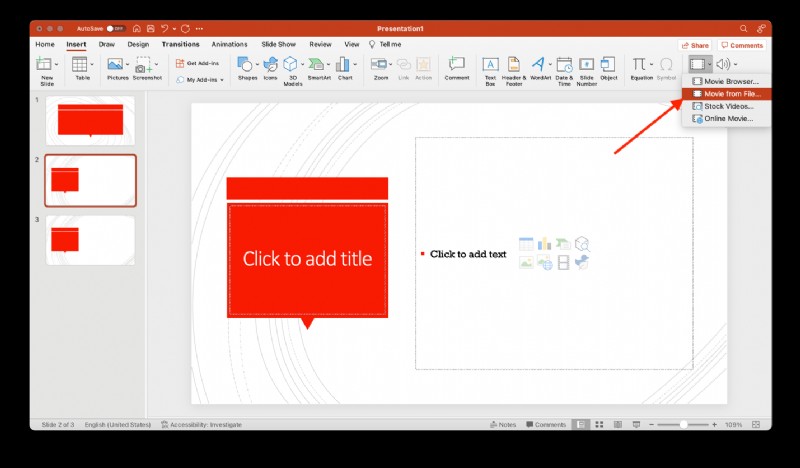
4.次に、[挿入] の横または下にあるドロップダウン矢印をクリックし、[ファイルへのリンク] を選択します。 PowerPoint 365 を使用している場合は、[オプション] ボタンをクリックし、[ファイルへのリンク] を選択します。
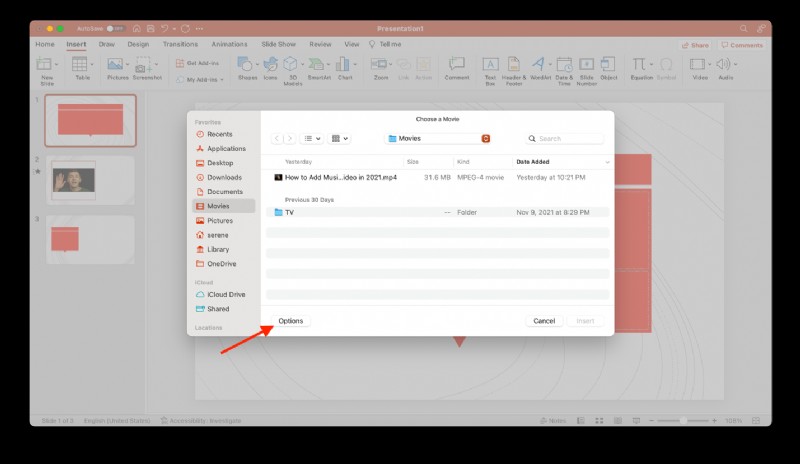
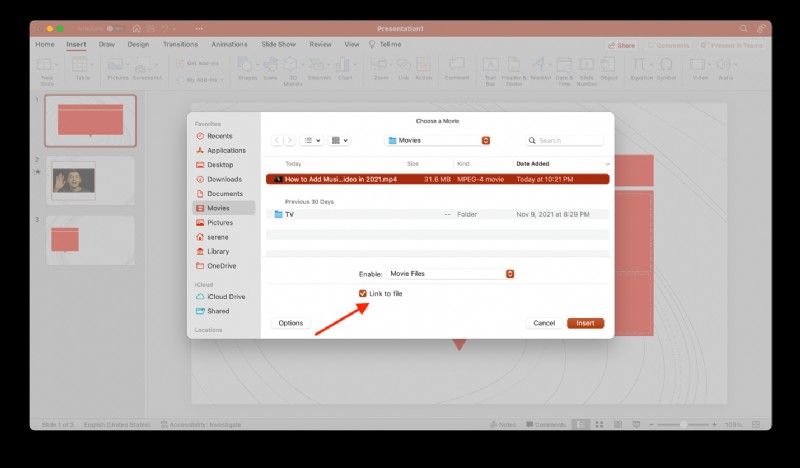
4.動画を選択し、[挿入] をクリックします。
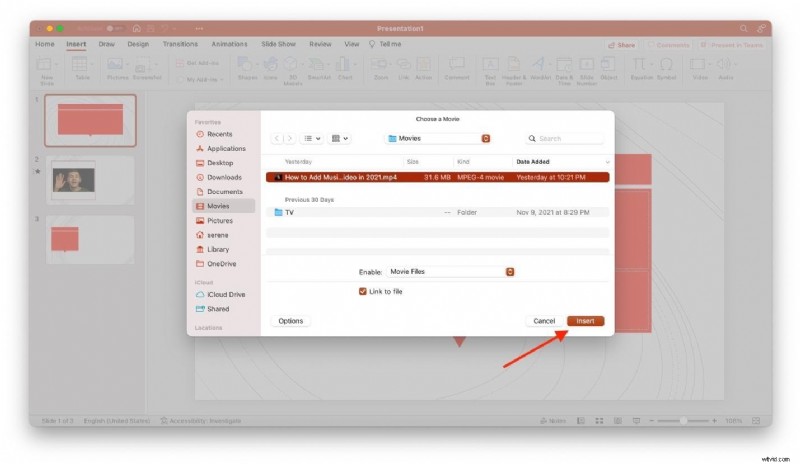
そして出来上がり!これで準備完了です。リンクされたビデオと PowerPoint プレゼンテーションを同じフォルダーに保管して、どちらも失わないようにすることをお勧めします。
YouTube ビデオを PowerPoint に挿入する方法
PowerPoint プレゼンテーションにオンライン ビデオを追加することもできます。ビデオをダウンロードする必要がなく、PowerPoint のファイル サイズに何も追加されないため、これははるかに優れたアプローチです。ただし、プレゼンテーション中にビデオを再生するには、インターネット接続が必要です。
YouTube からのビデオの埋め込みは、PowerPoint のバージョンによって異なります。 PowerPoint 365 のプロセスを順を追って説明しますが、以前のバージョンの PowerPoint とそれほど違いはありません。
1.パソコンのウェブ ブラウザのアドレス バーから動画の URL をコピーします。
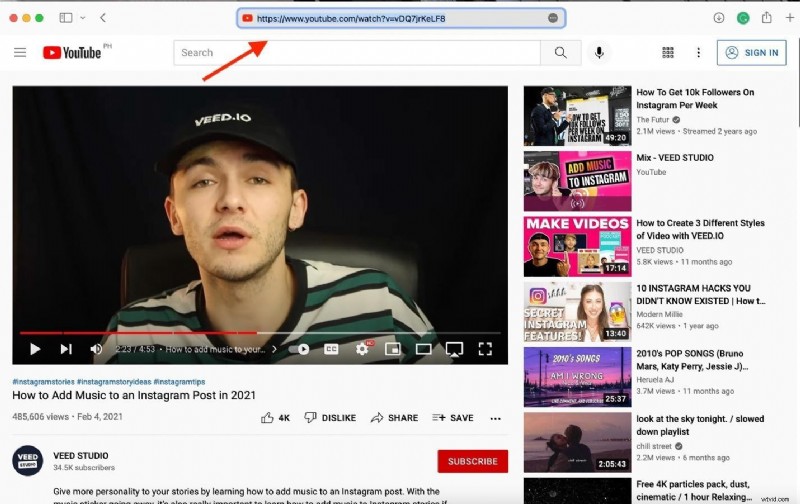
2.ビデオを挿入する PowerPoint スライドを選択し、[挿入] タブをクリックします。
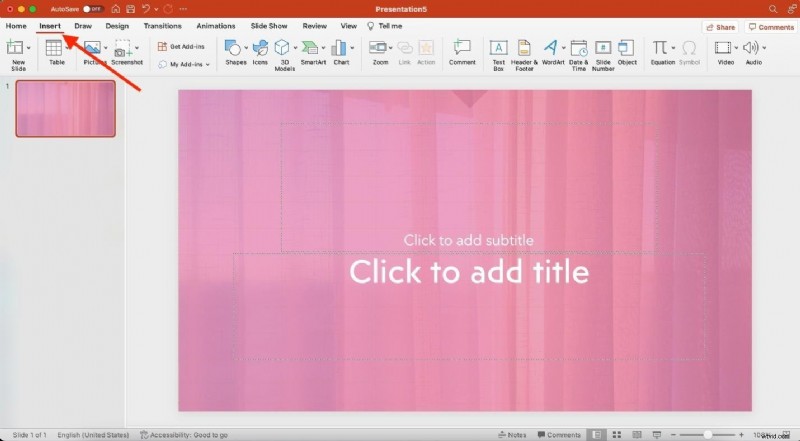
3. [ビデオ] をクリックし、[オンライン ビデオ/映画…] を選択します。
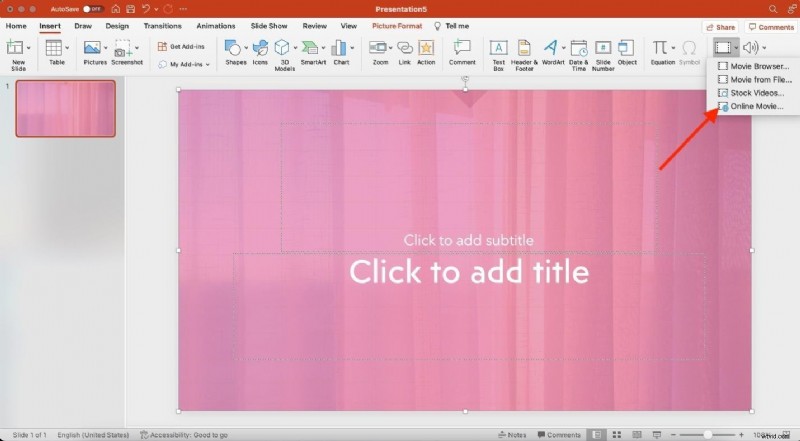
4.オンライン ダイアログ ボックスが表示されたら、YouTube ビデオの URL を貼り付けて [挿入] をクリックします。
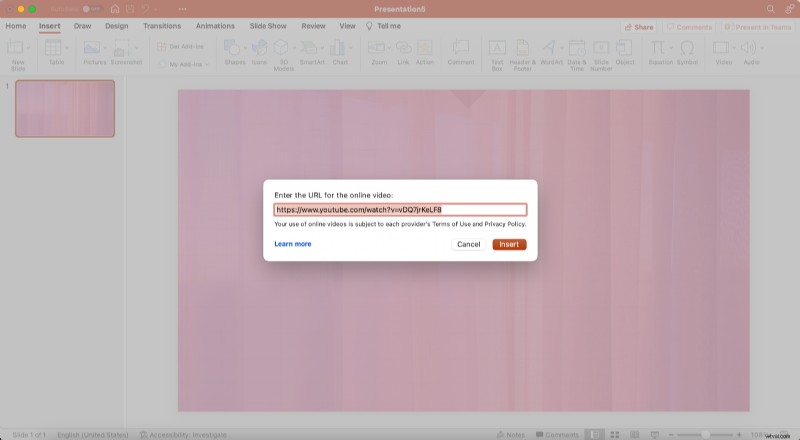
5.次に、[ビデオを再生] をクリックして、ビデオが正常に追加されたことを確認します。
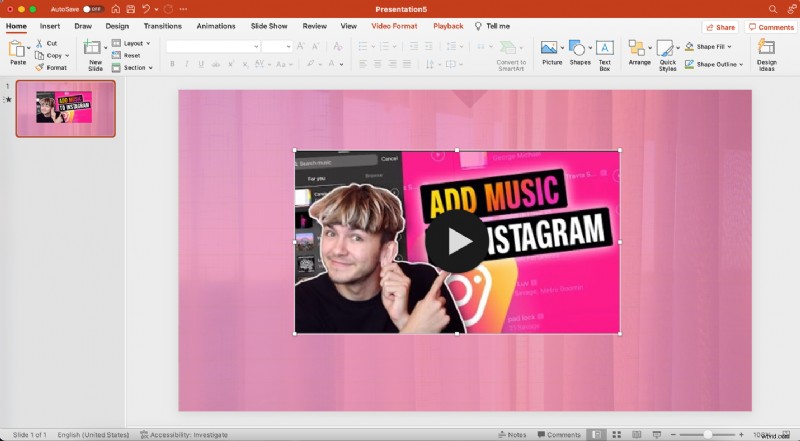
VEED のエンタープライズ責任者 Ben によるビデオ PowerPoint プレゼンテーションのベスト プラクティス
ビデオをダウンロードして、ビデオ PowerPoint を作成およびプレゼンテーションする際のインターネット接続の不良による問題を回避します
PowerPoint にオンライン ビデオを挿入することは、ファイル サイズの増加を回避する便利な方法ですが、プレゼンテーション中にビデオを再生するにはインターネット接続が必要です。また、プレゼンテーション中にインターネット接続が切断された場合はどうなりますか?この混乱から抜け出す方法を見つけますか?ほとんどの場合、この状況に備えた方がよいでしょう。
YouTube、Vimeo、VEED などの Web サイトからビデオ ファイルをダウンロードできるので、インターネットがダウンした場合にそれらを取得することを心配する必要はありません。また、完成した PowerPoint を保存しておくことをお勧めします。これにより、対面でのプレゼンテーション中に接続の問題が発生した場合にプレゼンテーションを行うことができます。
ビデオをアップロードするタイミングと、PowerPoint 内のビデオへのリンクをアップロードするタイミングを理解する
PowerPoint プレゼンテーションに多数のビデオがある場合は、ファイル サイズが非常に大きくなることが予想されます。できることは、なくてもできる動画や自分で内容を説明できる動画を選び、その動画にリンクして、インターネット経由でストリーミングできるようにすることです。これは、インターネット接続の問題が発生した場合に役立つヒントです。ただし、万が一の場合に備えて、ビデオをバックアップとしてダウンロードすることをお勧めします。
プロフェッショナルな PowerPoint プレゼンテーションに、YouTube ビデオではなく VEED ビデオを埋め込む必要があるのはなぜですか?
Youtube のビデオでは、プレゼンテーション中に見たくないトピックから外れた気を散らす広告が再生されます。 VEED を使用して作成、編集、保存、共有する動画では、このような問題が発生することはありません。
VEED を使用して、オーディオをきれいにしたり、ビデオに字幕を追加したり、翻訳したりすることもできます。これは、世界中の聴衆に向けてプレゼンテーションを行う場合に役立ちます。
VEED は、プレゼンテーションを次のレベルに引き上げるのにも役立ちます。セリフを忘れないように、テレプロンプターを使用してください。また、スクリーン レコーダー ツールを使用して、PowerPoint スライドで話している内容を記録することもできます。カメラをオンにして、ビデオをパーソナライズしてください。
PowerPoint 内で VEED ビデオにリンクする方法
- ビデオを VEED にアップロードします。動画の URL から YouTube 動画をインポートすることもできます。
- (オプション) 必要に応じて動画を編集
- エクスポートをクリック
- [共有] をクリックして、ビデオ共有リンクをコピーし、ハイパーリンクされるプレゼンテーションのテキスト (または画像) に貼り付けます。
動画の長さは 30~90 秒にしてください
ビデオは、プレゼンテーションを置き換えるものではなく、プレゼンテーションを強化するために使用してください。人々は長い間注意を向けていないので、短くても甘くしてください。動画の最初の 2.7 秒だけで視聴者の注意を引き付けてから視聴者を飽きさせます。
一般的に、60 秒から 90 秒の動画の長さがエンゲージメントのスイート スポットです。
Forbes によると、プレゼンテーションの理想的な動画の長さはわずか 30 ~ 60 秒です。調査によると、動画の長さが 60 秒であれば、75% の人が動画を使い続ける可能性が高いことが示されています。
内容が理解しやすいように、動画ごとに 1 つのアイデアのみを取り上げます。
カメラのレンズをのぞいて、ペースを調整してください
記録するときは、カメラのレンズを直接見てください。これは、聴衆の目をじっと見つめるようなものです。聴衆は、あなたが直接話しているように感じます。
VEED の画面録画およびテレプロンプター ツールを使用して、セリフを編集または再録画できます。視線をカメラに戻す前に一時停止を切り取ることもできます。
よくある質問
Powerpoint でビデオにリンクするにはどうすればよいですか?
1. ビデオのスクリーンショットを撮ります。 Mac ユーザーの場合は、command + shift + 3 を押すだけです。 PC ユーザーの場合は、キーボードの PrtScn (Printscreen) キーを押します。
2. 画像を挿入するスライドをクリックします。
3. [挿入] をクリックしてから [ファイルからの画像] をクリックして、スクリーン グラブ画像をスライドに挿入します。
4. 画像のサイズを変更します
5. 画像をクリックして [挿入] に移動し、[ハイパーリンク] に切り替えます。
6. ビデオ リンクをコピーしてハイパーリンク ダイアログ ボックスに貼り付け、[OK] をクリックします。広告が掲載されても構わない場合は、YouTube 動画リンクを使用してください。 VEED のビデオ共有リンクを使用して、広告のない PowerPoint プレゼンテーションをご覧ください。
リンクなしでビデオを PowerPoint に埋め込むにはどうすればよいですか?
最適なオプションは、ビデオをコンピューターにダウンロードしてから、デスクトップまたはラップトップからビデオを PowerPoint にアップロードする手順に従うことです。 VEED を使用して動画をダウンロードすることもできます。動画の URL をアップロード画面に貼り付けるだけです。ビデオをエクスポートし、[MP4 をダウンロード] をクリックします。
PowerPoint にビデオを埋め込めないのはなぜですか?
PowerPoint にビデオを挿入できない場合は、埋め込もうとしているビデオが Microsoft Office PowerPoint と互換性がないか、ファイルが見つからないか、ファイルが移動したか、ファイルが破損している可能性があります。ビデオを挿入するために必要なプラグインが実際の PowerPoint ファイルにないことが原因である可能性もあります。
PowerPoint に Vimeo ビデオを埋め込む方法
1. Vimeo ビデオ ライブラリに移動し、埋め込みたいビデオを見つけます。
2. 「リンク」アイコンをクリックします。
3.次に、「ビデオリンクをコピー」または「埋め込みビデオをコピー」を選択します。とにかくビデオを再生するにはインターネットが必要なので、どちらを選択しても問題ありません。
4. URL または埋め込みコードを PowerPoint に貼り付け、YouTube ビデオを埋め込む場合と同じように進めます。
Powerpoint でビデオを作成するにはどうすればよいですか?1.スライドの作成- 画像、テキスト、レイヤー要素を追加して、タイトル、本文、結論のスライドで動画を構成します。
<強い>2.アニメーションを追加 - アニメーション リボンに移動し、スライドの主要な要素をアニメーション化します。
<強い>3.ビデオを PowerPoint に挿入 - [スライドショー] タブに移動し、[スライドショーの記録] をクリックして、既存のビデオを挿入するか、画面記録を作成します。次に、[記録] ボタンをクリックします。
<強い>4.音声を挿入- [挿入] タブに移動し、PowerPoint の右上隅にある [オーディオ] をクリックします。次に、ドロップダウン メニューから [Audio on My PC] または [Audio from file] を選択します。
<強い>5.エクスポート- アニメーション、ビデオ、サウンドを PowerPoint スライドに追加したら、[ファイル]、[エクスポート] の順にクリックして、プレゼンテーションをビデオとしてエクスポートします。次に、[ビデオの作成] をクリックするか、MS PowerPoint 365 を使用している場合は、ビデオを保存する場所を選択し、ファイル形式を MP4 に変更します。
広告なしで YouTube ビデオを PowerPoint に挿入するにはどうすればよいですか?
1. 埋め込みたい YouTube 動画の URL をコピーします。
2. VEED.IO に移動し、アップロード画面に URL を貼り付けます。
3. ビデオをエクスポートします。
4. 共有リンクをクリックしてコピーし、広告なしの YouTube ビデオを PowerPoint に挿入します。
視聴者が好むビデオ プレゼンテーションをすばやく簡単に作成する
ビデオを PowerPoint に埋め込む方法がわかったので、次は試してみましょう。
PowerPoint にビデオを挿入して、プレゼンテーションを際立たせます。職場で販売プレゼンテーションを行う必要がありますか?スクリーンキャストを作成し、VEED の画面録画ツールとテレプロンプター ツールを使用します。ビデオの力を利用して、PowerPoint をより興味深いものにしましょう。
あなたが編集のプロであろうと初心者であろうと、VEED は人々が気に入る動画をすばやく簡単に作成して共有するのに役立ちます。ソフトウェアをダウンロードする必要はありません。これは、すぐに利用できるオンラインのビデオ エディターです。最初または次の PowerPoint プレゼンテーションで使用してみてください。
