教育用ビデオの作り方は?計画とスクリプティングから始めて、スクリプトに従って段階的に録画し、最後にMiniTool MovieMakerなどのビデオエディタを使用して、録画したビデオをマージし、チュートリアルビデオを最適化します。
ハウツービデオを作成することは、製品またはサービスの利点を紹介するための優れた方法です。ハウツービデオの作り方を知りたいですか?この投稿を確認すると、説得力のある教育ビデオを作成するのがはるかに簡単になります。始めましょう!
ハウツービデオの作り方
ステップ1.スクリプトを作成する
1。トピックを選択
優れたハウツービデオの目的は、視聴者が何かを成し遂げるように導くことです。まず、「Windowsコンピュータで画面を記録する方法」など、ビデオで取り上げるトピックを選択します。この種のハンズオンビデオは、通常、目立ちやすく、視聴者の注意を引くのが簡単です。
2。具体的な手順を書き留めます
トピックを念頭に置いたので、ハウツービデオに含める必要があるものを書き留めます。新しいWord文書を作成し、ビデオで使用される方法、各方法で使用されるソフトウェア、および対応する手順をリストします。
ステップ2.ハウツービデオを録画する
すべての準備ができたら、ハウツービデオを撮影または録画することを選択できます。ビデオの撮影の単純さを考慮して、ここでは、自分で作成したスクリプトに基づいてハウツービデオを録画する方法に焦点を当てます。
したがって、ここではMiniToolVideoConverterについて言及する必要があります。これは、Windows 10用の完全に無料のスクリーンレコーダーであり、画面の一部または画面全体をキャプチャできます。また、システムまたはマイク、あるいはその両方からオーディオを録音するかどうかを決定できます。
MiniToolVideoConverterを使用してハウツービデオを録画する方法は次のとおりです。
1。 MiniToolVideoConverterを起動します
公式サイトからMiniToolVideoConverterをダウンロードして、Windowsにインストールします。インストールが完了したら、それをダブルクリックしてメインインターフェイスに入り、[クリックして記録]画面領域内の任意の場所をクリックします。
2。パラメータを設定する
全画面ドロップダウンリストを開いて録音する領域を選択し、システムまたはマイクからの音声を録音するかどうかを決定します。右上の歯車アイコンをクリックして、出力フォルダ、出力形式、ビデオフレームレート、ビデオコーデック、ビデオ品質などを変更します。
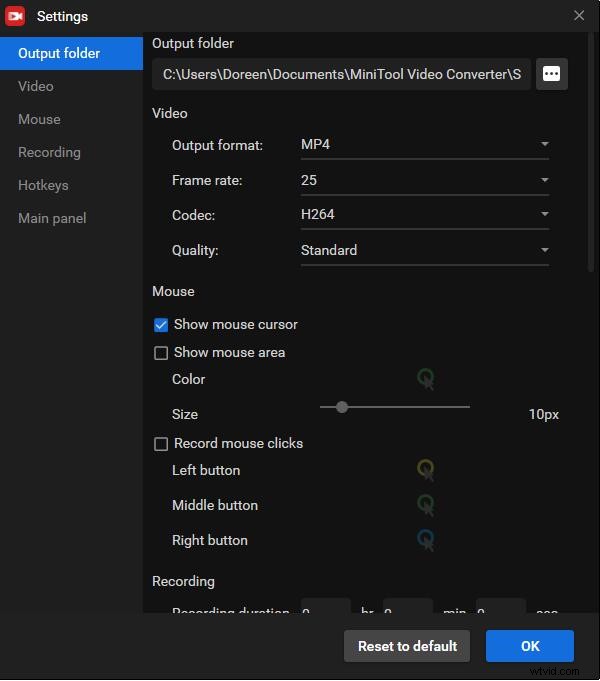
3。録音を開始します
赤い記録を押します アイコンまたはF6 画面のキャプチャを開始します。これで、スクリプトに従うことができます。メソッドを完了したら、 F9を押します 録音を一時停止します。方法2を録音する準備ができたら、 F9を押します。 録音を再開します。すべての方法を終了したら、 F6を押します 録音を停止します。
4。録画したビデオを確認してください
次に、録画したハウツービデオがリストに表示されます。それを右クリックして、プレビュー、削除、録画したビデオの名前の変更、およびそれが配置されているフォルダーの確認を行うことができます。
ステップ3.ハウツービデオを編集する
録画したハウツービデオの編集に関しては、MiniToolMovieMakerが最適なオプションです。それはあなたが必要とするすべての編集ツールをあなたに提供する無料で安全なビデオエディタです。さらに良いことに、さまざまな画像、音声、およびビデオ形式を処理できます。
このフリーウェアを使用すると、トランジション、エフェクト、モーション、テキストだけでなく、音楽をビデオに追加したり、ビデオを分割/トリミングしたり、ビデオを回転/反転したり、ビデオを反転したり、ビデオ速度を変更したりできます。ハウツービデオをMP4、AVI、MOV、WMV、F4V、MKV、TS、3GP、MPEG-2、WEBM、GIF、およびMP3に保存します。
以下の手順に従って、MiniToolMovieMakerでハウツービデオを編集します。
1。 MiniToolMovieMakerを実行する
下のボタンをクリックしてMiniToolMovieMakerをダウンロードし、Windowsにインストールします。プログラムを起動し、ポップアップウィンドウを閉じて、メインインターフェイスに入ります。 メディアファイルのインポートをクリックします 録画したビデオをインポートするボタン。次に、それをタイムラインにドラッグアンドドロップします。
2。録画したビデオを編集する
- ビデオのカット:マーカーを削除するセグメントの先頭に移動し、はさみアイコンをクリックしてクイックスプリットを選択します 、削除するセグメントの最後に移動し、はさみアイコンをクリックしてクイックスプリットを選択します 。削除するクリップを右クリックして、削除を選択します 。
- ビデオのトリミング:ビデオクリップの任意の端にマウスを合わせてトリミングアイコンを表示し、アイコンを前後にドラッグして不要なフレームをトリミングします。
- 動画の速度を変更する:タイムラインで動画をハイライトし、ファンアイコンをクリックして遅いを選択します または高速 オプション。
- 音楽を追加する:音楽をクリックします [メディア]の下のオプションをクリックし、音楽ファイルをインポートするか、組み込みの音楽トラックのいずれかを使用します。
- テキストの追加:テキストをクリックします タブで目的のキャプションスタイルを選択し、 +をクリックします テキストトラックに追加します。次に、テキストを入力して[ OK]をクリックします 。
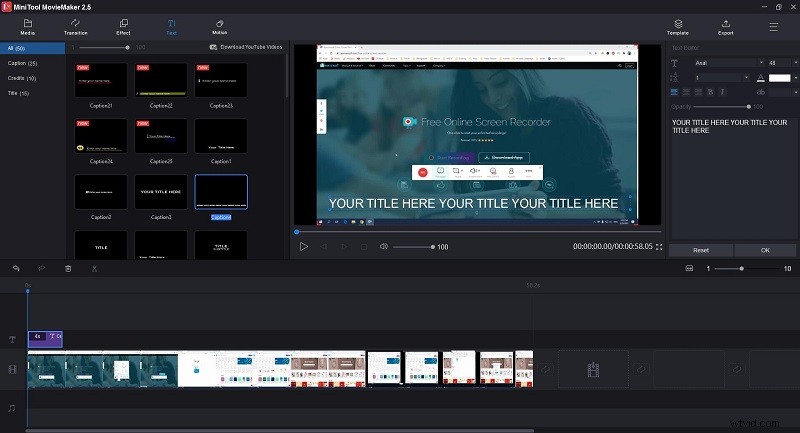
3。ハウツービデオをエクスポートする
編集後、エクスポートをタップします エクスポートウィンドウを開きます。ここでは、ビデオの名前を変更したり、ビデオ形式を変更したり、宛先フォルダーを指定したり、ビデオの解像度を調整したりできます。完了したら、[エクスポート]をクリックします 最終的なハウツービデオを保存します。
ハウツービデオの作り方は次のとおりです。みんなと共有しましょう!クリックしてツイート
実際、上記の方法に加えて、ハウツービデオを作成する簡単な方法があります。画面の記録とビデオの編集機能を同時に提供するプログラムを使用します。これらの機能のほとんどは有料です。
WeVideo
WeVideoは、Chromebook、Android、iPhone、Mac、およびWindowsと互換性のあるオンラインビデオエディタです。商用ライセンスで無料で使用できるビデオ、画像、音楽トラックなど、ビジネスプランで100万を超えるストックメディアを提供しています。
さらに、サブスクリプションプランを無制限にアップグレードすると、画面全体または個々のウィンドウを記録し、画面とWebカメラを同時にキャプチャできます。ハウツービデオにナレーション、トランジション、エフェクト、スローモーションなどを追加することもできます。
機能 :
- 正方形、垂直、水平の動画を作成する
- クロップ、グリーンスクリーン、ナレーション、スローモーション
- 画面とウェブカメラを一緒に録画する
- 100万を超える商用ライセンスメディアの無制限の使用
- 720pHDおよび4KUltraHD解像度
Camtasia
Camtasiaは、最高のスクリーンレコーダーおよびビデオエディターの1つであり、WindowsおよびMacでプロ並みのハウツービデオを簡単に記録および作成できます。経験がある場合でも、ハウツービデオを作成するのが初めての場合でも、必要なものがすべて提供されます。
これを使用すると、Webサイト、ソフトウェア、ビデオコール、ゲームプレイなど、コンピューター画面上のあらゆるものを記録できます。また、テキスト、トランジション、エフェクトなどを記録にドラッグアンドドロップできます。動画をより没入感のあるものにするために、独自の音楽を追加したり、音楽ライブラリからトラックを選択したりできます。
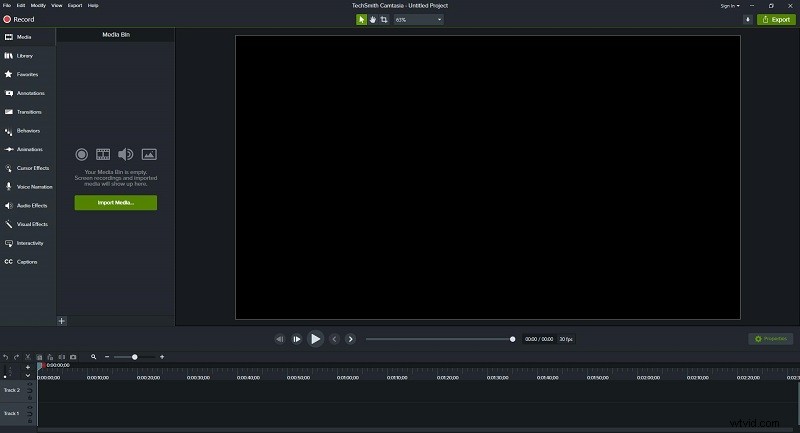
機能:
- 作成済みのビデオテンプレート
- コンピューターの画面に何かを記録する
- オーディオクリップを録音して編集する
- ロイヤリティフリーの音楽と効果音のライブラリ
- プレゼンテーションをビデオに変える
ScreenFlow
ScreenFlowは、オールインワンの画面録画およびビデオ編集プログラムです。画面の記録に関しては、キャプチャする画面の領域を指定して、Webカメラからフッテージをキャプチャできます。また、マルチスクリーン録画とiOS録画もサポートしています。
一方、500,000を超える固有のメディアクリップにアクセスできる組み込みのストックメディアライブラリがあり、トランジション、テキストアニメーション、ビデオアニメーション、フリーハンドアノテーション、マルチチャネルオーディオ、アニメーショングラフィック、およびロゴを記録されたビデオに追加できます。
機能:
- iPhoneまたはiPadの画面を記録する
- 500,000を超える画像、オーディオトラック、ビデオクリップのライブラリ
- 強力なビデオ編集ツール
- クローズドキャプションのサポート
- 多数のアニメーションとモーショングラフィックス
- 任意のビデオプロジェクトからアニメーションGIFとAPNGを作成する
関連記事:ブーメランビデオの作成方法
無料カム
Free Camは、画面を録画し、録画したビデオを微調整できる多機能プログラムです。画面全体、画面の選択した領域、または単一のウィンドウを記録できます。ハウツービデオをより有益なものにするために、ナレーションを録音することを選択できます。
画面を録画した後、ビデオの不要な断片を切り取ることができます。ノイズがある場合は、クリップ全体から簡単に取り除くことができます。さらに、音量を調整したり、フェードイン/フェードアウト効果を追加したり、ビデオの選択した部分のサウンドをミュートしたりすることもできます。
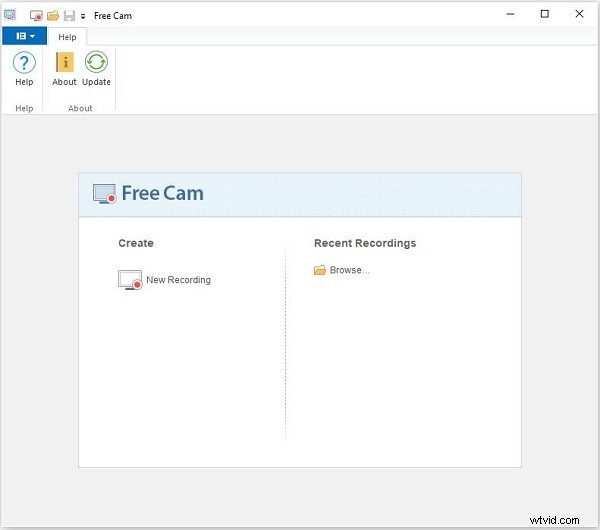
機能:
- 透かし、時間制限、広告はありません
- 録音エリアを選択
- ナレーションとシステムサウンドを録音する
- マウスをハイライトします
- 動画の不要な断片を切り取ります
- バックグラウンドノイズを除去する
- オーディオを磨く
この投稿を確認した後、ハウツービデオの作成方法をマスターしましたか?思ったほど難しくないですよね?この投稿が役に立ったら、友達や家族と共有してください。
MiniToolソフトウェアの使用中に問題や提案がある場合は、admin @ wtvid.comからお知らせいただくか、以下のコメントセクションで共有してください。
