解説動画が最も人気のある種類の動画であるのには理由があります...それらはとてつもなく効果的です!見込み顧客をどのように支援するかの説明から、量子物理学の基礎まで、解説ビデオはメッセージを簡単に伝えるのに役立ちます。
そのため、このブログでは、独自の解説動画を作成するために知っておく必要があるすべてのことを取り上げます。説明者とは何か、最良の説明者はどのようなものか、結果を確実に提供するアニメーション説明者を計画および作成する方法を含みます。
以下のリンクを使用して、ステップバイステップのガイドを最後まで読んだり、最も興味のあるセクションにジャンプしたりできます 👇 始めましょう!
解説動画とは?あなたを刺激する素晴らしい説明ビデオの例
パート 1:説明ビデオの計画
目的の設定、対象者と背景の定義
スクリプトを書く
ビデオのストーリーボード
パート 2:説明動画を作成する
ナレーションの録音
背景、画像、グラフィックの追加
要素の配置とタイミングの調整
音楽の追加
パート 3:説明動画の共有と改善
ビデオの公開と共有
結果の測定と反復
解説動画とは
説明動画は短い動画 (通常は 1 ~ 2 分) で、マーケティング担当者、営業担当者、教育者が、視聴者がメッセージ、ビジネス、またはアイデアを理解できるようにするために使用します。
他の多くの形式のコンテンツよりもシンプルな言葉とより多くのビジュアルを使用しているため、非常に強力です。これにより、私たちの脳が消化して覚えやすくなります.
説明動画には実写動画を使用することもできますが、最良の説明動画は通常アニメーションです。アニメーションは、画像、動き、音を組み合わせて、ビデオのインパクトを高めるため、聴覚、視覚、運動感覚の学習者にアピールします。
説明動画はほぼどこでも紹介できますが、説明動画を共有する最も一般的な場所は、Web サイト、ソーシャル メディア、ブログ、メール、またはプレゼンテーションの一部として直接会うことです。いくつかの例を見てみましょう👇
インスピレーションを与えるすばらしい説明ビデオの例
説明動画はとても人気があるので、あなた自身のインスピレーションを得るために見るべき場所がたくさんあります!仲間の VideoScribers によって作成された 3 つのお気に入りを次に示します。
この最初の例は、VideoScribe Awards の受賞者で Exaltus の創設者である Carole Alalouf によって作成されました。このホワイトボード アニメーション スタイルのビデオが、情報の全体像を徐々に構築していくのが気に入っています。視覚的に非常に魅力的であるだけでなく、重要なメッセージを強調します。
2 番目の例は、弁護士であり、The Law in 60 Seconds の創設者である Christian Weaver からのものです。この場合、クリスチャンの説明者は教育的であり、人々が英国の新しい提案された警察、量刑および裁判所の法案をよりよく理解するのに役立ちます.情報はすべて 1 つのストップウォッチに収まり、一口サイズのチャンクで法律の要素を説明するというクリスチャンの重要な焦点を視覚的に補強します。
この最後の例は、YouTube の Project Caritas の創設者である Stefan Dimov によるものです。 Stefan は、サステナブル ブランドが自社のビジネスと製品がどのように誕生したかを短い混合メディア ビデオで伝える手助けをしています。これはインタビューと説明の一部であるため、Stefan がトーキング ヘッドの映像とアニメーションを切り替える方法は、私たちを夢中にさせるだけでなく、Velosophy 自転車がどのように作られているかについての精神的なイメージを構築するのにも役立ちます。
このようなビデオを自分で作成したい場合は、VideoScribe の 7 日間の試用版を無料でお試しください (クレジット カードの詳細は必要ありません!)。以下で名前とメールアドレスを登録して、作成を開始してください 👇

パート 1:説明ビデオの計画
素晴らしいインスピレーションが湧いてきました。次は、独自の解説動画を作成してみましょう。すべての良いことと同様に、それは計画から始まります!
このステップをスキップすることを考えている場合は、非常に賢い人がかつて言った古典的なことわざを思い出してください。ここでもそれは真実です。ビデオの目標を念頭に置いていないと、ニーズに合わないアニメーションになってしまう可能性があります。時間をかけて、次の 3 つのステップを実行してください。
後で私たちに感謝することを約束します! 😁 これから説明する内容の簡単なビデオ概要を以下に示しますが、読み進めて各ステップの詳細を確認してください 👇
1.ビデオの計画:目的、視聴者、コンテキストの確立
目的:
まず最初に、いくつかの目標を設定する必要があります。この動画で伝えたいことは何ですか?あなたの製品やサービスについての問い合わせを増やしたい、または単にクラスに量子物理学の基礎を理解してもらいたいということかもしれません... 😂
それが何であれ、目的を書き留めて、関与する必要がある追加の利害関係者と事前に合意していることを確認してください.目標を設定したら、成功を測定するために使用できるいくつかの指標を強調します。 For instance, prospective customers have clicked on the link next to your video to get in contact, or your students improve their test results by 10%.
That way, you'll be able to clearly assess whether your animation has delivered what you wanted, or if it still needs a bit more work.
To help you keep track of your planning, use our free worksheet 👇

Audience:
So we know why you want to create an explainer video, now we need to know who it's for? Who is your target audience for this animation?
Whether it's your prospective customers, colleagues or students, it's key to identify who these people are and most importantly, what's going to persuade them to buy your products or help them understand your information. To help you build a picture of your target viewer try answering these questions:
- What problem keeps them up at night?
- What one thing would make their life easier right now?
- Why do they need this problem solved so badly?
- What existing ideas and principles do they already know and understand that you can relate to?
- What emotion would they feel if you solved their problem or helped them understand this concept?
Context:
By context we mean, where is your video going to be used and so what additional information might we need to include? For instance, if this video is going to live on your website, you wouldn't include a call-to-action at the end that says 'Visit our website for more information'. You'd probably want to say 'Click below to get in contact'. Similarly, if you're going to share your explainer video in person, you might want to leave out a call-to-action so you can say it in person at the end.
It's making these little changes later on that can be time consuming, so take a minute to think through your video uses now.
2. Write your script
Okay, that was some intense thinking work done 🎉 Reward yourself with a quick coffee and snack break if you haven't already ☕️
Now it's time to start vocalizing your message. From working through your objectives and thinking about what makes your audience tick, you probably have a good idea of what you want to say. In this step we're going to put some meat on those bones and build out a full explainer video script.
We do have a dedicated guide to writing explainer video scripts that you can find here. But for today we're going to walk you through the key steps to craft your script.
It all starts with your structure - again you might naturally have found this flow as it's the most common process for an explainer video. We call this the 'Problem to solution' structure and you can see a diagram of it below 👇 Essentially this helps us set the scene for the audience, empathize with their problem and then present yourself or your products and services as the key to their happily ever after.
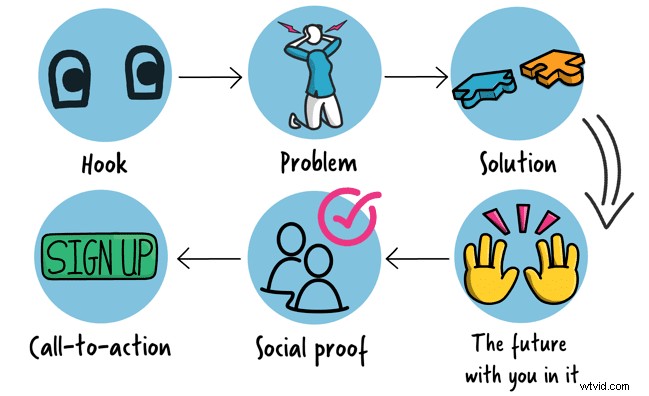 To do this we recommend taking the following approach:
To do this we recommend taking the following approach:
3. Storyboard your video
The last step in your explainer video planning is to create a quick storyboard. Now this doesn't have to be anything fancy and it certainly shouldn't take you ages to do. Here's a quick overview 👇
Think of your storyboard as your grand plan. It combines your script with ideas for your visuals and any extra scene transitions and on-screen text. To get started creating your storyboard, chunk your script up into scenes. A new scene should be created for each new message as you want your visuals to closely link up with the voice-over.
Once you've mapped out your script into scenes, it's just a case of adding thoughts and ideas for the accompanying visuals. These could be screenshots of similar videos or images you've seen online, your own images or content from the VideoScribe image library. It doesn't have to be polished or final, it's just to work through the content and ensure you have an idea of what you'll include in each section.
Not sure where to create your storyboard? You can draw it out by hand on paper, or we have a handy free storyboarding template that you can add your ideas to. Just click the button to download it 👇

Part 2:Making your explainer video
Now that's all the planning done you can move onto making! It might seem like you spent a lot of time preparing to create your video but trust us you'll be glad you did as we move onto the next steps. All your hard work planning will really pay off as making your video is going to be a whole lot quicker and easier.
1. Record your voice-over
The first thing to do is record your voice-over using the script you wrote earlier. This will act as the backbone of your video and inform the timings of your animations - after all, you can speed up how quickly the images draw, but your voice-over won't sound quite right in 2x speed... 🙉
So, to get a good quality audio recording, you want to make sure you're set up for success. Think about the following things:
- Where you'll record your voice-over - you want somewhere quiet and well insulated (i.e. no creaky floorboards or echoey spaces)
- Minimizing distractions - it's hard to remove all background noise but with a bit of careful planning you can get pretty close. So remember to turn off any air conditioning, close windows, turn off phone or computer notifications and ask anyone in your space to be quiet while you record.
- Checking your tech - make sure you've got a good quality microphone, headphones to listen back to takes, and you might want to use additional audio editing software like Audacity. You can record your voice-over straight in VideoScribe but if you think you might want to edit sections then it's often easier to record into editing software first.
- Preparing your voice - grab a glass of water in case the dreaded dry mouth kicks in, warm your voice up by talking through your script and remember to smile as you talk - it makes you sound more naturally friendly!
For a full run down of all our voice-over recording tips, download our free perfect voice-over checklist that you can run through before you start recording 👇

2. Add your background, images and graphics
Now grab your pre-prepared storyboard as it's time to start work on your visuals. For this section we're going to be talking about creating your video in VideoScribe but of course you could apply these principles to whichever software you're using.
The key here is to set the right scene with a background that makes sense for your story. It could be set in a classroom, on the beach or in outer space - whatever make most sense for your audience. Equally, your video could be set on a whiteboard background letting your message and content stand out. Just make sure that everything you choose to add on top of your background fits with the theme you've created. For instance, if you're going with a whiteboard animation theme, you might want to choose images that are drawn in a simple line style to match a whiteboard.
When it comes to selecting the right images, you can choose from our extensive library in VideoScribe, upload your own or import photos and GIFs. Giving you full reign to make the animation your own!
Just make sure that there's good consistency in the colors used, style of images and sizing to ensure your final video looks cohesive and doesn't detract from your message. Learn more about video design in our guide.
3. Arrange elements and set timing
Once all your images, text and graphics are on your canvas, you'll want to align them to your voice-over. To do this it's just a case of previewing the video and then adjusting the length of animation for each element to fit with the timing of the audio.
It's at this point you can also get more creative with the way your images and text appear - choosing from having them hand-drawn, appearing as if by magic, bouncing in and more. For an even more impressive effect try using the morph option to make images transform from one to another, appear to grow or shrink or rotate 👇
4. Add your music
The final touch is adding some background music and/or sound effects. With this, your video will suddenly feel complete. Music can be incredibly emotive and so if you're looking to evoke a specific emotion, from happiness to concern then use music to bring that feeling to the forefront.
When it comes to picking the right track you want to be mindful of a few things:
- Length - is the piece/s of music long enough to cover the whole duration of your video or will you have to repeat the track?
- Pace - something too fast or too slow can be off putting so make sure your music moves at a similar speed to your voice-over and content.
- Volume - your background music should be in the background, don't let it take over your voice-over. Make sure you've reduced the volume of your music to let the rest of the content shine. This is easy to do in the audio options in VideoScribe.
- Genre - again, if your video is calm and reassuring you don't want to go in with a heavy rock track so filtering your music choices by genre can help you find something suitable quicker.
Once you know what sort of track you're looking for, you've got lots of options to choose from for royalty free music. In VideoScribe we have hundreds of free to use music tracks covering all genres that you can choose from directly in the software. But if you can't quite find what you're after, check out our favorite royalty free music sites here.
With that, your explainer video is complete! 🎉
Part 3:Sharing and refining your explainer video
1. Publish and share!
Time to share your explainer with the world! This step is often both exciting and terrifying in equal measure - how quickly will your views start racking up and will it deliver the results you expected?
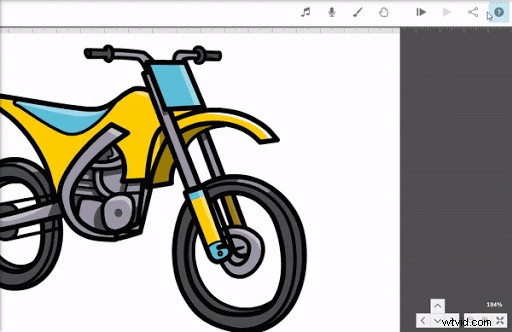
To publish your video in VideoScribe click the top right hand 'Publish' button and select from the available options including publishing to PowerPoint, Vimeo, Sho.co (our own platform), or downloading as .MOV or .WMV.
Which option you choose will depend on where your video is going to be used. So consider which option is right for you. Learn more about publishing in VideoScribe here.
You're then ready to add your video to your website, share on social media, embed in emails (learn how here) or present in person. Let the world know what you have to say!
2. Measure results and iterate
Wherever you shared your explainer video, be sure to track it's performance. For instance, if you added the video to your website, track how many times that page has been looked at, how many times the video has been played and what your viewers did afterwards. Did they take the desired action you wanted?
In some case you might find that you need to tweak your call-to-action or cut or add bits of information to achieve optimal results. This iterative process is important to get maximum value for your effort and with VideoScribe it's easy to go back in and make edits. So don't be afraid to adjust your explainer as you get feedback and results to make it the best it can be.
Learn more about measuring video success in our quick how-to animation 👇
With that, you're ready to create your own animated explainer videos and VideoScribe can help. Just start a free 7-day trial (no credit card needed) or join our creative community as VideoScribe subscriber to make your first video! 👇

