当たり障りのないプレゼンテーションが 0 から 100 になる方法を知りたい場合は、このブログをご覧ください。わずか 30 分で、PowerPoint プレゼンテーションを最初から最後まで魅力的なアニメーションに変える、簡単で繰り返し可能な手順を順を追って説明します。
古いプレゼンテーションをコンピュータに置いたままにしておく必要はもうありません。代わりに、注目を集め、最も重要なことに共有されるビデオに変えることで、優れたコンテンツに新しい命を吹き込むことができます.やり方はこちら👇
これは実際には、今年の初めに Sparkol の「Turn up the WOW」イベントで開催したワークショップでしたが、非常に人気があったため、ブログの購読者にも共有したいと考えました。下の [再生] をクリックして、セッションの完全な録画を視聴するか、続きを読んでステップの内訳を確認してください。選択はあなた次第です!
プレゼンテーションをアニメーション ビデオに変換するプロセス
ステップ 1:動画のレイアウトを決める
まず最初に、ビデオの構造を決定する必要があります。これは、あるポイントから次のポイントへ移動する直線的な流れを持つことを意味します。それは情報のコラージュですか、それともマインド マップを構成するシーンですか?コンテンツを見て、どのレイアウトが最適かを判断してください。次の質問を自問することで解決できます:
- コンテンツは特定の 1 つのポイントまたはトピックを中心に展開していますか?はいの場合、マインド マップ構造が最適です。
- プロセスまたは一連のイベントを説明していますか?その場合、線形フローが非常にうまく機能します
- あなたのコンテンツは、1 つの全体像またはアイデアの一部を形成していますか?この場合、最後にズームアウトしてすべての情報を 1 つのビューに表示できるコラージュが最適です。
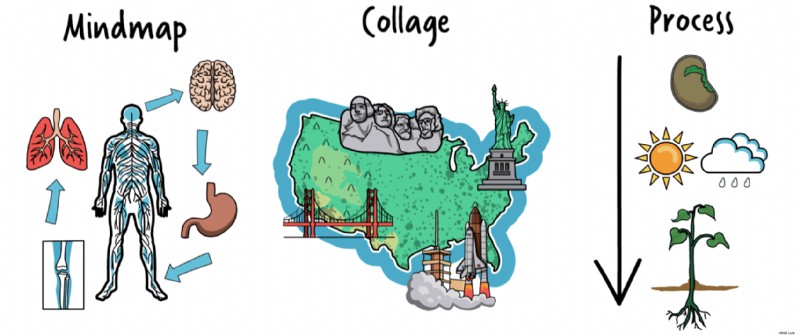
この例では、一連の定義されたスライド全体で問題と解決策を説明しているため、各スライドを独自のシーンに変えることは理にかなっています。
ステップ 2:スタイルを設定する
次に、プレゼンテーションのデザイン要素をアニメーションに取り込みます。結局のところ、スライドの見栄えを良くするために多大な労力を費やしているのではないでしょうか。この例では、VideoScribe ライブラリの図形を使用して、スライド デザインのピンク色のセクションを再作成し、色の 16 進コードを処理して、それらが完全に同じであることを確認します。ここでは、左側にパワーポイント、右側に VideoScribe バージョンが表示されます 👇
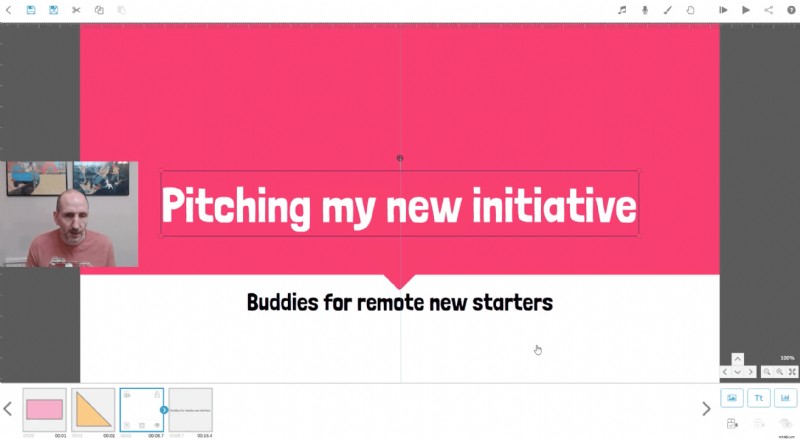
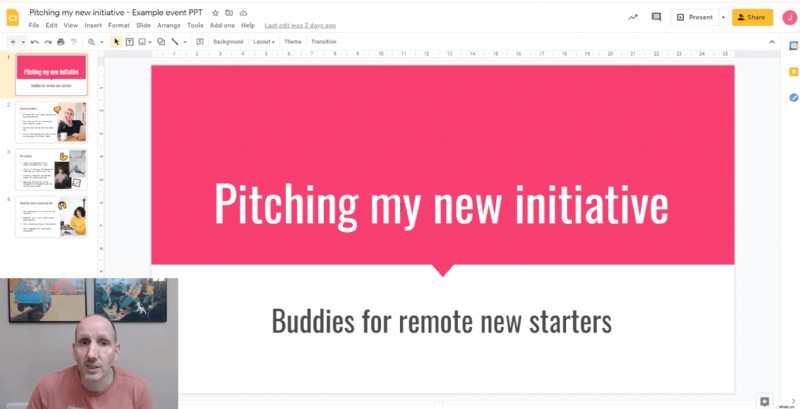
次に、フォントや、写真やパターンなどのその他の背景要素についても同じことを行います。画像を VideoScribe にアップロードするか、VideoScribe ライブラリの画像を使用して要素を再作成するだけです。こうすることで、既存のクリエイティブ アセットを活用し、そこから追加の価値を得ることもできます - ウィンウィンです!
ステップ 3:テキストと箇条書きを視覚要素に変換する
さて、スライドはしばしばかなり長文です - 箇条書きによる死を考えてみてください.アニメーションでそれを再現したくはありません!いくつかの見出しは引き継ぐのに役立ちますが、それを超えて、概念とアイデアを視覚的なバージョンに変えて、感覚を刺激し、より複雑なアイデアをすばやく説明できるようにしたいと考えています.
原則として、通常は任意の 1 つの箇条書きを 1 つの画像に変換できます。これは、情報をまとめて引き継ぐのに役立つ出発点です。
トップ ヒント:箇条書きからキーワードを選び、VideoScribe ライブラリで関連する画像を検索します。たとえば、箇条書きがコミュニケーションの重要性に関するものであれば、VideoScribe で「コミュニケーション」を検索して、これらの素晴らしい画像から選択できます 👇
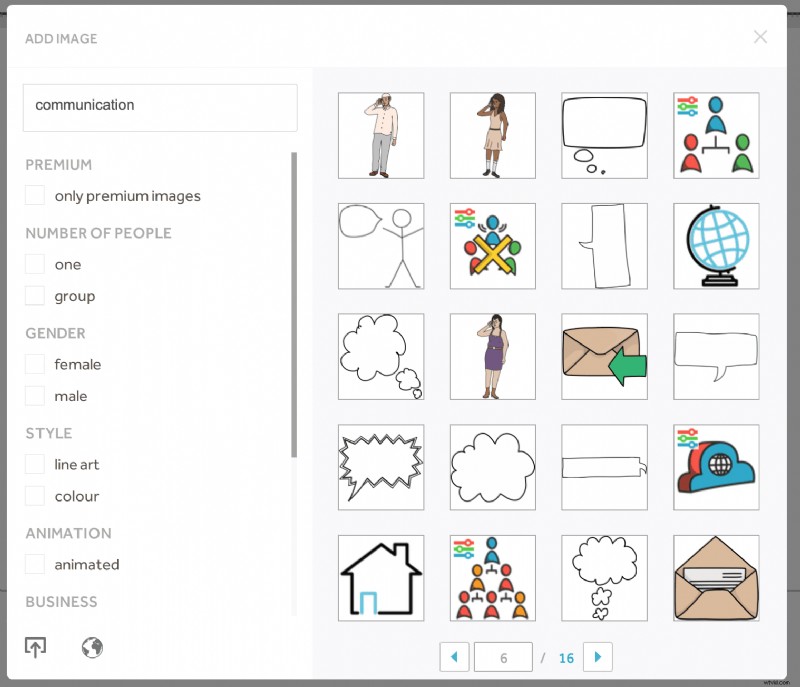
ステップ 4:アニメーション オプションを選択する
画像が整ったら、アニメーションを楽しみましょう。デフォルトでは、各要素 (テキストと画像) は自動的にアニメーション化されますが、場合によっては、画像を描画する代わりに表示または移動することが理にかなっている場合があります。特に、非常に多くの画像を立て続けに表示したい場合や、描画する必要がなく背景にフェードインするだけの背景要素がある場合.
設定を編集するには、画像またはテキスト ボックスをダブルクリックし、[描画オプション] タブからアニメーションの方法を選択します。
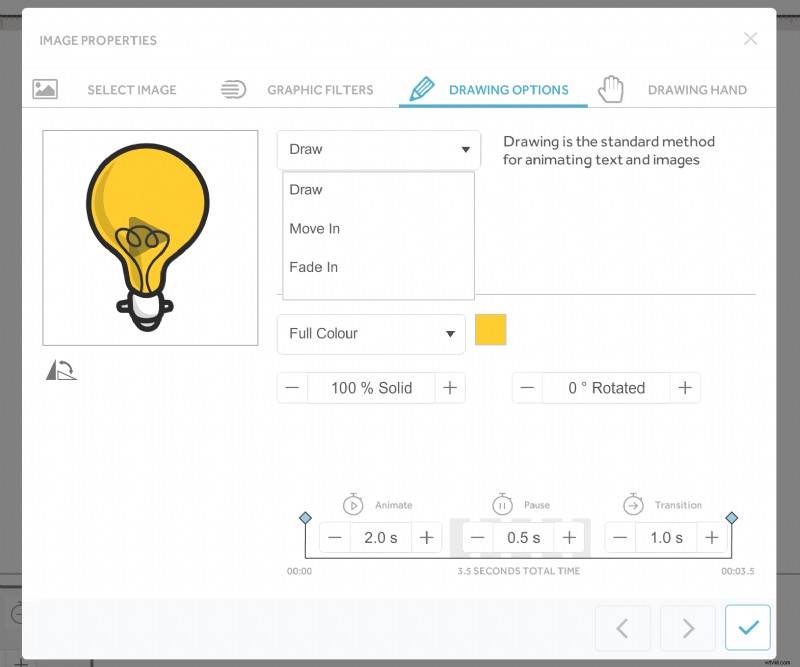
ステップ 5:アニメーション時間を調整する
すべての要素が整い、コンテンツの進行状況に満足したら、戻って各要素のアニメーション時間を調整し、必要な一時停止や遅延を追加します。
素晴らしい情報を含む非常にデザイン性の高いビデオを作成することもできますが、表示されるのが速すぎて理解できない場合や、見るのに永遠に時間がかかる場合は、視聴者のスイッチが切れます。そのため、時間をかけて各シーンを視聴し、コンテンツに適した速度で再生されることを確認することが非常に重要です。
タイムラインから各画像またはテキスト ボックスのアニメーション タイミングの 3 つの要素を編集できます。
- アニメーション時間:画像またはテキストが描画/フェードイン/移動するのにかかる時間です。
- 一時停止時間:アニメーションが発生しない時間です。テキストの長いパッセージや複雑な画像で、視聴者に理解してもらう時間を長くしたい場合に最適です。
- 移行時間:ある画像から次の画像に移動するのにかかる時間です。あるシーンから別のシーンに移行する場合や、キャンバスの動きを確認したい場合を除き、通常はこれをゼロにする必要があります。
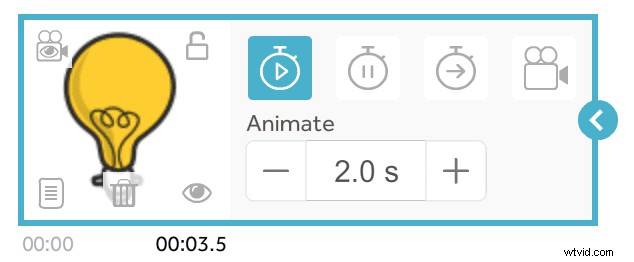
ステップ 6:残りのシーンを作成する
1 つのスライドでこのプロセスを練習したので、このプロセスを繰り返してビデオの残りの部分を作成し、各スライドから重要な情報を引き継ぎ、テキストを画像に変換していきます!
コラージュ スタイルを選択した場合は、VideoScribe キャンバス上でポイントが互いに十分に接近していることを確認して、最後にズームアウトしたときにすべての情報が読み取れるようにしてください。 .同様に、マインド マップ スタイルのビデオを選択した場合は、中心的なテーマやアイデアの周りにポイントを移動します。
ステップ 7:バックグラウンド ミュージックを追加する
これで、ビデオの見栄えが良くなりました。次は、印象的なサウンドを確認するときです。それでは、バックグラウンド ミュージックから始めましょう。これにより、ビデオにプロフェッショナルなエッジが与えられ、ナレーションなしでセクションが滑らかになり、視聴体験がより楽しくなります。
コンテンツに適したトラックを選択するようにしてください。聴衆を興奮させたいエキサイティングな新しい開発を提示している場合は、明るく楽しいトラックを選択してください。ただし、コンテンツがより深刻で、視聴者にメッセージの重要性を認識してもらいたい場合は、ストーリーの邪魔にならないシンプルで遅いトラックを選択してください。
さらに、VideoScribe ライブラリから適切なトラックを簡単に見つけることができます。フィルタリング オプションを使用して、音楽の長さ、ジャンル、またはテンポで検索を絞り込みます。または、著作権フリーの音楽サイトから独自のトラックをアップロードします (ここでお気に入りをチェックしてください)。 VideoScribe ビデオに音楽を追加する方法については、チュートリアルをご覧ください 👇
重要なヒント:ナレーションと競合しないように、BGM の音量を下げることを忘れないでください!
ステップ 8:ナレーションを録音する
最後のステップは、ナレーションを録音またはアップロードすることです。これにより、ビデオがより簡単に理解できるようになるだけでなく、聴覚学習者にもアピールすることができます。多くの場合、スライドのスピーカー ノートをプロンプトとして使用したり、専用のスクリプトを作成したりできます。最良の録音結果を得るには、次の点を考慮してください:
- 録音している場所 - 静かですか、エアコンの電源を切りましたか?スペースはどのくらいですか?クッションでエコーを減らす必要がありますか?
- あなたの声 - 声を温めましたか?あなたの姿勢や姿勢は正しいですか?笑っていますか?
- 適切な装備はすべて揃っていますか?録音を聞くための高品質のヘッドフォンを用意しましたか? また、マイクは適切に設定されていますか?口から 6 ~ 12 インチ離す必要があります。
ダウンロード可能なチェックリストで、ナレーションの品質を向上させるためのヒントとコツの完全なリストを見つけることができます。このリストは、ナレーション録音の前に使用して、プロのように聞こえるように設計されています 👇
 これで、アニメートする準備が整いました!プレゼンテーションの 1 つを独自のアニメーション ビデオに変えて、知識を実践してください。 7 日間の無料トライアル (クレジット カードは必要ありません) を開始するか、VideoScribe のサブスクライバーになってクリエイティブ コミュニティに参加してください! 👇
これで、アニメートする準備が整いました!プレゼンテーションの 1 つを独自のアニメーション ビデオに変えて、知識を実践してください。 7 日間の無料トライアル (クレジット カードは必要ありません) を開始するか、VideoScribe のサブスクライバーになってクリエイティブ コミュニティに参加してください! 👇

