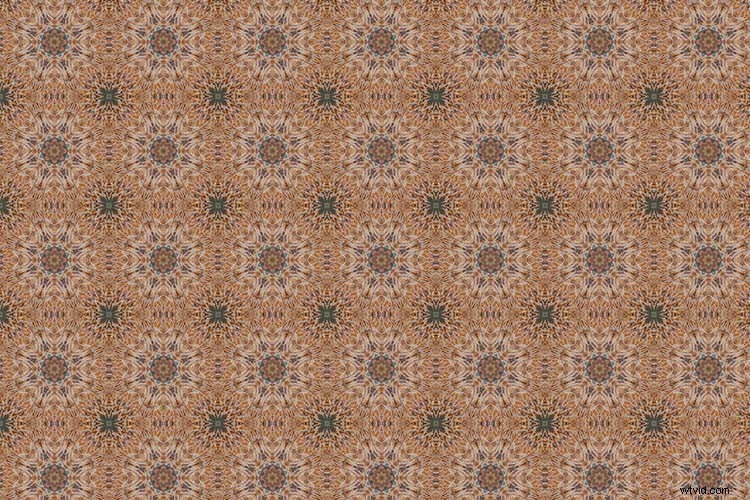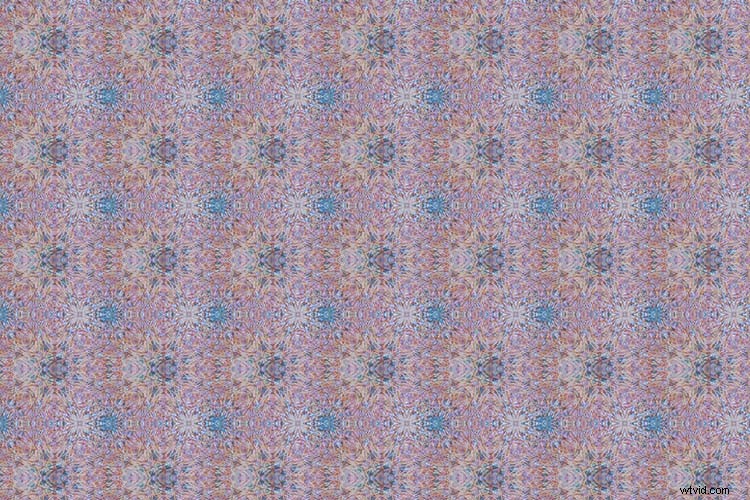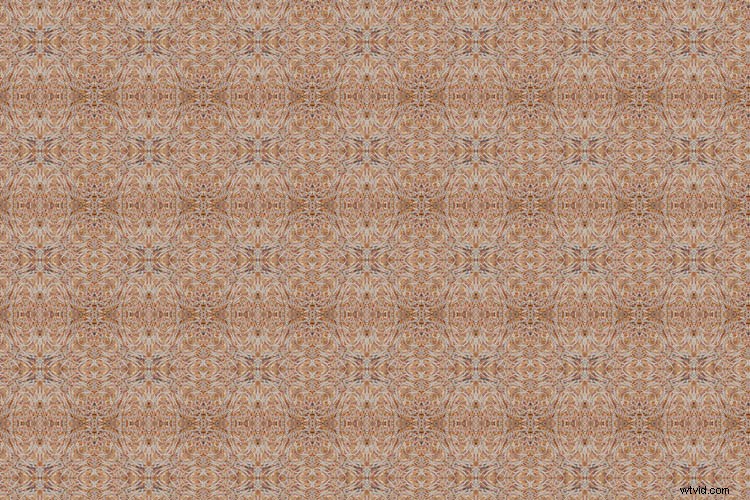このチュートリアルはとても楽しく、写真を万華鏡のような驚異に変換し、多くの場合驚くべき結果をもたらします。結果として得られる万華鏡のパターンは、素晴らしいデスクトップの背景や壁紙にもなります。
万華鏡を覚えていますか?中にミラーとカラフルなビーズの配列があるそれらの好奇心旺盛なチューブ?子供の頃、私は晴れた週末を離れている間、形、パターン、色の無限の組み合わせに催眠術をかけられて、視界に目を向けていました。私は今、ほとんどの時間をカメラのファインダーを通して見ることに費やしていますが、万華鏡の魔法は、画像作成への初期の進出として私の心に残っています。
ステップ1-キャンバスの設定

まず、写真を選択します。古い木の切り株に生えている菌類の写真を選びました。私自身の実験から、大胆で対照的な色とネガティブスペースの画像が最高の万華鏡のような画像になることがわかりました。
画像を選択してPhotoshopで開いたら、レイヤーパネルで画像を右クリックし、[スマートオブジェクトに変換]を選択します。これにより、キャンバス内で画像を移動できるようになります。
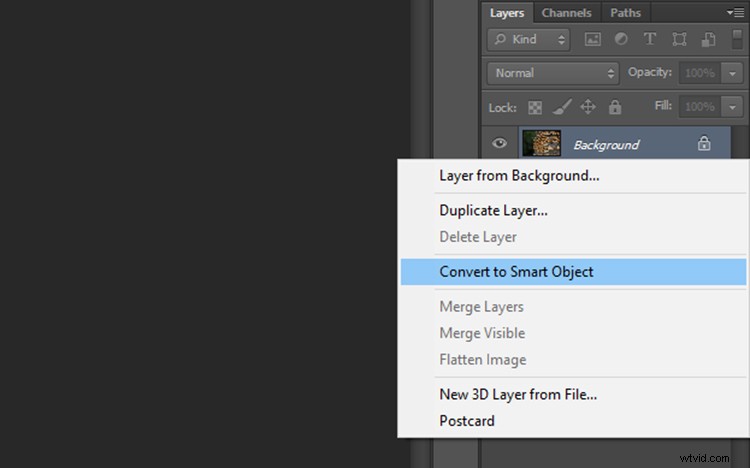
次に、画像の周囲にスペースを追加する必要があります。 [画像]>[キャンバスサイズ]に移動すると、現在の画像のサイズを示すウィンドウがポップアップ表示されます。
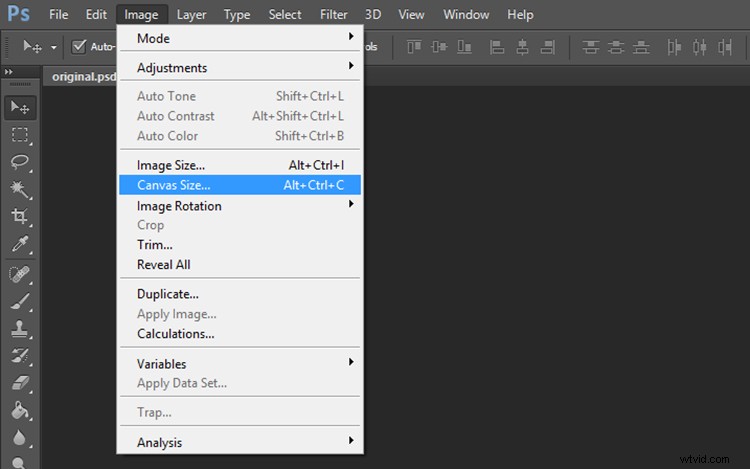
キャンバスの寸法を計算するには、画像の最大の面を見て、その図を2倍にし、4つ追加します。たとえば、選択した画像は元々59.44 x 39.62cmだったので、59に2を掛けて118mにし、4を足して122にしました。同じ値を画像の小さい方の辺に追加して、キャンバスが正方形になるようにします。 [OK]をクリックします。
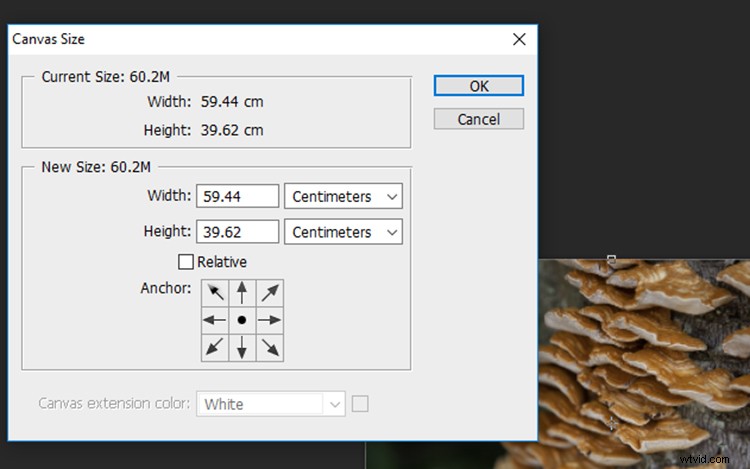
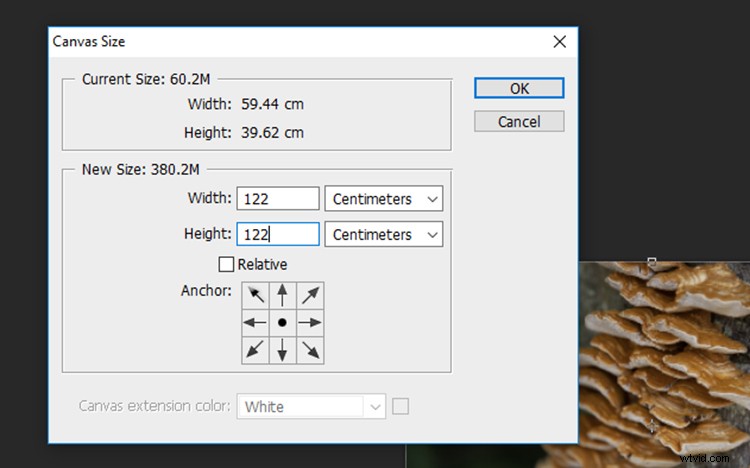
ステップ2-テンプレートの作成
ズームアウトしてキャンバス全体を表示し、左側のツールバーの上部にある移動ツールを選択します。
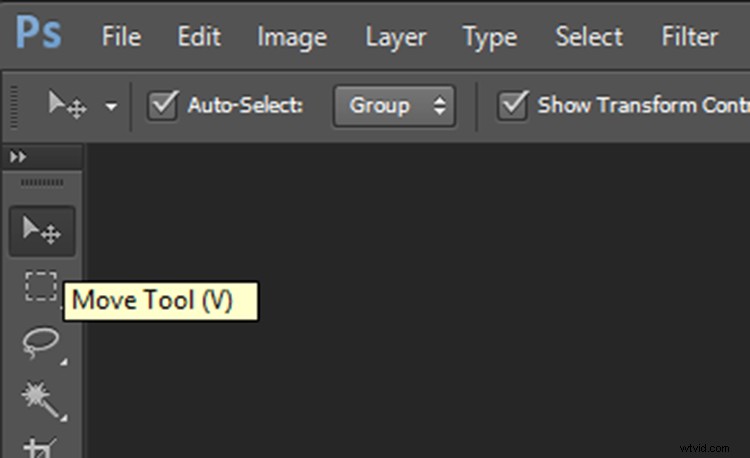
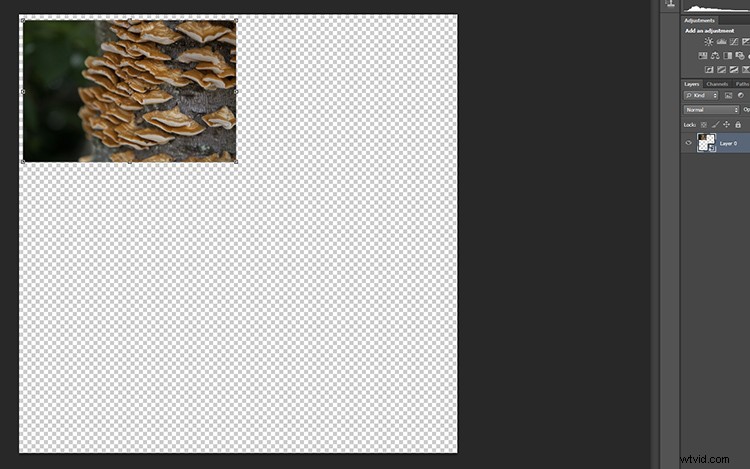
キャンバス上の写真をクリックし、マウスの左ボタンを押したまま、画像をキャンバスの隅にドラッグします。画像とキャンバスの端の間に数センチメートル残します。後でより正確な比率にトリミングするので、これをあまり正確にする必要はありません。次に、レイヤーパネルでこのレイヤーを右クリックし、[レイヤーの複製]を選択してこのレイヤーを複製します(またはキーボードショートカットのCmd / Ctrl + Jを使用します)。
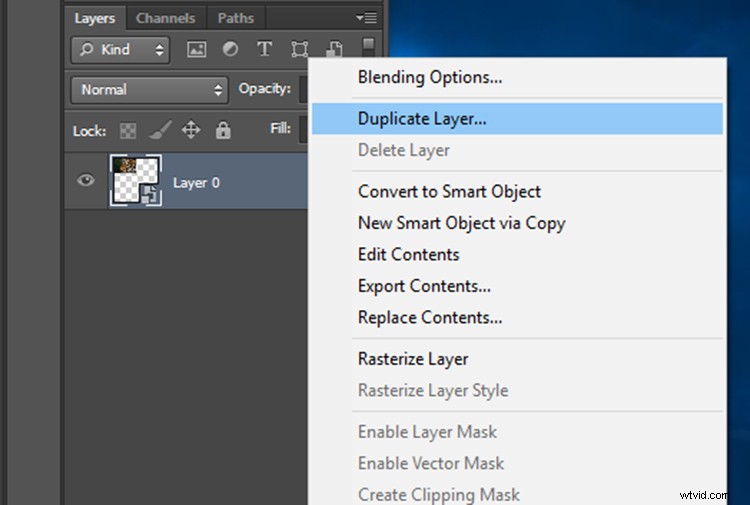
[レイヤーの複製]プロンプトで、このレイヤーの名前を「レイヤー1」に変更します。これは、次のいくつかの手順で複数のレイヤーを複製するためです。 [OK]をクリックすると、新しいレイヤーがレイヤーパネルに表示されます。
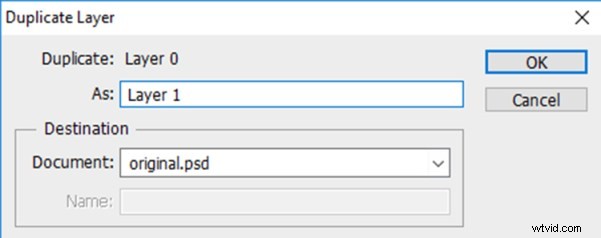
レイヤーパネルで「レイヤー0」という名前をダブルクリックして、元の画像レイヤーの名前を「背景」に変更します。これは、後で混乱を避けるのに役立ちます。
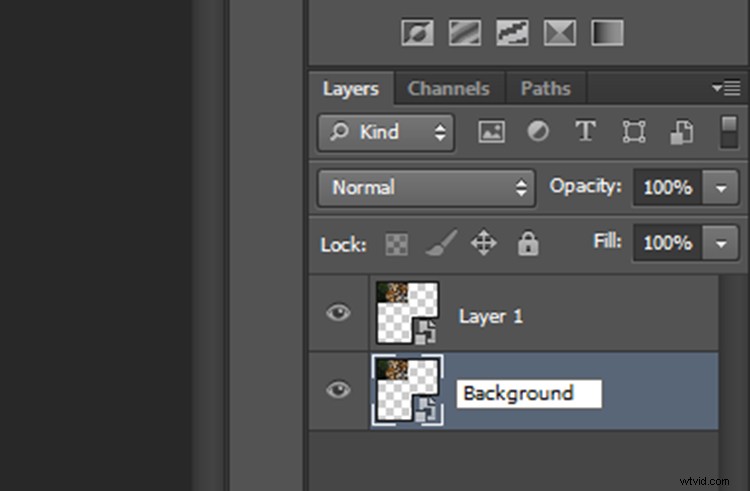
現時点では、両方のレイヤーがキャンバス上の同じ場所にあり、レイヤー1が背景の上にあります。移動ツールを選択した状態で最上層をクリックし、マウスの左ボタンを押したまま、背景画像の横にあるレイヤー1をドラッグします。
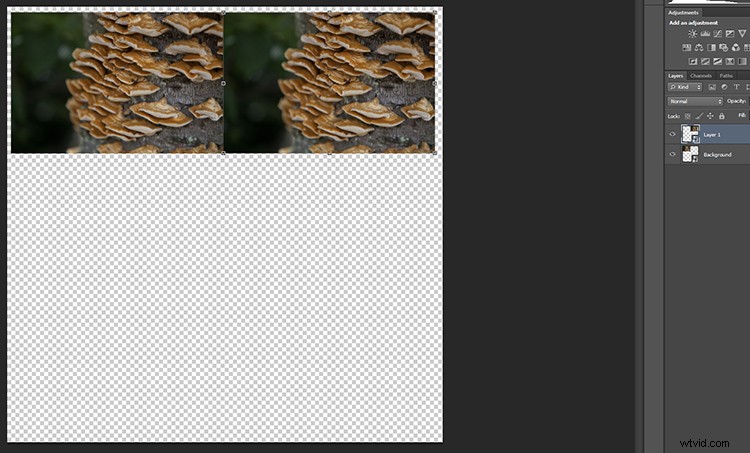
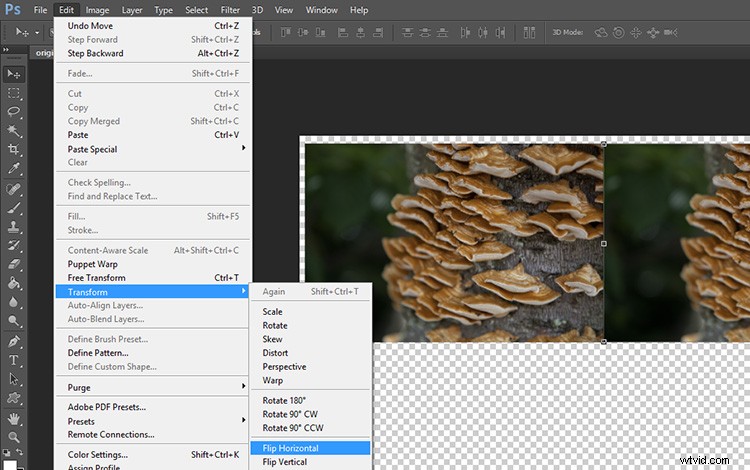
レイヤー1を選択したまま、メインツールバーの[編集]をクリックし、[変換]>[水平方向に反転]をクリックします。レイヤー1が反転して、背景の鏡像が作成されます。
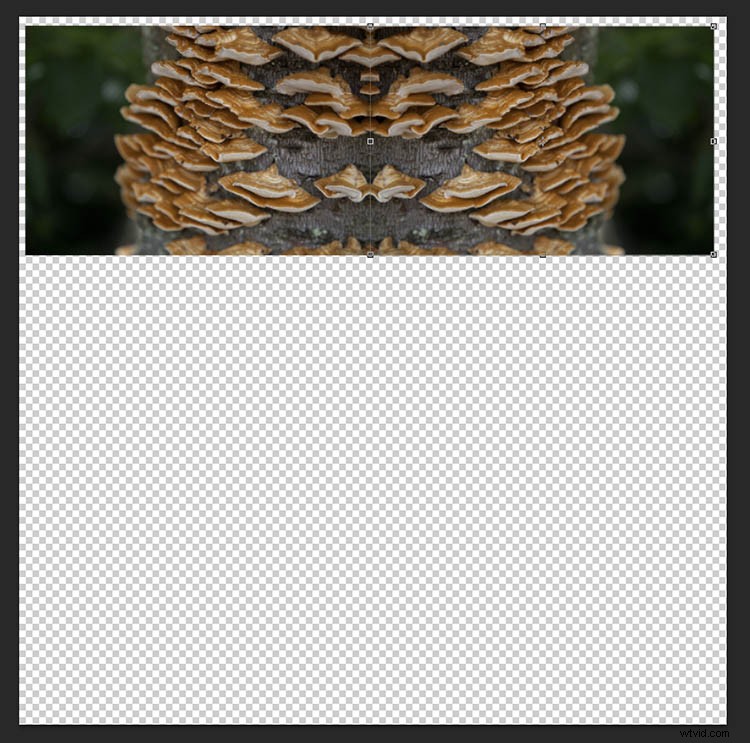
画像は次のようになります。
あと2つです!
背景レイヤーを再度複製し、プロンプトウィンドウが表示されたら、名前を「レイヤー2」に変更します。
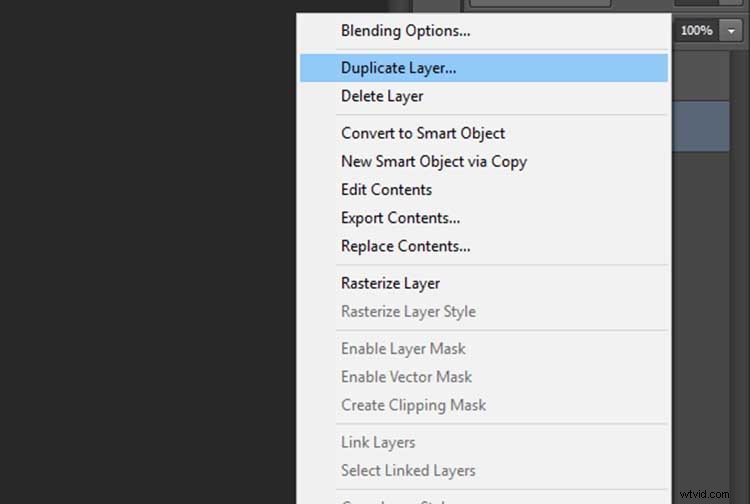
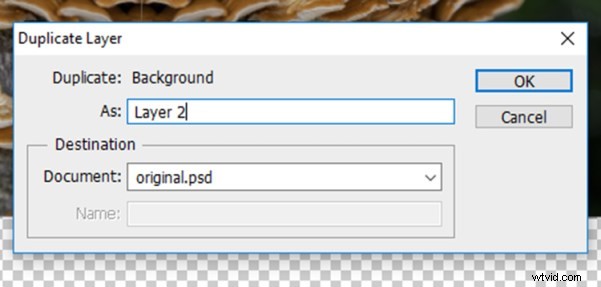
移動ツールを選択した状態で、新しく作成したレイヤー2(背景の上にあります)をクリックします。マウスの左ボタンを押したまま、レイヤー2を背景の下にドラッグします。
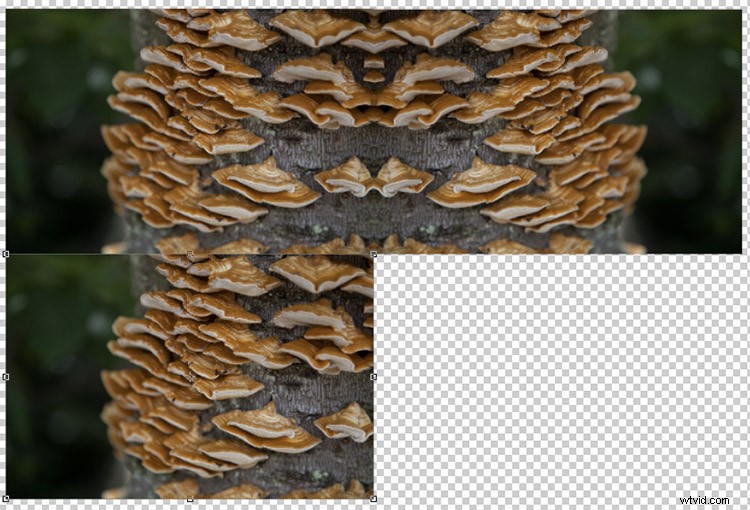
レイヤー2を選択した状態で、メインツールバーの[編集]をクリックし、[変換]>[垂直方向に反転]をクリックします。レイヤー2は垂直方向に反転し、下から背景の鏡像を作成します。
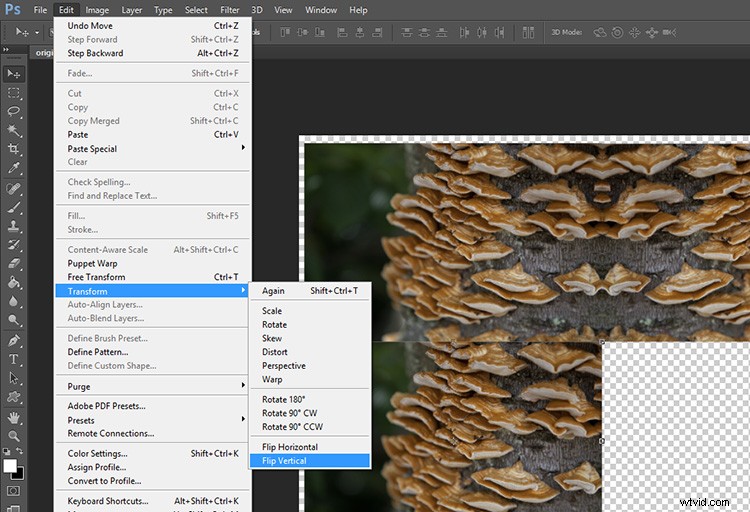

背景をもう一度複製します。今回は、レイヤーに「レイヤー3」という名前を付けます。移動ツールを選択した状態で、新しく作成したレイヤー3(背景の上にあります)をクリックし、マウスの左ボタンを押したまま、レイヤー3を残りのスロットにドラッグして長方形を完成させます。
レイヤー3を選択した状態で、メインツールバーの[編集]をクリックし、[変換]>[水平方向に反転]をクリックします。パターンを完成させるには、レイヤー3を選択したまま、メインツールバーの[編集]をクリックしてから、[変換]>[垂直に反転]をクリックします。

次のステップは、作成した長方形のレイヤーをマージして、1つのレイヤーとして移動できるようにすることです。これを行うには、レイヤーパネルで「背景」というタイトルのレイヤーを右クリックし、「表示をマージ」を選択します。
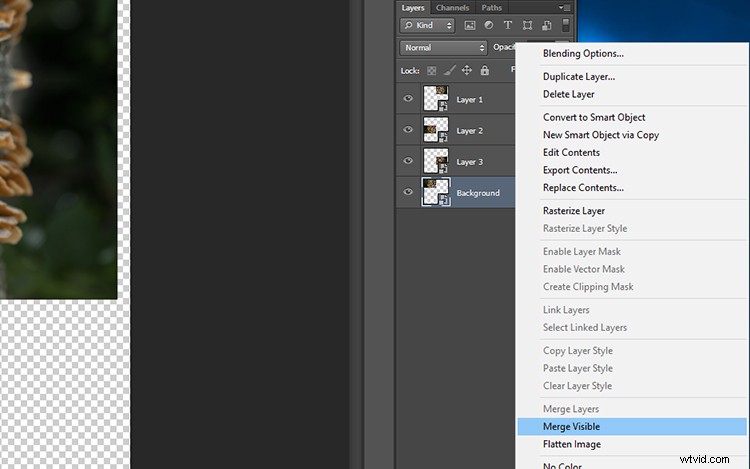
自動的に行われていない場合は、このマージされたレイヤーの名前を「バックグラウンド」に変更して、どのレイヤーがどこにあるかを追跡しやすくすることをお勧めします。これで、万華鏡のような画像のテンプレートができました!
ステップ3–万華鏡の作成
背景レイヤーを選択し、移動ツールを選択した状態で、レイヤーをキャンバスの中央にドラッグします。レイヤーパネルで[背景]を右クリックし、[レイヤーの複製]を選択します。このレイヤーの名前を「レイヤー1」に変更します。
レイヤー1を選択した状態で、[編集]>[変換]>[回転]をクリックします。
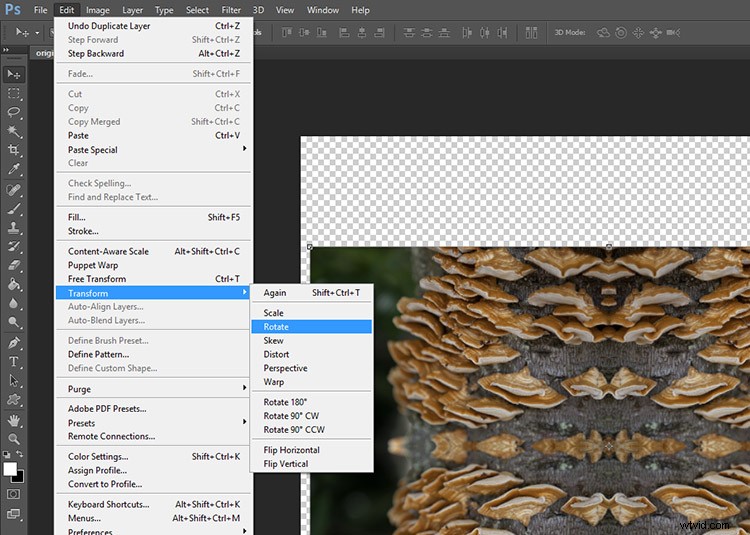
変換設定パネルで、角度のシンボルの横にテキストボックスがあります。このテキストボックスに45と入力し、Enterキーを押します。レイヤー1は45度の角度に回転します。

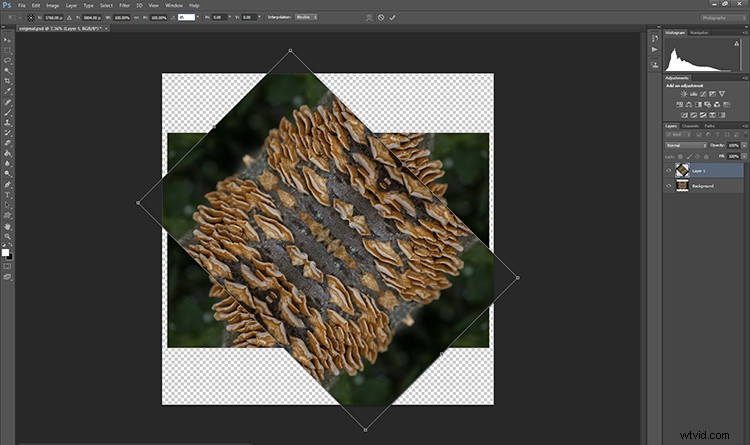
もう一度背景を複製します。今回はレイヤーの名前を「レイヤー2」に変更します。レイヤーパネルでレイヤー2を選択した状態で、[編集]>[変換]>[回転]をクリックします。 [変換設定]パネルの角度記号の横にあるテキストボックスに-45と入力し、Enterキーを押します。

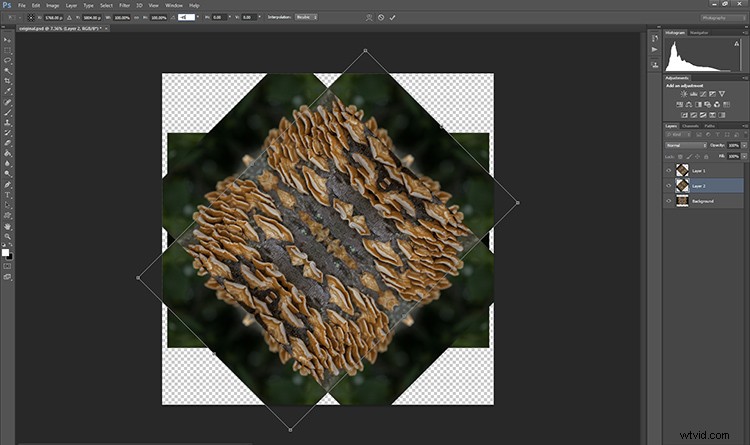
最後にもう一度背景レイヤーを複製し、レイヤーの名前を「レイヤー3」に変更します。レイヤーパネルでレイヤー3を選択した状態で、[編集]>[変換]>[回転]をクリックします。 [変換設定]パネルの角度記号の横にあるテキストボックスに90と入力し、Enterキーを押します。レイヤーは90度回転します。

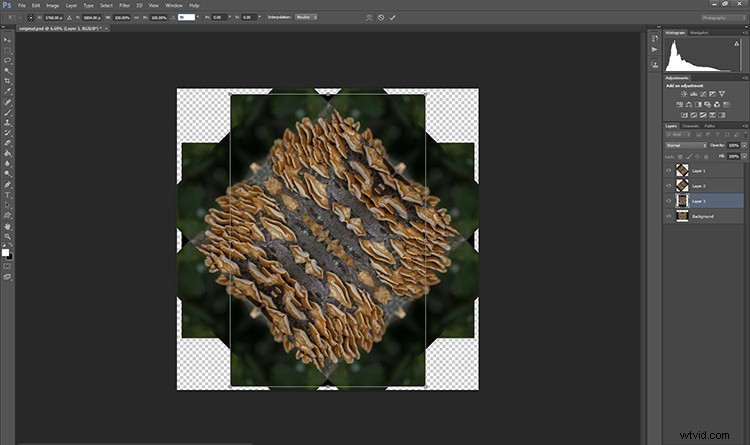
ステップ4–ブレンディングモード
Shiftキーを押しながらレイヤー1、2、3をクリックして、レイヤーパネルの上位3つのレイヤーを選択します。レイヤーを選択した状態で、[ブレンディングモード]ドロップダウンメニュー(下の赤い矢印)をクリックし、[明るく]オプションを選択します。選択したレイヤーがブレンドされて、万華鏡のパターンが形成されます。
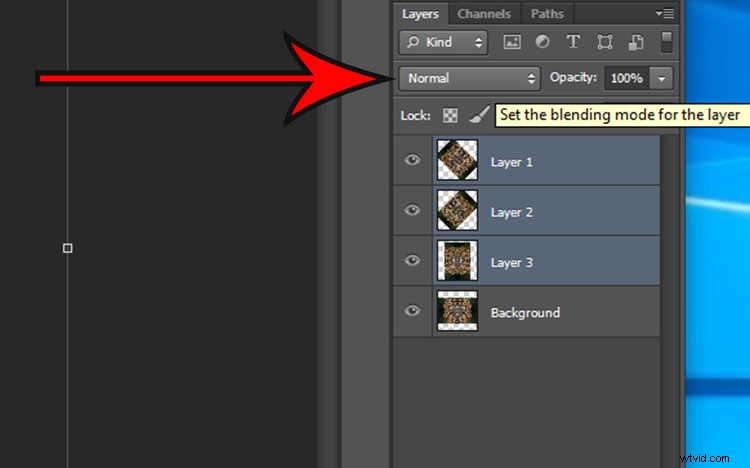
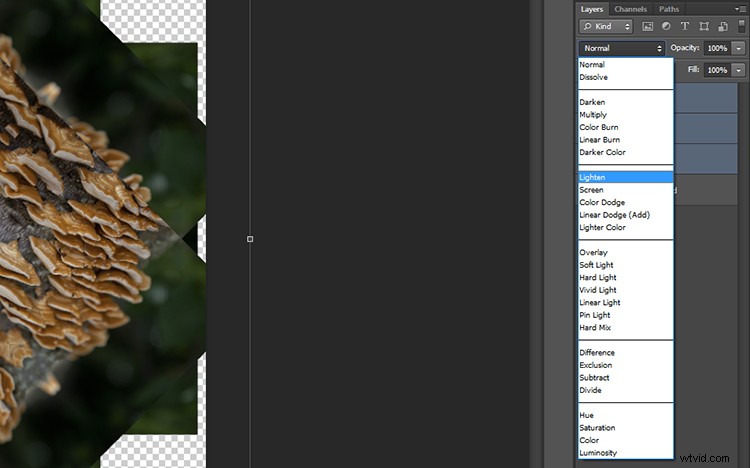

切り抜き
画像をきれいにするために、万華鏡の端を正方形または長方形に切り取ることができます。切り抜きツールを選択した状態で、キーボードのShiftキーを押しながら、切り抜きツールの角を画像上にドラッグして、正方形または長方形を作成します。満足したら、Enterキーを押して、[ファイル]>[名前を付けて保存]から画像を保存します。

ステップ5–デスクトップの背景を作成する
壁紙効果を作成するには、[ファイル]> [新規]を選択し、テキストボックスに3000ピクセル×2000ピクセルのサイズを入力して、新しいPhotoshopドキュメントを開きます。大きなモニター画面で見栄えがするように、解像度が少なくとも300ピクセル/インチに設定されていることを確認してください。
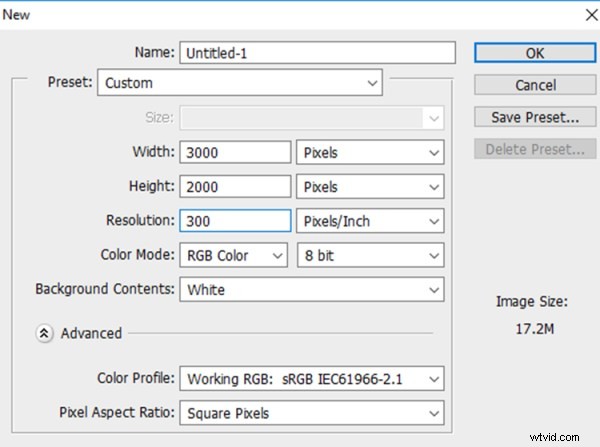
[ファイル]>[配置...]を選択し、新しい万華鏡ファイルを選択します。
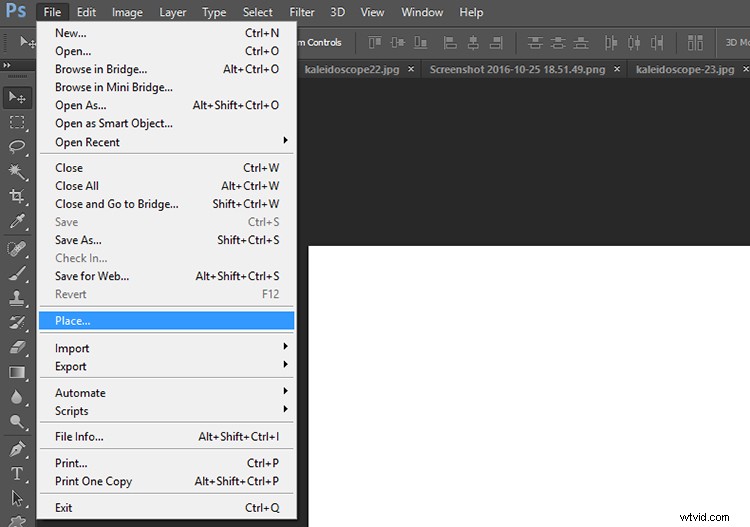
Photoshopキャンバスに配置したら、画像を何度でも複製して興味深いパターンを作成するか、レイヤーを重ねて追加して、より多くのブレンディングモードを試してみることができます。可能性は無限大!ここにいくつかのアイデアがあります。
万華鏡のパターンを作る前に、このテクニックを実行したことがありますか?以下のコメントセクションで結果を共有してください。