スクリーンキャストとも呼ばれるクイックスクリーンレコーディングチュートリアルビデオは、誰かに何かをする方法を示すのに最適な方法です。
しかし、画面のナビゲート、人々に気づいてもらいたい領域の強調表示、ナレーションなど、プロセスを進めながらリアルタイムで画面を記録することは、非常に恐ろしいことです。
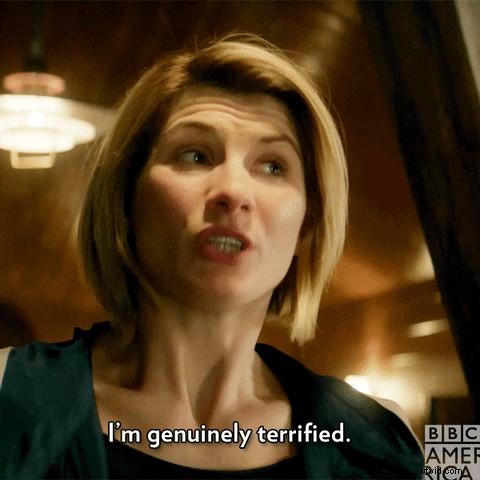
そのため、一連のスクリーンショットからビデオを作成するSnagitの新しい機能に本当に興奮しています。
誤解しないでください。従来の画面録画を行う理由はまだたくさんありますが、もう少し洗練されたものが必要で、それを完璧にするためのプレッシャーをある程度軽減したい場合は、Snagitの新しいビデオ作成機能を使用してください。画像からは命の恩人になることができます。
ちなみに、Snagitをまだお持ちでない場合は、今すぐ無料トライアルを入手してください!
スクリーン録画ビデオを作成する新しい方法
最近まで、一連の手順を完了する方法を誰かに示すスクリーンキャストを実行したり、画面記録ビデオを介してチュートリアルを提供したりする場合は、ほとんどその場で実行する必要がありました。つまり、各ステップを記録し、強調したい画面の領域を強調し、同時にすべてをナレーションする準備ができていることを確認することを意味しました。
そして、あなたがそれを間違えた場合、せいぜい、あなたは間違いを訂正するためにいくつかの編集をしなければなりません。最悪の場合、すべてをやり直す必要があります。
ただし、Snagitでは、一連のスクリーンショットを撮り、それらを使用してビデオを作成できるようになりました。これで、ビデオの録画プロセスを実行する前に、共有したい画像が正確にあることを確認できます。
次に、スクリーンショットを使用してビデオを録画するときに、矢印、テキスト、およびその他の注釈を簡単に追加できます。ウェブカメラの動画を追加して、個性を加えることもできます。
しかし、それはどのように見えますか?
スクリーンショットからビデオを作成する方法
テンプレートから画像を作成するのと同じように、画像からビデオを作成するのは非常に簡単です。そして—率直に言って—魔法のように見えるものもあります!
まず、視聴者に学習してもらいたい手順やプロセスを示すために必要なすべてのスクリーンショットを取得します。
次に、Snagitエディタで[作成]ボタンをクリックし、[画像からビデオ]を選択します。 (または、最近のキャプチャトレイから画像を選択し、右クリックして、[画像からビデオを作成]を選択することもできます。)
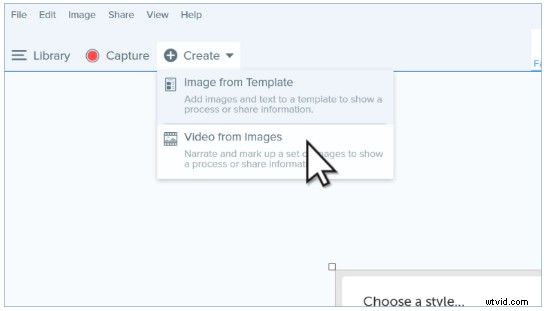
画像を事前に選択していない場合は、ビデオで使用する最近のキャプチャトレイで画像を選択します。
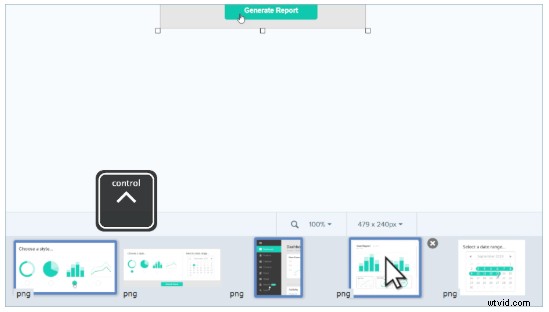
次に、記録ツールバーで、いくつかの設定から選択できます。ビデオをナレーションする場合は、必ずマイクオーディオの録音を有効にする必要があります。 Webカメラをオンにすることもできます。
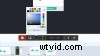
録音時にカーソルを表示するかどうかも選択できます。一部の動画では、カーソルを見ると、表示しようとしている内容がわかりやすくなる場合があります。ただし、カーソルを非表示にすると、録音時に追加したテキストや注釈が魔法のように表示されます。これは非常に便利です。 (そのように見えるものについては、以下のビデオを参照してください!)
すべての設定が完了したら、[記録]をクリックします。
次に、先に進んでチュートリアルを開始します。ナレーションを作成するときは、Snagitの注釈ツールとテキストツールを使用して、画像の重要な要素に注意を向けます。
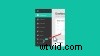
1つの画像が完成したら、記録ツールバーの矢印キーを使用して次の画像に進みます。前の画像に戻る必要がある場合は、それも可能です。

休憩が必要な場合は、録音を一時停止して、準備ができたら再開できます。すべて完了したら、[停止]をクリックします。
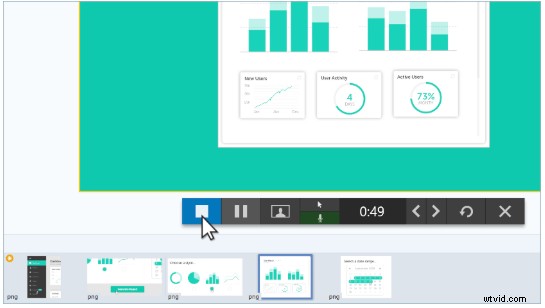
最後に、Snagitのエディタを使用して不要な部分を削除すると、ビデオを世界中の人と共有する準備が整います。

Snagitには、いくつかの共有オプションがあります。ローカルドライブに.MP4ファイルとして保存したり、Screencast、YouTube、Googleドライブ、Dropbox、Slackなどのさまざまな人気のある宛先と共有したりできます。
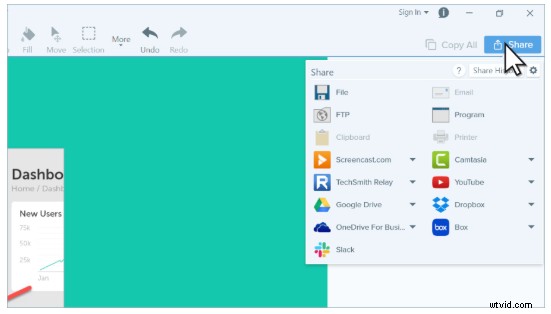
すべてがどのように一緒に見えるかを確認したい場合は、このビデオをチェックしてください。
Snagitで簡単に
動画を作成する上で最も恐ろしいことの1つは、動画を台無しにしたり、見栄えが悪くなったりする心配です。ただし、スクリーンショットから始めて、Snagitの画像からビデオを作成する機能を使用する場合は、すべてを一度に行うことを心配する必要はありません。
これは、Snagitを使用して、ビデオプロでなくても、指導、トレーニング、説明に役立つ、すばやく簡単なハウツービデオを簡単に作成できるもう1つの方法です。
今日Snagitを試してみてください!
